下面请跟着图老师小编一起来了解下Photoshop调出草地人物照片柔美的黄褐色,精心挑选的内容希望大家喜欢,不要忘记点个赞哦!
【 tulaoshi.com - ps调色教程 】
黄褐色图片调色较为简单,(www.tulaoshi.com)也比较适合背景为草地或树木的图片调色。处理的适合只需要把背景部分的颜色转为暖色,暗部增加一些褐色,然后再调整一下人物部分颜色即可。
原图

最终效果

1、打开原图素材,创建可选颜色调整图层,对黄、绿、黑进行调整,参数设置如图1 - 3,效果如图4。这一步把图片的黄绿色色转为黄褐色。
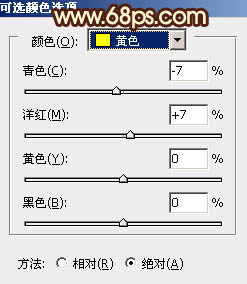
图1
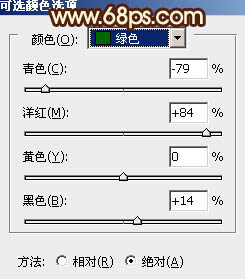
图2
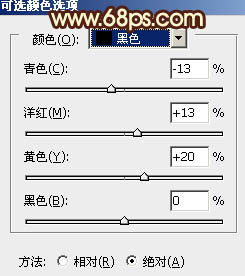
图3

图4
2、创建曲线调整图层,对蓝色进行调整,参数设置如图5,效果如图6。这一步增加图片的黄,蓝色。

图5

图6
3、按Ctrl + Alt + ~ 调出高光选区,按Ctrl + Shift + I 反选,新建一个图层填充褐色:#5A3519,混合模式改为滤色,不透明度改为:60%,效果如下图。

图7
4、按Ctrl + Alt + ~ 调出高光选区,新建一个图层,填充淡黄色:#F9EFC0,不透明度(www.tulaoshi.com)改为:20%,按住Alt键添加图层蒙版,用白色画笔把人物及周围部分擦出来,效果如下图。

图8
5、创建色彩平衡调整图层,对阴影、中间调、高光进行调整,参数设置如图9 - 11,效果如图12。这一步增加图片的暖色。
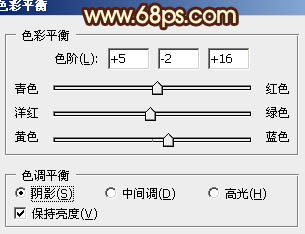
图9
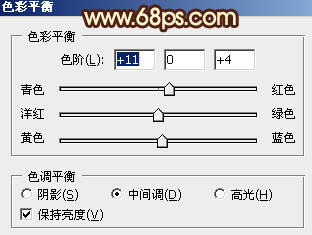
图10
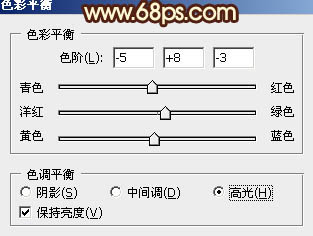
图11

图12
6、创建可选颜色调整图层,对红、白、黑进行调整,参数设置如图13 - 15,确定后把图层不透明度改为:60%,效果如图16。这一步增加图片的红色。
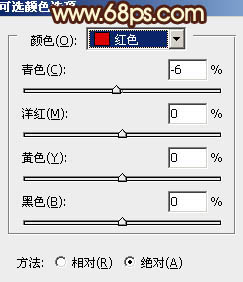
图13

图14
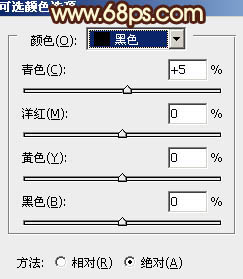
图15

图16
7、按Ctrl + J 把当前可选颜色调整图层复制一层,不透明度改为:20%,效果如下图。

图17
8、新建一个图层,按Ctrl + Alt + Shift + E 盖印图层。简单的给人物磨一下皮,再微调一下颜色,效果如下图。

图18
(本文来源于图老师网站,更多请访问http://www.tulaoshi.com)9、新建一个图层,填充暗红色:#9C460D,混合模式改为滤色,按住Alt键添加图层蒙版,用白色画笔把下图选区部分涂出来,增加背景部分的红褐色。

图19
10、按Ctrl + J 把当前图层复制一层,不透明度改为:50%,效果如下图。

图20
11、新建一个图层,填充淡黄色:#FAE99A,混合模式改为滤色,按住Alt键添加图层蒙版,用白色画笔把右上角部分擦出来,给图片增加高光。

图21
12、把当前图层复制一层,适当降低图层不透明度,增强高光部分,效果如下图。

图22
13、新建一个图层,盖印图层。执行:滤镜 模糊 动感模糊,角度设置为45度,距离设置为180,确定后把图层混合模式改为柔光,不透明度改为:30%。添加图层蒙版,用黑色画笔把人物部分擦出来,效果如下图。
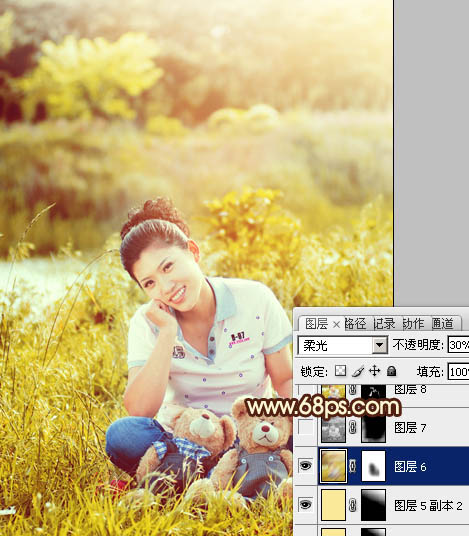
图23
14、新建一个图层,盖印图层。根据自己的喜好在边角部分增加一些暗角,大致效果如下图。

图24
15、创建色彩平衡调整图层,对阴影进行调整,参数设置如图25,效果如图26。这一步微调暗部颜色。
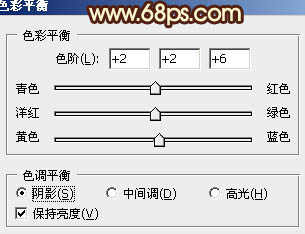
图25

图26
最后微调一下细节,完成最终效果。

来源:http://www.tulaoshi.com/n/20160405/2125532.html
看过《Photoshop调出草地人物照片柔美的黄褐色》的人还看了以下文章 更多>>