今天给大家分享的是由图老师小编精心为您推荐的ps照片合成壮丽山河技巧,喜欢的朋友可以分享一下,也算是给小编一份支持,大家都不容易啊!
【 tulaoshi.com - PS 】

教程新建文档1900x1080像素,分辨率300,这里重申一下,如无特别说明本站新建文档都是默认的72分辨率,导入河谷图片,适当缩放。

添加渐变映射调整层,图层模式正片叠底。
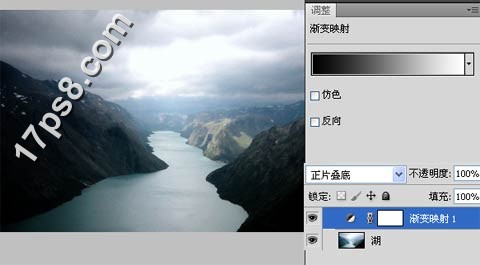
添加亮度/对比度调整层,降低对比度。
(本文来源于图老师网站,更多请访问http://www.tulaoshi.com/ps/)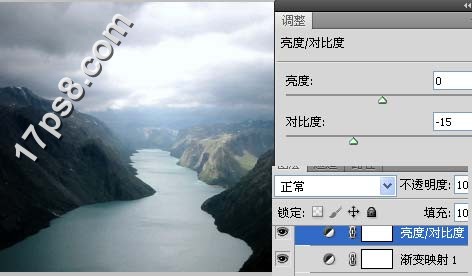
导入乌云图片,垂直方向压扁,位置如下,不透明度改为70%。
(本文来源于图老师网站,更多请访问http://www.tulaoshi.com/ps/)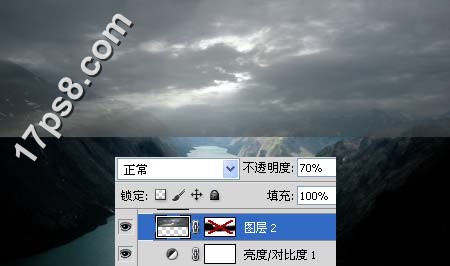
添加蒙版,用黑色柔角笔刷涂抹,是2图能够很好的融合。

新建图层3,前景色白色700图老师像素柔角画笔在红框位置点一下,不透明度52%,之后把这些层群组,起名背景。
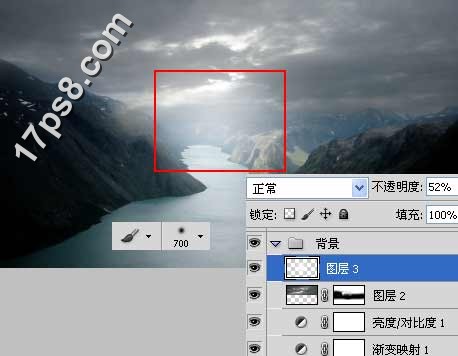
建新层,载入瀑布笔刷,前景色白色在下图位置点一下。

整体效果,红框内的是上一步添加的瀑布。

建新层,选择其它瀑布笔刷在下图位置点一下,添加蒙版去除多余部分,不透明度75%。

建新层图层6,导入浪花笔刷,在下图位置点一下,然后复制一层,添加蒙版去除多余部分,群组这些层,起名瀑布。
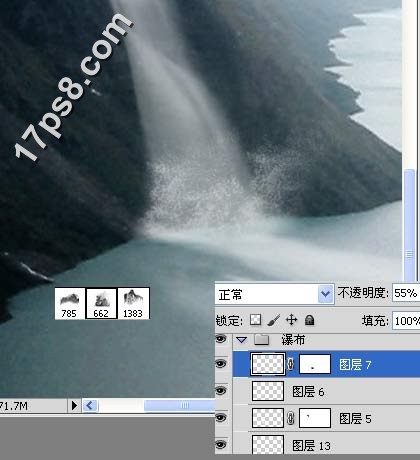
导入海盗船图片,PNG格式的,缩小,位置如下。
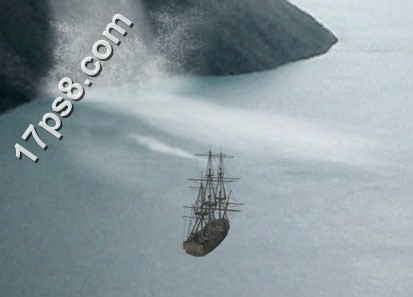
整体效果。

底部建新层,用15%左右不透明度的黑色柔角笔tulaoshi.com刷添加一些阴影。
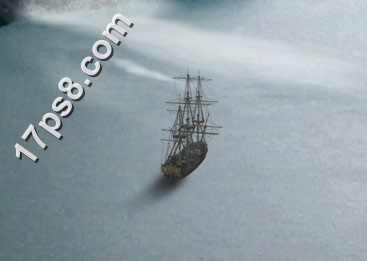
建新层,导入波浪笔刷添加一下波浪,模拟船驶过的样子。
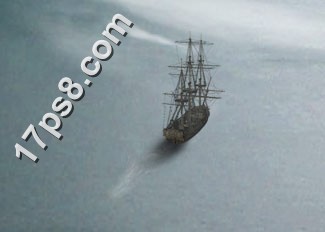
场景基本处理完毕,剩下就是添加调整层来润色图片。添加色彩平衡调整层。
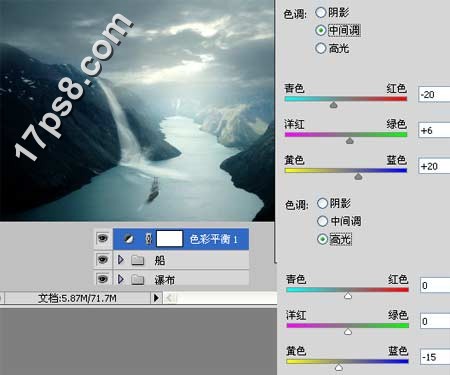
照片滤镜调整层。

再添加一个照片滤镜调整层。
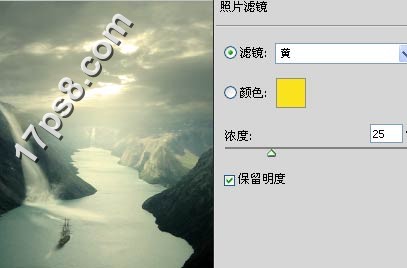
色彩平衡调整层。
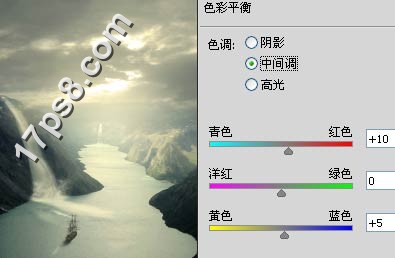
为了给画面添加绘画效果,盖印层,滤镜艺术效果水彩。
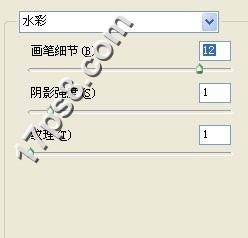
图层不透明度50%,效果如下。

再次盖印层,并复制一层,高斯模糊16像素,图层模式柔光,不透明度40%。

最终效果如下。

局部。
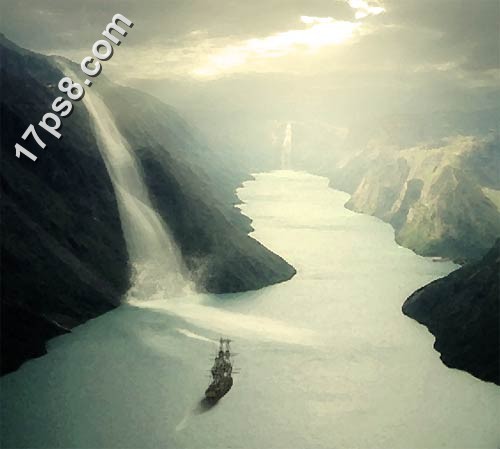
来源:http://www.tulaoshi.com/n/20160405/2125593.html
看过《ps照片合成壮丽山河技巧》的人还看了以下文章 更多>>