下面是个简单易学的PS合成慌岛古船下神秘的美人鱼技巧教程,图老师小编详细图解介绍包你轻松学会,喜欢的朋友赶紧get起来吧!
【 tulaoshi.com - PS 】
教程用到的素材比较多,有海面、天空、岛屿、石头、波浪、古船等。合成的时候先把素材整理好。然后按照由下至上的顺序慢慢溶图。大致满意后再渲染局部及整体颜色即可。
phowww.Tulaoshi.comtoshop教程最终效果

(本文来源于图老师网站,更多请访问http://www.tulaoshi.com/ps/)
1、新建900*1138大小的文档,拉入美人鱼的素材,摆放好位置。

(本文来源于图老师网站,更多请访问http://www.tulaoshi.com/ps/)

2、拉入海水素材,摆放好位置,添加图层蒙版,将多余部分用黑色画笔擦拭,只剩下水波部分。

(本文来源于图老师网站,更多请访问http://www.tulaoshi.com/ps/)

3、拉入天空素材,同样的摆放好位置,添加图层蒙版,用硬度0%的黑色画笔擦拭底部。

(本文来源于图老师网站,更多请访问http://www.tulaoshi.com/ps/)

4、拉入云彩素材,同样的摆放好位置,添加tulaoshi图层蒙版,用硬度0%的黑色画笔擦拭。

(本文来源于图老师网站,更多请访问http://www.tulaoshi.com/ps/)

5、拉入绿岛素材,添加图层蒙版,用硬度0%的黑色画笔擦拭掉。

(本文来源于图老师网站,更多请访问http://www.tulaoshi.com/ps/)

6、拉入绿岛图老师,添加图层蒙版,用硬度0%的黑色画笔擦拭掉其他部分,只剩下左边的山。
(本文来源于图老师网站,更多请访问http://www.tulaoshi.com/ps/)
(本文来源于图老师网站,更多请访问http://www.tulaoshi.com/ps/)

7、继续拉入绿岛素材,添加蒙版擦拭,只剩下右边的山。

(本文来源于图老师网站,更多请访问http://www.tulaoshi.com/ps/)

8、再次拉入绿岛素材,添加图层蒙版,擦拭出阳光投入海底的感觉。
9、打开石头,用磁性套索工具,将中间的山抠出,拉入文档中,摆放好位置。添加图层蒙版,将Tulaoshi.Com露出水面的部分擦拭掉。水下面的部分,用不透明度40%的黑色画笔擦拭一下。

(本文来源于图老师网站,更多请访问http://www.tulaoshi.com/ps/)


10、同样的办法,做出另外一个,可以编辑--变换--水平翻转一下。

11、打开石头素材,用钢笔工具抠出一块岩石,拉入文档中,摆放在第六步做的岩石上方,做出露出水面的效果,同样添加图层蒙版稍微擦拭下。

(本文来源于图老师网站,更多请访问http://www.tulaoshi.com/ps/)


12、拉入船素材,摆放好位置,编辑--变换tulaoShi.com--水平翻转,给船转个头。

(本文来源于图老师网站,更多请访问http://www.tulaoshi.com/ps/)

13、拉入水花素材,这里随意,只要做出水花四溅的效果即可,顺便遮住岩石和船的底部。


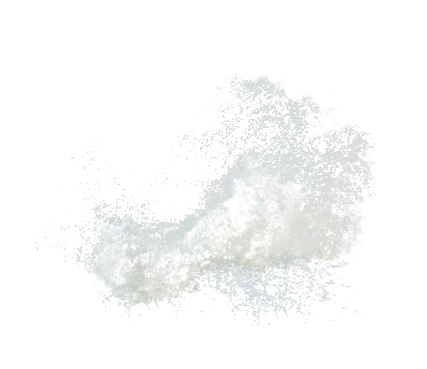
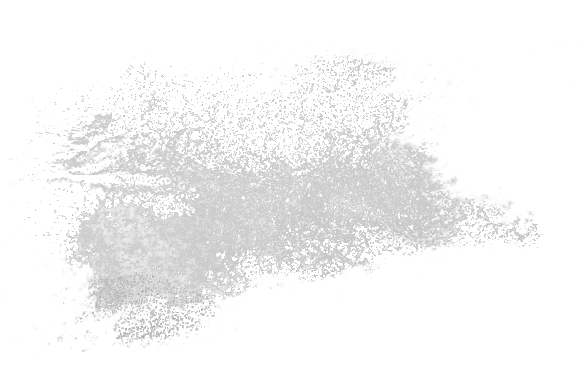


14、最后我们给图层添加调整图层,给整张图色调调整下。新增调整图层--照片滤镜。
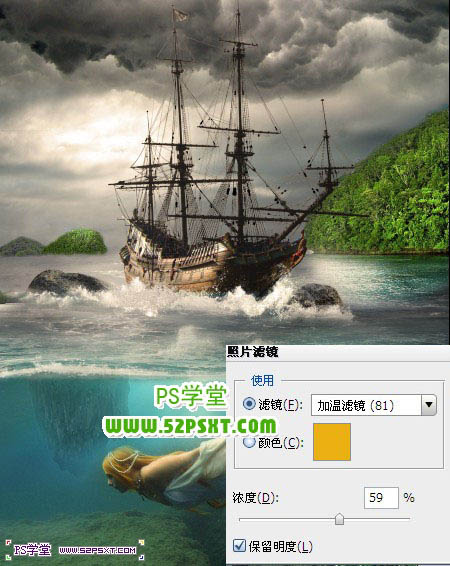
15、调整图层--色彩平衡。


16、用柔软的黑色画笔在每个调整图层上将人物,水花和蓝天稍微擦拭下,具体的看你喜好什么颜色。最后我给照片稍微滤镜了一下。

最终效果:

来源:http://www.tulaoshi.com/n/20160405/2125602.html
看过《PS合成慌岛古船下神秘的美人鱼技巧》的人还看了以下文章 更多>>