下面是个超简单的PS合成桥在洞中欣赏夜景的孤独美女技巧教程,图老师小编精心挑选推荐,大家行行好,多给几个赞吧,小编吐血跪求~
【 tulaoshi.com - PS 】
素材较少只有夜景及人物图片,处理的重点是人物部分。需要把人物部分调暗,对比度等增大,并在边缘加上一些环境色,这样人物才能更好的融入到暗调色彩中。
教程最终效果


1、打开背景图片,然后在打开女孩照片,使用钢笔工具将女孩抠选下来,你可以使用任何你感觉好用的抠选技巧,我使用钢笔工具是想得到好一点的边缘,完成后放置自下图所示位置。


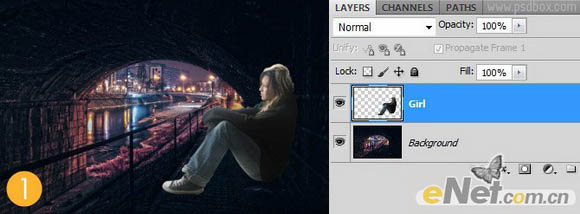
2、场景中的元素已经具备,我们的效果就是要显示这么多内容,在制作灯光效果之前,先将女孩的阴影制作出来。
首先复制女孩层,并将它放置在女孩层的下方,然后点击图像调整色相/饱和度将饱和度设置为-100,按Ctrl+T调出自由变换 点击右tulaoshi.com键选择垂直翻转,在调出滤镜模糊高斯模糊设置半径为4像素,来软化阴影边缘,最后将图层的不透明度调低一些。

3、在后背处添加阴影,在女孩阴影的图层上方新建一个图层,使用柔角画笔工具,将不透明度调低一些,然后绘制阴影,让女孩在墙面上有一个阴影。
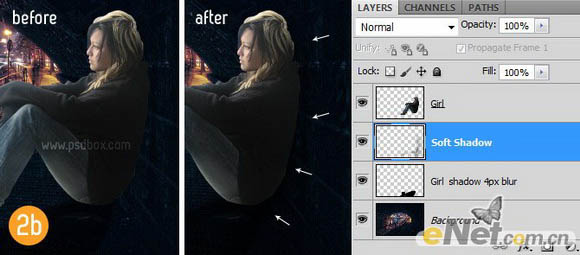
4、这里我们还要观察,这里有个背光原理,人体遮挡的光有一部分因为身体的遮挡而出现深色,这里女孩背光部分需要一半的阴影。
在女孩层上方新建一个图层,使用柔角画笔工具将不透明度调整低一些,我这里设置的大约是13%左右的不透明度与流量,在女孩的背部,胳膊、腿部不能被光图老师感染的地方涂抹,完成后在图层上点击鼠标右键,选择创建剪贴蒙版。

5、点击图层面板下方的创建新的填充或调整图层在弹出的菜单中选择色彩平衡,如下图来调整色彩平衡的高光、中间调、阴影。然后右键点击色彩平衡图层,选择创建剪贴蒙版,让它作用与人物。
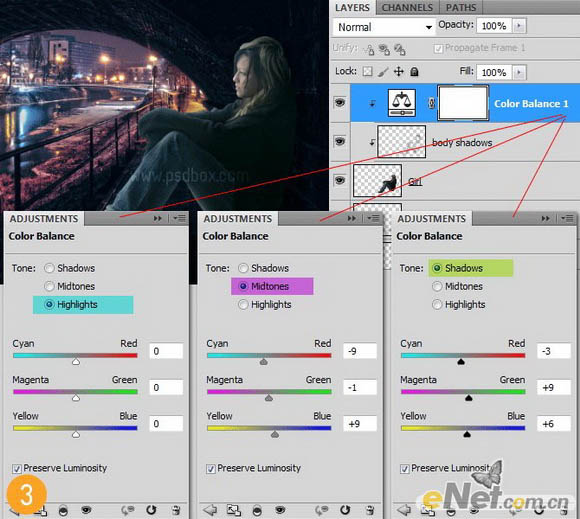
6、继续调出渐变映射,如下图所示设置颜色渐变,来增加更多的蓝色和紫色,完成后将图层的混合模式设置为柔光,并将图层的不透明度设置为30%左右。
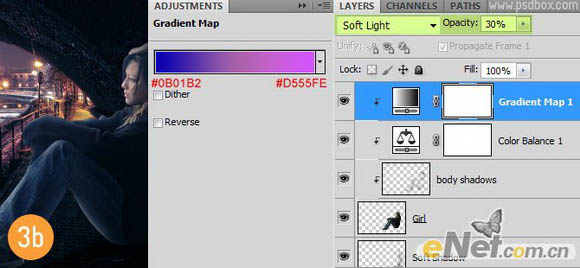
7、在调出曲线并如下图设置,让女孩暗下来。这样对女孩的色彩调整基本完成,以上所有的调整图层都要创建剪贴蒙版。
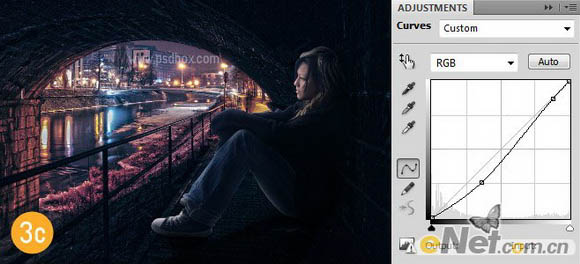
8、下面来让阴影和光亮的层次更加明显,新建一个图层,然后点击编辑填充,在弹出的填充对话框中选择使用为50% 灰色,完成后选择加深工具,范围选择中间调,然后将曝光度设置为13%,在一些阴影重的地方涂抹,完成后创建剪贴蒙版,将图层的混合模式这只为叠加。
(本文来源于图老师网站,更多请访问http://www.tulaoshi.com/ps/)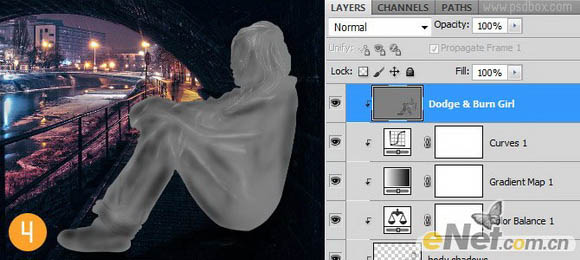
9、做了加重阴影部分,那么还有一些光的部分,当光照过来的时候,女孩身体周围会产生反光,所以我们要在女孩身体周围被光照射地方添加光感。
新建一个图层,并创建剪贴蒙版,将图层的混合模式设置为颜色减淡,选择一个8-10px的柔角画笔,设置不透明度位40%,流量为10%,设置颜色为#d1d1d1,在女孩被光打到的地方涂抹,如下图所示。
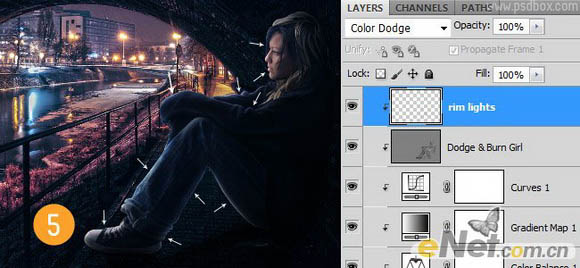
10、这里为整个图层使用一次填充,来创建整个画面的阴影和光照,配合加深/减淡工tuLaoShi.com具将图片上阴影的部分加重,光亮的部分减淡。完成后将图层的混合模式设置为叠加不透明度设置为85%。
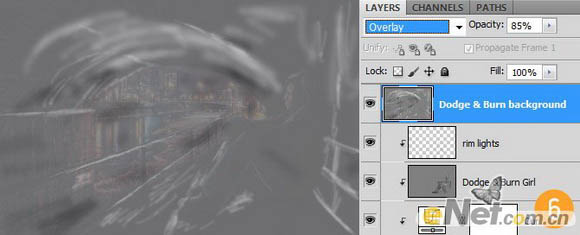
11、来加强一些光感,这里我添加了四个图层,并使用四种颜色,新建一个图层,首先我使用#2D2664,用了一个600px柔角画笔,如下图涂抹,将图层混合模式设置为颜色减淡。
(本文来源于图老师网站,更多请访问http://www.tulaoshi.com/ps/)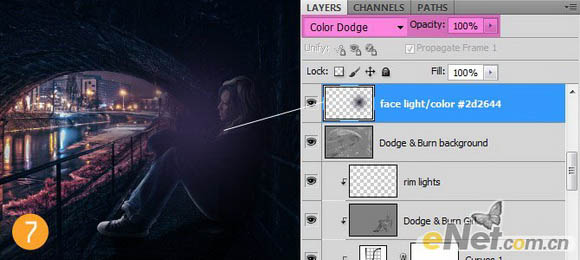
12、新建图层,颜色#26120f,设置混合模式颜色减淡。
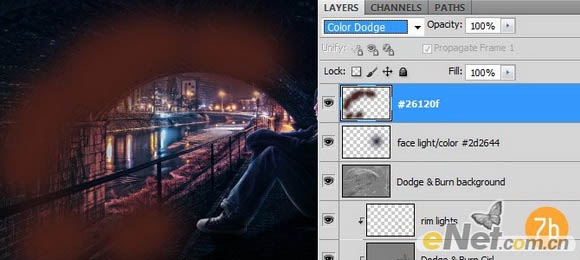
13、颜色#35124d,混合模式颜色减淡。
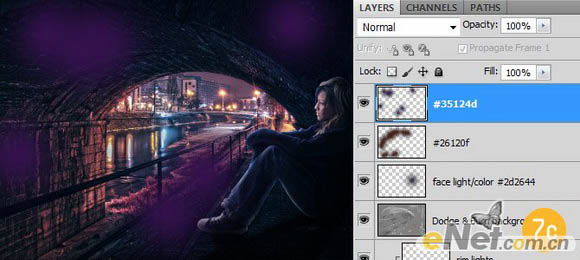
14、颜色#12194D,混合模式颜色减淡。
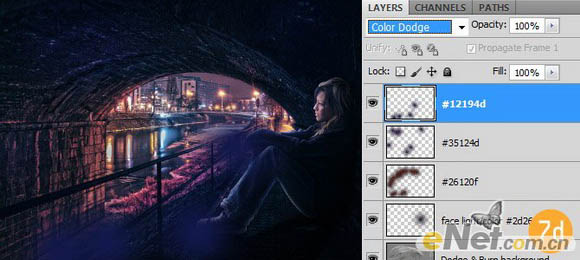
15、这里我使用了两次多色彩的渐变映射来丰富色彩,然后将图层混合模式设置为颜色减淡,并将图层的不透明度设置为20%。
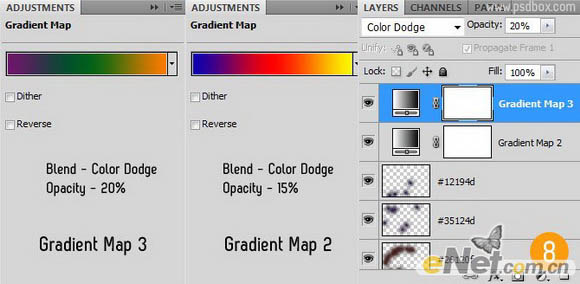
16、选择滤镜渲染光照效果,给图像做一次光照。
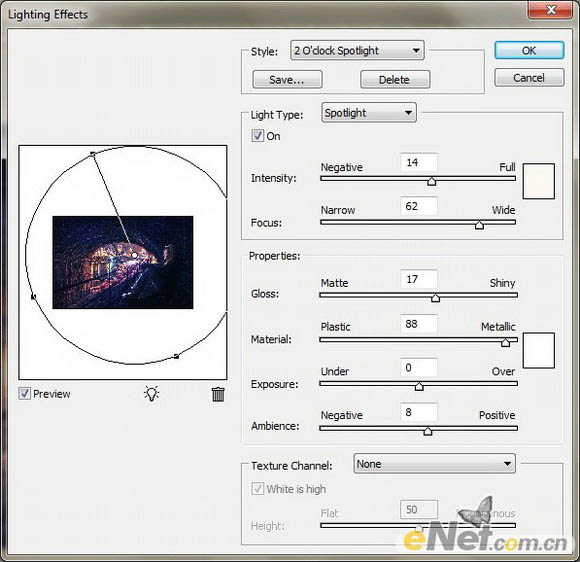
最终效果:

来源:http://www.tulaoshi.com/n/20160405/2125607.html
看过《PS合成桥在洞中欣赏夜景的孤独美女技巧》的人还看了以下文章 更多>>