下面图老师小编跟大家分享一个简单易学的PS打造抽象炫光金属质感人物头像海报效果教程教程,get新技能是需要行动的,喜欢的朋友赶紧收藏起来学习下吧!
【 tulaoshi.com - PS 】
在这个ps教程中,你将看见如何用抽象的光来渲染肖像,正如你看见的最终效果我们将创建一个神秘的效果。
教程最终效果 :

1.创建一个12*18英寸的画布,分辨率为300dpi。打开人物头像图片,将人物粘贴到画tulaoShi.com布上并命名为头

完成后选择头图层,在图层面部底部点击创建新的填充或调整图层按钮,在菜单中选择亮度/对比度,并如下设置
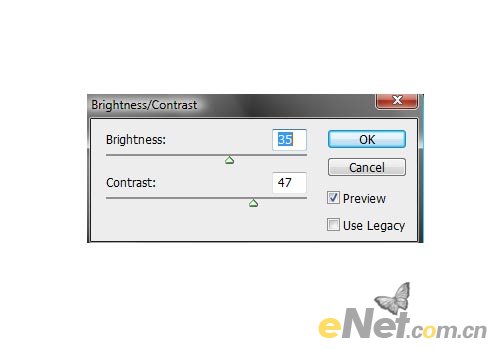
选择色阶并如下设置
(本文来源于图老师网站,更多请访问http://www.tulaoshi.com/ps/)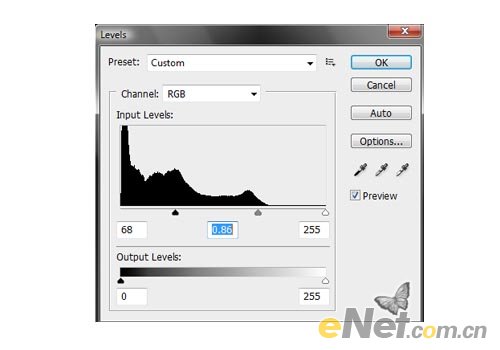
这里在做去色,点击图像调整去色,然后选择滤镜锐化智能锐化,在对话框中选择高级并如下设置
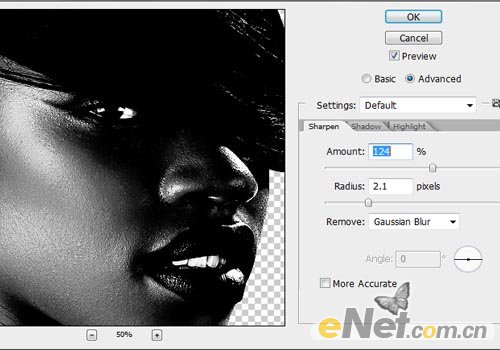
2.复制头图层三次,第一个层不变。第二个层改变混合模式为叠加并将图层的不(www.tulaoshi.com)透明度设置为67%。
第三个层的混合模式设置为滤色,设置不透明度位20%

3.新建一个图层并命名为头发,选择画笔并设置为黑色,选择硬角笔尖3px。然后选择钢笔工具在头部绘制头发,
(本文来源于图老师网站,更多请访问http://www.tulaoshi.com/ps/)绘制好路径以后点击鼠标右键,在弹出的菜单中选择模拟压力
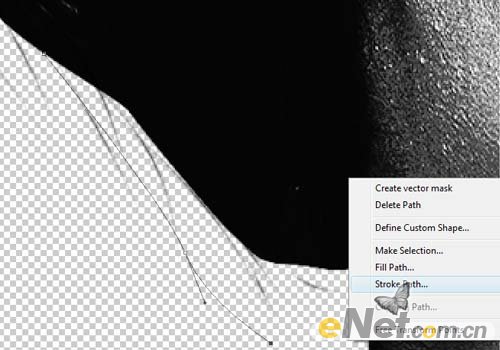
绘制好头发你也可以进行复制,并使用自由变换里的扭曲、透视等功能改变头发的状态,当你满意后可以合并所有头发图层。

4.回到头层,使用减淡工具,设置曝光为8%,在下面所示需要照亮的部位涂抹
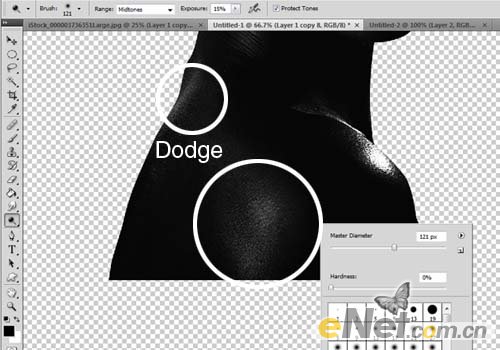
使用加深工具涂抹一些需要阴影的地方

5.使用钢笔工具在头层绘制一个如下的路径

右键点击,在弹出的菜单中选择建立选区,并设置羽化为0像素。反选后给图层添加蒙版将tulaoshi选区外的地方抹去
双击图层调出图层样式并如下设置斜面与浮雕
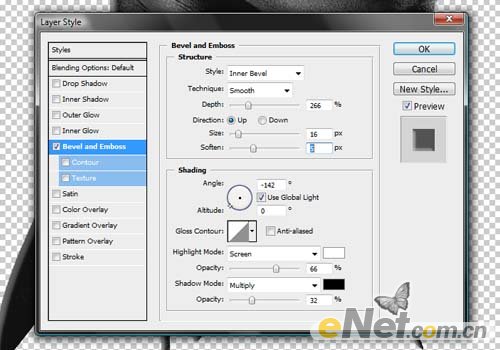
6.下载一些元素,后面添加的元素都去色即可,如下图添加到画布上。

下载一个枯树枝元素,如下图添加

添加不同的元素,如果感觉到重叠的地方光线和阴影的变化不足,这里可以使用加深/减淡工具来稍作涂抹


添加完成后如下图,你在添加元素的时候根据自己元素形状的不同可以自由调整,当然最后结果也不必要和我这样,
只要具有美感就是好东西

7.下载一个星云图片,并将它放置在画布上,同时放在头部图层的下面。

调出色相/饱和度如下调整
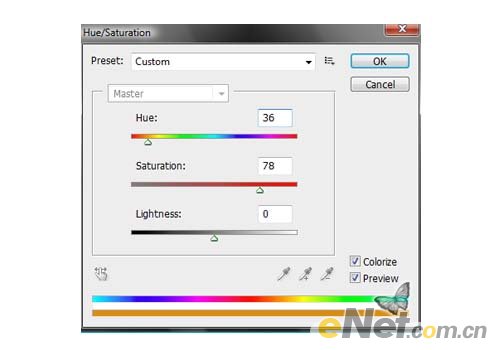
调出亮度/对比度如下调整
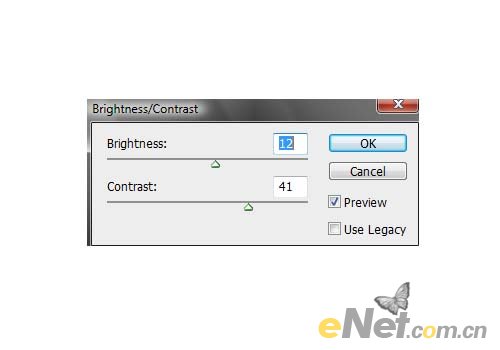
调整好星云感觉位置有些不协调,你可以调出自由变tulaoShi.com换来调整一下

看一下效果

打开一张光线纹理图片,网上有很多可以去下载,选择滤镜模糊径向模糊,并如下设置
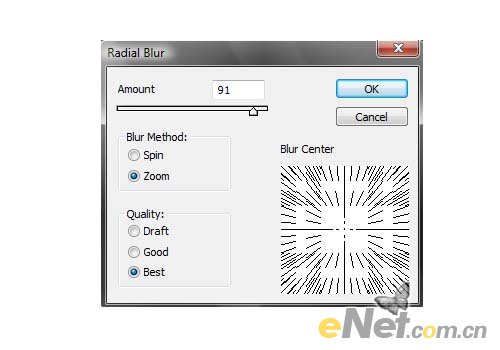
调出色相/饱和度并如下调tulaoShi.com整

你得到如下图像

将这个光线层放置到头和元素图层的下面,然后将图层的混合模式设置为滤色

8.从网上下载一些3D碎裂素材,去掉颜色,放置在画布上,如下图


使用画笔工具将颜色设置为#f9c302,在脸上绘制如下图形,将图形的混合模式设置为叠加并将不透明度设置为74%,
然后复制一次并将混合模式设置为正片叠底,并将不透明度设置为84%

看看最后的效果
来源:http://www.tulaoshi.com/n/20160405/2125611.html
看过《PS打造抽象炫光金属质感人物头像海报效果教程》的人还看了以下文章 更多>>