今天天气好晴朗处处好风光,好天气好开始,图老师又来和大家分享啦。下面给大家推荐人物照片PS调色教程:调出淡雅的美眉外景照,希望大家看完后也有个好心情,快快行动吧!
【 tulaoshi.com - ps调色教程 】
图片的整体颜色构成并不复杂,仅为背景部分的绿色及人物部分的橙黄色。处理的时候可以根据自己的喜好选择主色,然后用调色工具快速把图片换色,人物部分可以根据主色适当润色即可。
最终效果

原图

1、新建通道混合器调解层,调节通道,参数如下。
(本文来源于图老师网站,更多请访问http://www.tulaoshi.com)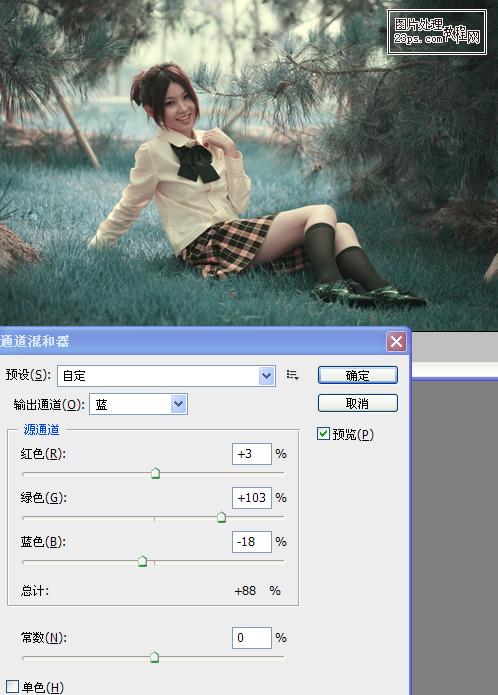
2、新建渐变映射调解层,具体如下。
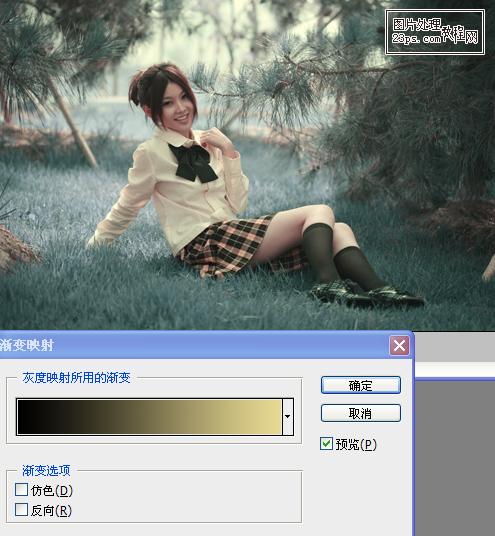
3、新建可选颜色调解层调节颜(图老师整理)色,并复制此图层,将复制层不透明度降低到30%。


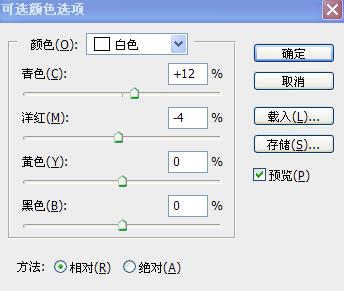
4、新建色彩平衡调解层,具体参数如下。
(本文来源于图老师网站,更多请访问http://www.tulaoshi.com)
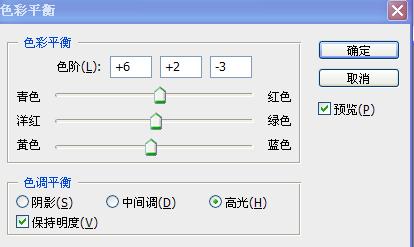
5、新建曲线调解层调节曲线。


6、按CTRL+ALT+~调出高光,并填充颜色,模式改为强光,不透明度降低到7%。

7、新建亮度/对比度调解层,具体如下。

8、新建曲线调解层,调节曲线。
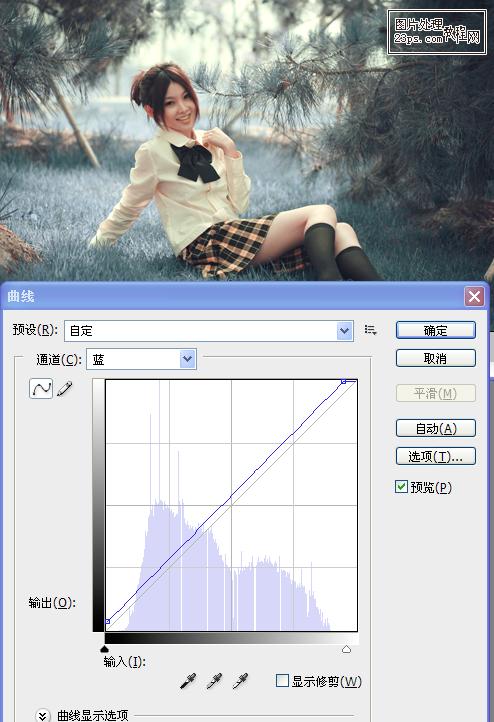
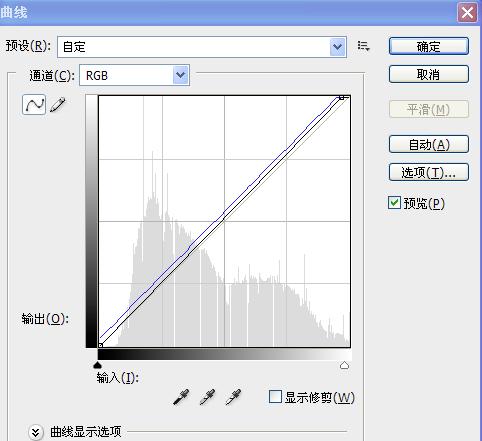
9、新建渐变映射调解层,将图层不透明度降低到10%。
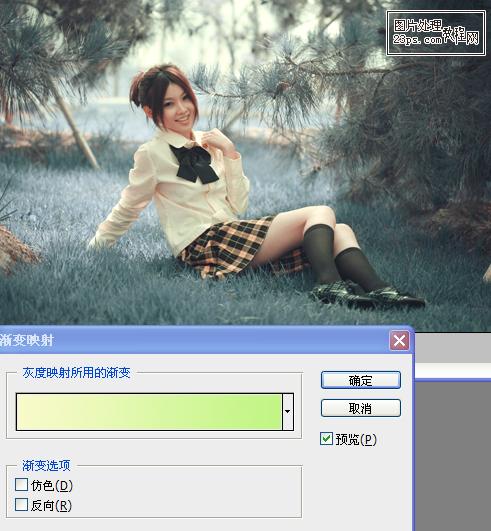
10、新建渐变映射调解层,将不透明度降低到10%。

最终效果:

来源:http://www.tulaoshi.com/n/20160405/2125672.html
看过《人物照片PS调色教程:调出淡雅的美眉外景照》的人还看了以下文章 更多>>