下面请跟着图老师小编一起来了解下PS调出MM外景照片温暖通透橘黄色调润色教程,精心挑选的内容希望大家喜欢,不要忘记点个赞哦!
【 tulaoshi.com - ps调色教程 】
效果图:

原图:

第一步:使用画笔修复工具对图片皮肤【包括脸部,颈部,胳膊等等,千万不能忽略每一个外露的细节】部分做粗略的修补,保持一定的平滑即可,
色彩最好也能尽量的统一。。
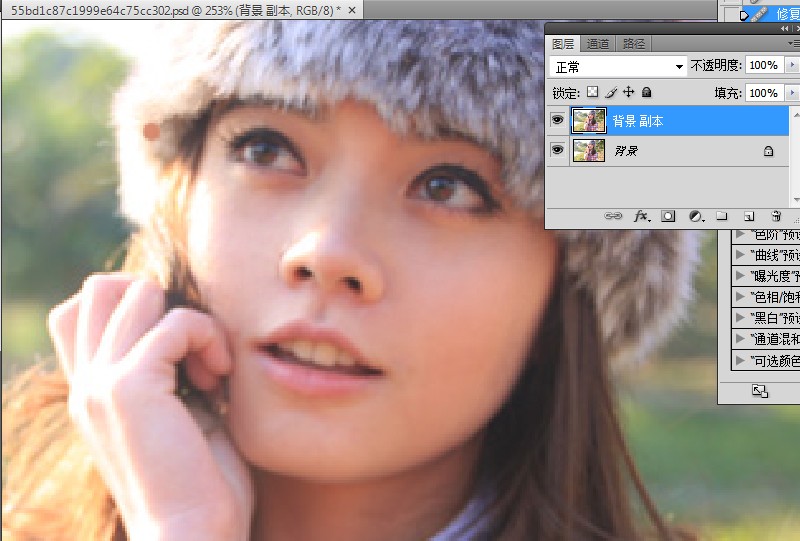
第一步之前记得新建图层。。
第二步:复制图层副本,就是刚才修补过的那一层。。滤镜杂色蒙尘与划痕。。数值如图。要稍微模糊一点。

第三步:在背景副本2上,继续。。滤镜模糊高斯模糊。图老师。数值如图,,2左右即可,,不要过大。
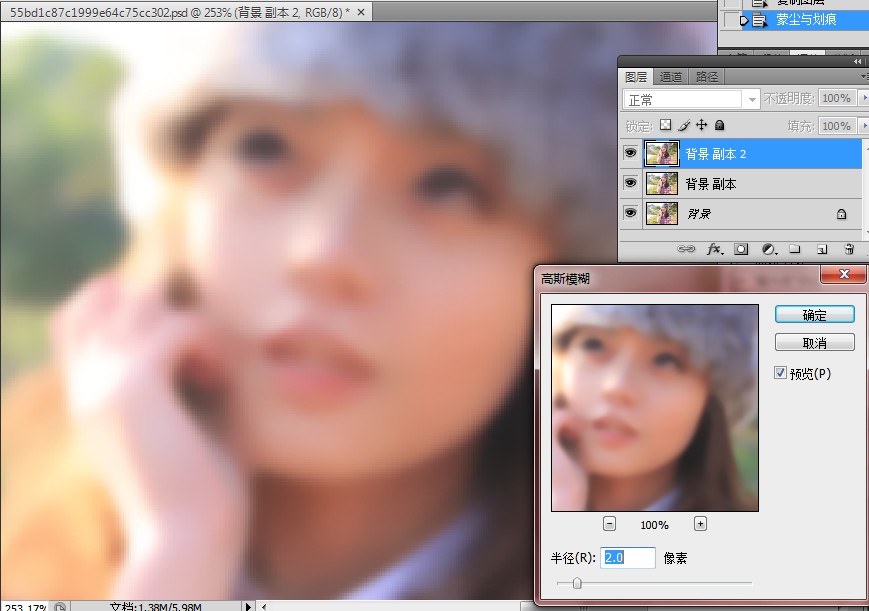
第四步:好的,,关键部分来了。。
选中背景副本2图层,,按着Alt键,点击蒙版,给他加个填充过黑色的蒙版。。
然后,选择白色画笔,在蒙版里边把皮肤部分涂出来,要放大仔细地涂,画笔的不透明度也要随细节的变化而不断变化。
(本文来源于图老师网站,更多请访问http://www.tulaoshi.com)【注意,别只顾着涂脸,,还有脖子,胳膊。千万不能忽略细节。。】

第五步:这一步简单,做下锐化。。看着舒服点。。盖印当前图层【不会的百度一下就会了,有快捷键的】。。滤镜其他高反差保留,数值为1。。
李涛老师讲过的,没忘吧?呵呵

第六步:这一步主要增加人脸的立体感,通透感的主要步骤。。
Ctrl+Shift+N新建一层,先别确定,设置数值先。如图,模式选择柔光,勾选下放填充中性灰。其他默认,好,确定吧。
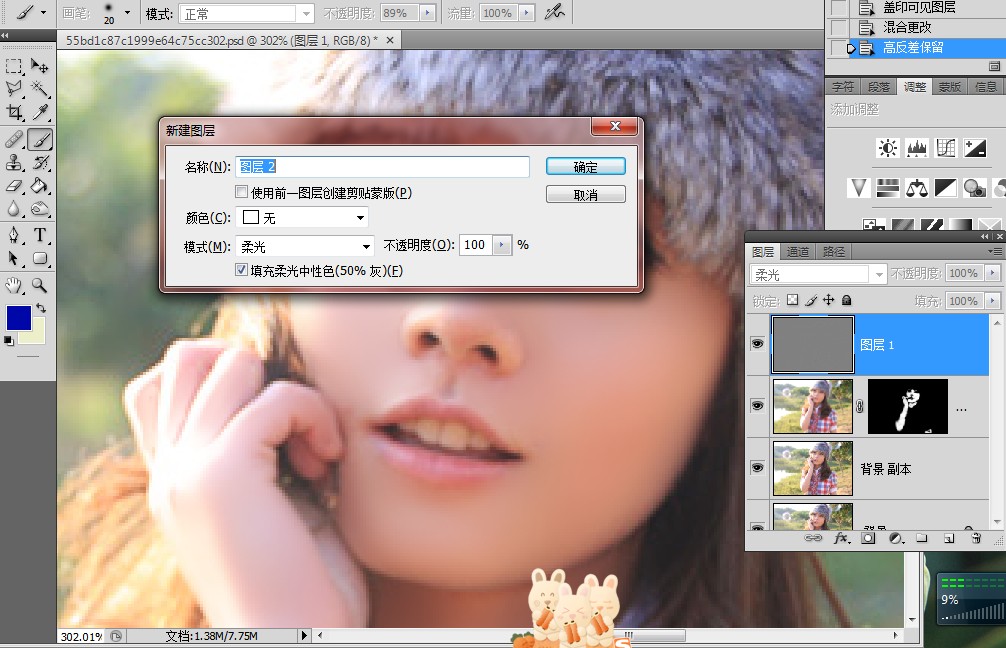
第七步:用加深减淡工具喽。在刚刚新建的那一层灰度图层上。用加深工具【曝光度数值要小点,10左右】在眼角,鼻梁背光处,侧脸背光处【注意脸的倒三角】,
还有其他的一些小地方。当然,还有胳膊等等皮肤都要照顾到。。
再使用减淡工具【曝光度数值大点】在鼻梁上,以及旁边的高光处,正面脸颊,嘴唇,手指背部,颈部,胳膊高光处等等进行涂抹。。
【可能涂完你会觉得没www.tulaoshi.com什么效果,可以把下边所有的图层隐藏了看看,就可以看出来了。。】
我来给个隐藏其他图层之后的预览图。。【记得不要只涂脸哦】
(本文来源于图老师网站,更多请访问http://www.tulaoshi.com)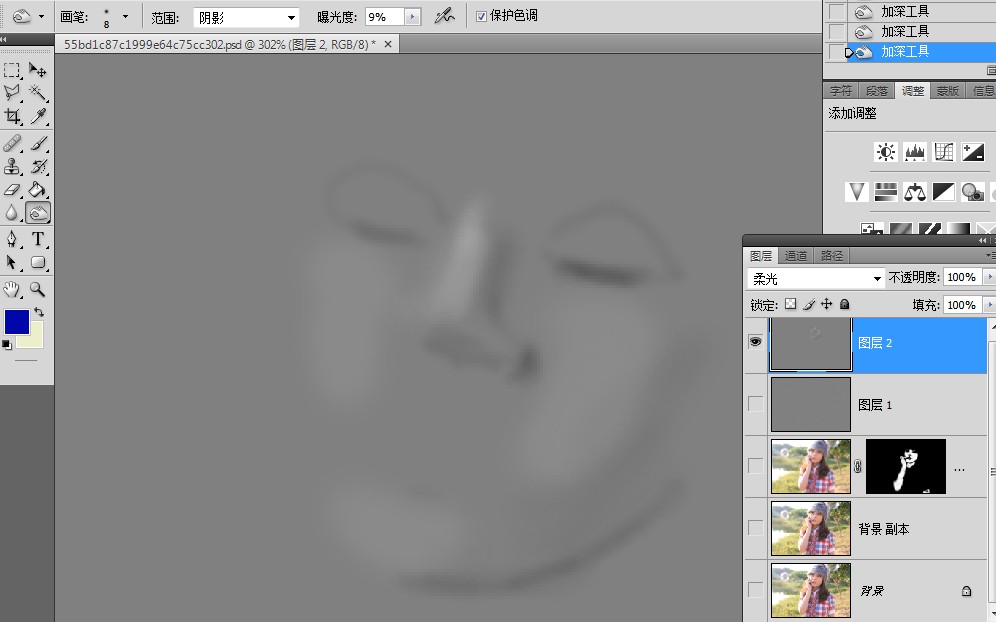
下边开始来调色。。
第八步:调色开始。。【调色方法有无数种搭配,关键是要找到自己真正熟练掌握,能用起来得心应手的方法。】我的方法只供参考,因为也不太像lainka的调子
【lainka的调子也是是图片风格而定,千奇百怪,很多风格。。】
首先是建立色相饱和度调整层。。数值就不写了,,如图 大家还是根据自己感觉调【我用的联想笔记本调的,可能部分颜色会有色差。。】
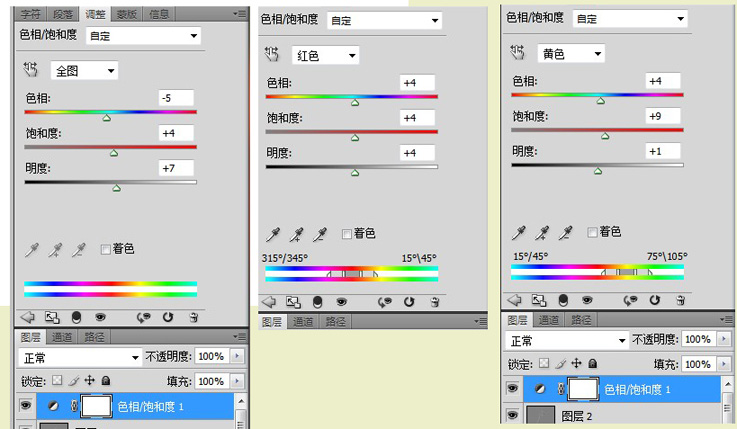
第九步:建立可选颜色调整层,数值如图。。调完就可以出片了。
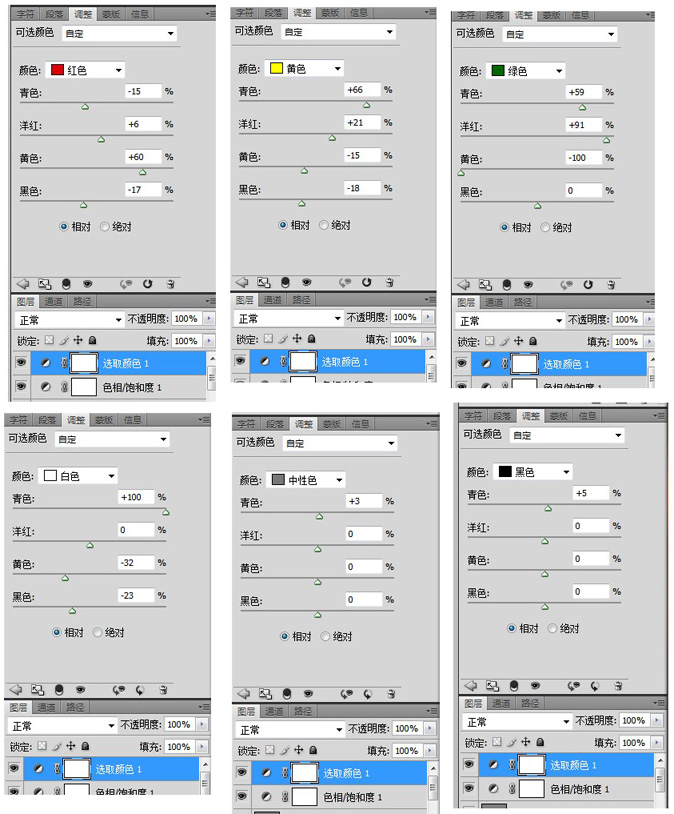
这是完成图。。大家也可以根据自己的喜好,继续调整,或者加照片滤镜什么的。

来源:http://www.tulaoshi.com/n/20160405/2125754.html
看过《PS调出MM外景照片温暖通透橘黄色调润色教程》的人还看了以下文章 更多>>