今天天气好晴朗处处好风光,好天气好开始,图老师又来和大家分享啦。下面给大家推荐PS给MM人物调出柔和暖色调效果教程,希望大家看完后也有个好心情,快快行动吧!
【 tulaoshi.com - ps调色教程 】
暖色图片调色较为简单,只需要用调色工具把画面的主色转为自己的喜爱的暖色即可。不过转色后还需要适当把图片柔化处理,局部装饰一些高光和暗角等
(本文来源于图老师网站,更多请访问http://www.tulaoshi.com)www.Tulaoshi.com来增强画面的层次感和柔和度。
原图:

最终效果:

1、打开原图素材,把背景图层复制一层,简单给人物磨皮,大致效果如下图。

1、创建可选颜色调整图层,对红、黄、绿、白、黑色进行调整,参数设置如图,效果如图。这一步微调人物肤色及背景颜色。
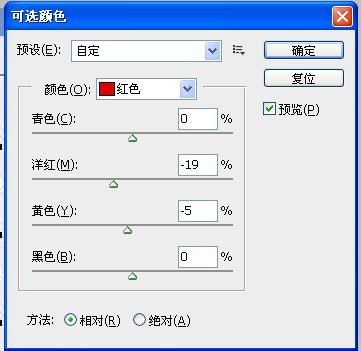

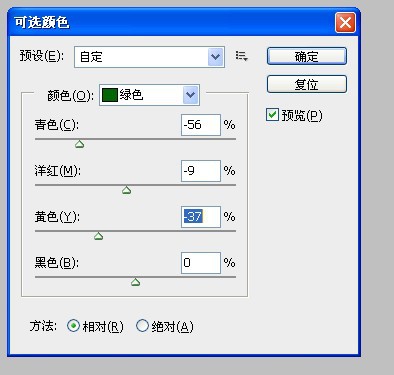



3.创建色彩平衡调整图层,对阴影,高光进行调整,参数设置如图,效果如图。这一步给画面增加淡****。
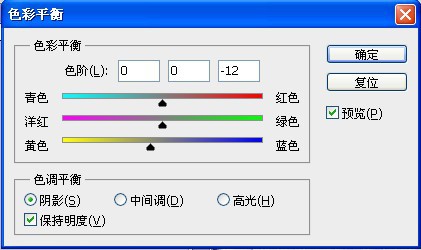


4、创建可选颜色调整图层,对红、黄、白、黑进行调整,参数设置如图,效果如图。这一步调整脸部肤色高光颜色。
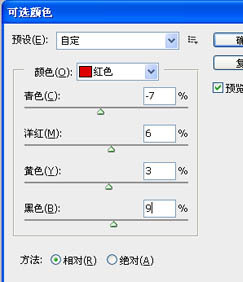
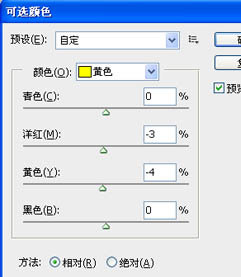
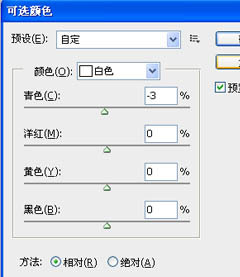 tulaoShi.com
tulaoShi.com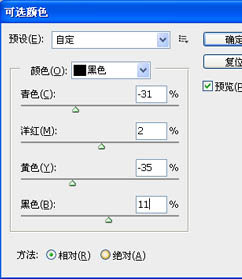

5、按Ctrl + J 把当前可选颜色调整图层复制一层,不透明度改为:40%,效果如下图。

6.新建一个图层,按Ctrl + www.Tulaoshi.comAlt + Shift + E 盖印图层。按Ctrl + Shift + U 去色,混合模式改为正片叠底,不透明度改为:20%,加上图层蒙版,
用黑色画笔把中间部分擦出来,效果如下图。

7、创建曲线调整图层,对蓝色进行调整,参数设置如图,效果如图。这一步给画面增加一些蓝色。


8.创建色彩平衡调整图层,对高光进行调整,参数设置如图,确定后把蒙版填充黑色,用黑色画笔把背景部分擦出来。再把图层不透明度改为:50%,
(本文来源于图老师网站,更多请访问http://www.tulaoshi.com)效果如下图。
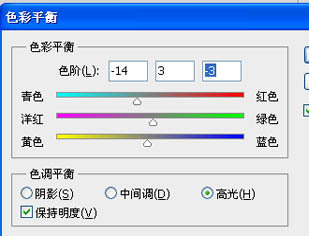
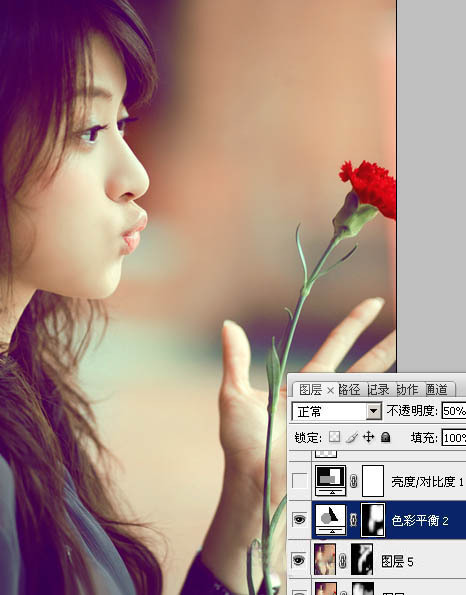
9.创建亮度/对比度调整图层,适当加大图片对比度,参数设置如图,效果如下图。
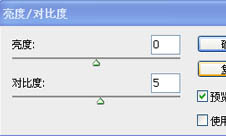

10.新建一个图层,混合模式改为滤色,把前景颜色设置为淡****:#FCE07F,用画笔把右上角部分涂上高光,效果如下图。

11、新建一个图层,盖印图层。执行:滤镜 模糊 高斯模糊,数值为5,确定后把图层混合模式改为柔光,不透明度改为:20%,效果如下图。

12.创建曲线调整图层,对RGB进行调整,适当加大图片对比度,参数设置如下图,确定后把图层不透明度改为:60%,效果如下。
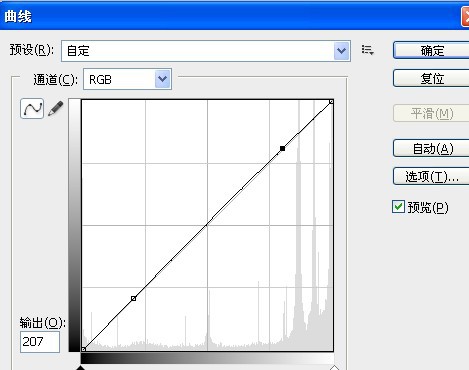

13.按Ctrl + Alt + ~ 调出高光选区,按Ctrl + Shift + I www.tulaoshi.com反选,新建一个图层填充暗紫色:#411D55,混合模式改为滤色,不透明度改为:10%,
效果如下图。

14.新建一个图层,根据自己的喜好可以在图片中加入一些补色,大致效果如下图。

15.最后新建一个图层,盖印图层,把图片适当锐化一下,完成最终效果。

来源:http://www.tulaoshi.com/n/20160405/2125804.html
看过《PS给MM人物调出柔和暖色调效果教程》的人还看了以下文章 更多>>