今天图老师小编给大家介绍下PS外挂滤镜制作质感金黄色调古堡HDR效果教程,平时喜欢PS外挂滤镜制作质感金黄色调古堡HDR效果教程的朋友赶紧收藏起来吧!记得点赞哦~
【 tulaoshi.com - ps调色教程 】
什么是HDR
HDR全称是高动态范围。这是一个简单的术语,HDR图片是使用多张不同曝光的图片,然后再用软件它们组合成一张图片。
它的优势是最终你可以得到一张无论在阴影部分还是高光部分都有细节的图片。在正常的摄影当中,或许你只能选择两者之一。
大家先看看HDR效果的图片:


大体就是这个过程,其实中间好多步骤童鞋们都可以自由发挥,根据不同的图www.Tulaoshi.com,不同的处理手法。HDR其实有多种风格,我一直是这个主张,根据图不同或者手法不同,
各有风采的。。仿HDR要多阅览HDR图片,感觉是第一位的,教程都是只是手段而已。。如果没感觉,教程是不管用的,换个图就不晓得怎么处理,我也是这样的,
希望与大家共勉!
1、打开这张图片,另存为名叫原图,放在一个空的文件夹里。

2、在原图上执行曝光度调整层,先调一个以暗部为主的曝光度,以暗部不噪为准,就是保证暗部有细节而不噪然后合并图层,另存为一个名叫01的文件,
存在刚才的空文件夹里。

3、同样的方法,制作一张欠曝的图02,存在空文件夹内,标准是高光的部分有细节而不至于一片黑。

4、打开PHOTOMATIX软件,执行菜单中的HDR生成,弹出现在的对话框,点击浏览,全部选中刚才空文件平里的3个图像,点击确定。
(摄影图像后期工具HDR高动态曝光合成软件Photomatix_Pro_3.2.5中文汉化破解版下载:http://www.3lian.com/psd/ps/ps3/21991.html)

5、强出的这个界面,不管它,继续确定。

6、继续确定。
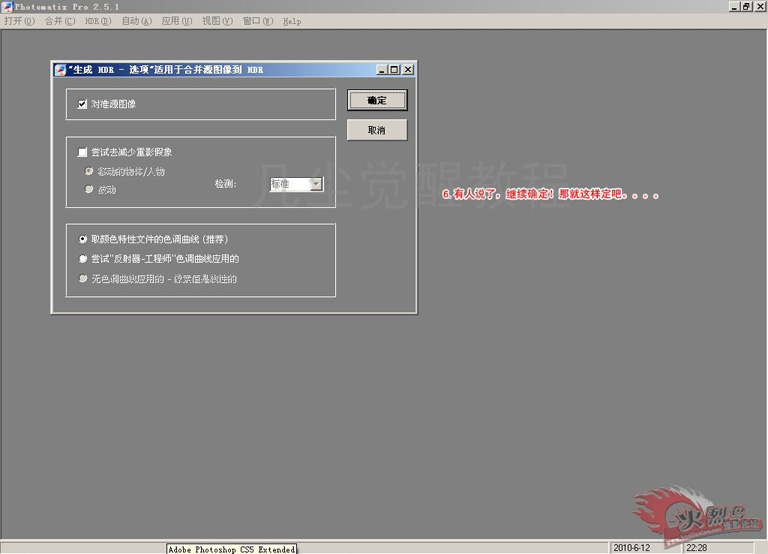
7、是不是看到这个了?这是合成的图像,上面有坐标、光度、RGB数值,仍不管它,执行菜单HDR色调映射,看下一步出现什么?

8、主界面出来了,看面板我设置的数值,注意看右边1024尺寸显示图的变化,当然你可以随意变动脊滑竿上的数值,以达到你想要的效果,总之这个图现在是灰突突的一片。
为什么?因为要细节,没疑问了吧。
甚至你可以调动这个面板所有的可调数据,让图细节丰满,怎么细节怎么来,要多细节就有多细节。
最后一步,点击应用。然后菜单上的打开另存为,一个名叫03的文件。MATIX使命结束。
(本文来源于图老师网站,更多请访问http://www.tulaoshi.com)
9、到PS里打开原图和03,将两张图完美的叠放在一起,PS的吸附特性,太省力啦。。。
看灰度图,还是有些高光超出想像的亮,自由发挥吧,让太亮的地方暗下来。
咦?你要知道我怎么做?
就是复制灰度图层,高斯模糊68个数值,对下层采用点光模式,盖不了多少,但是最亮最革命刺眼的几个点已经暗下来了。

10、把刚才的两个灰度图层合并在一起,然后再次复制一个灰度图层,在副本上执行LUCISART。

11、这张图只为是看天空,不管其它的建筑、车辆、街道以及树木,目的是让天空有层次而尽量的不太噪,一会处理它就会容易些,你看噪不噪?全由你了、、、

12、关闭刚才处理完天空的副本1的眼睛,选中图层1进入LUCISART,这回看建筑,当然完全没有噪是不可能的,不然我们还后期处理干嘛,差不多就行了,
你觉得这些噪点在掌握之中,那就尽量狠狠LUCIS,越狠HDR感觉越强,点OK!

13、显示副本1的小眼睛,开始擦蒙板吧,擦主要是建筑物,天空觉得合适就不要动它,然后合并副本1和图层1。

14、把刚才合并的图层设为明度模式,然后盖印图层,得到图层2,是彩图吧,现在关闭图层1的眼睛,给图层2加蒙版,下面起作用的应该是背景层,
蒙板主要擦不协调或者LUCIS过度的地方。

15、盖印出图层3,复制出图层的副本,在图层3楅本上执行镜头模糊。
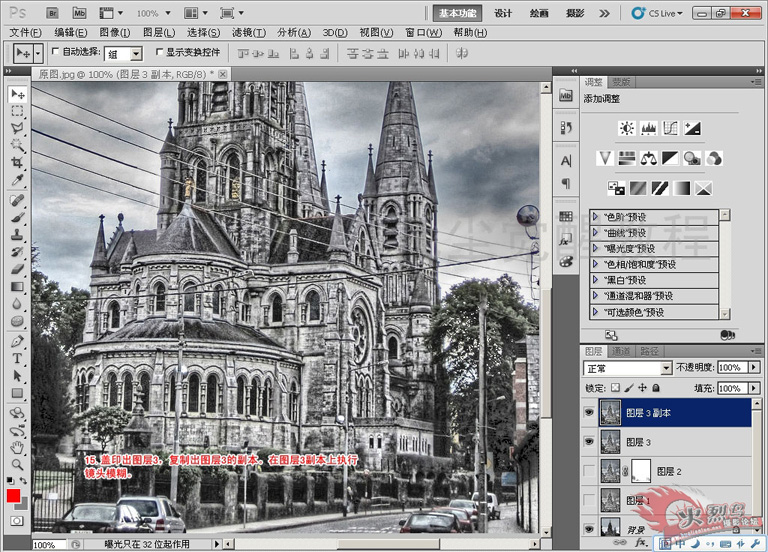
16、看数值,10上下都行,不要怕太模糊,出来还可以处理,点击OK!

17、你可以采用渐隐命令,渐隐刚才的镜头模糊,也就是10镜头模糊,分成100份,也可以采用降低副本3的不透明度,如果组合起来使用,
就是把10个数值的镜头模糊分成10000份来处理,足够了吧。
这里我渐隐了50.。。点击确定,可以调色了。。。
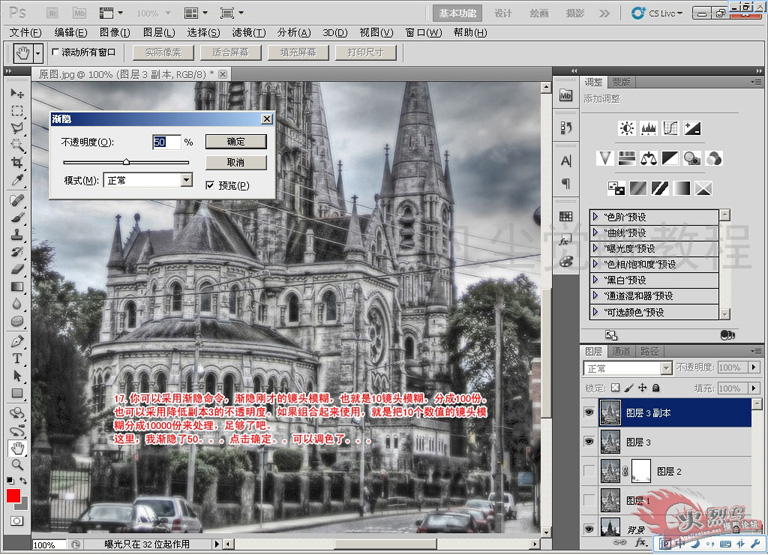
18、下面的调色过程,就是萝卜白菜各有所爱了。用色相饱和度。

19、再加一个饱度TuLaoShi.com度调整层,看数值,再看蒙板,就是一个加暗角的过程,数值自已定,我这里是-72。
(本文来源于图老师网站,更多请访问http://www.tulaoshi.com)这里出来一个疑问,先前的暗部细节不是白做了吗?现在似乎又一片漆黑了,仔细想想,做和不做能一样吗?做就留下痕迹,不做就没有,对吧,
黑也不是惨惨的黑,而是若隐若现,主角是建筑。

20、盖印为图层4之后,加色彩平衡,数值如图,可以自已看图效果来定,蒙板擦回黑色区域,天空暗部不擦也可以,有包围的压抑感!

21、继续加一个色阶调整层,只调蓝通道输出,看数值。
这是最后一步,你可以盖印后加少许的USM锐化,本来开始我想去电线的,图没找好,又犯懒呵呵,这点大家不要效仿。

这是原图:

来源:http://www.tulaoshi.com/n/20160405/2125838.html
看过《PS外挂滤镜制作质感金黄色调古堡HDR效果教程》的人还看了以下文章 更多>>