最近很多朋友喜欢上PS,但是大家却不知道如何去做,别担心有图老师给你解答,史上最全最棒的详细解说让你一看就懂。
【 tulaoshi.com - PS 】
在我们开始学习PS前我想我要说一些话。因为这个教程比较长,我需要解释一下关于我们对这个教程的期待,它如何与其他大部分教程不同,还有我对于教程的理解。
这不是那种像烹调书一样的教程,你学了就能做出和我做的完全一样的图片。但是,我希望通过我对我的方法的介绍,能让你学到一些PS技巧,并学到一些你以前不知道的关于这个程序的东西。
我们先来看下效果图:

人物素材图:

合成这样一张照片,找到合适的图片绝对是关键所在。我可能会从1000张照片中只买下一张高质量的。这和你的PS技术如何高超无关,如果你用一些低质量的图片来合成。花点功夫在这里,好处在最终成图时自然见分晓。我们开始吧。
我所做的最后一件事是用仿TuLaoShi.com制图章工具修饰掉他脸上的痘痘和雀斑。我认为没必要保留它们。如果你喜欢也可以用修复画笔工具,不过我觉得仿制图章工具更可靠。

第2步现在到了合成者都厌恶却又几乎无法避免的一步抠图。我想把背景抠掉让它不影响我。我可以在之后换掉背景如果有必要的话。现在有无数种抠图方法,究竟是用哪一种方法取决于你想要把什么抠掉。在这个例子中,我的图片形状很不规则但是并不特别复杂。这就意味着我不能只是手动抠图(可能指只用套索或钢笔扣 www.46ps.com注)。
首先,新建一层放到照片下,并填充亮色(这里是黄色)与照片颜色形成强烈对比。这是因为当我把人物抠出来时我可以很容易看出我隐藏了哪些像素。然后我创建一个图层蒙板,放大,开始用小的笔刷涂抹他的脸。因为我计划要把头发和脖子遮住,所以我现在只是粗略地把这两个部位抠出来。无论如何,要仔细涂抹,不要涂到要隐藏(扣掉)的东西
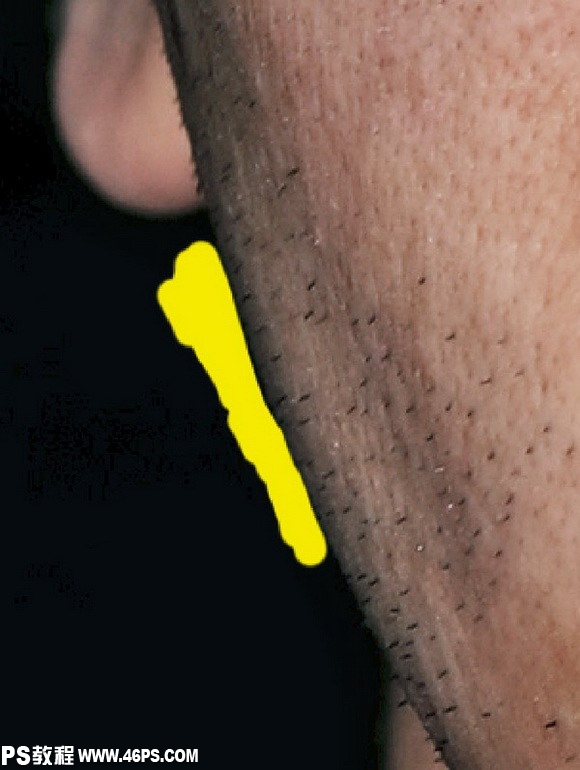
第3步
当我抠出我想要的图像后,我把黄色背景图层转换成黑色因为我想要这张图有一个暗的背景。这张脸有点偏了,所以我想把它选装到一个好一点的角度。我使用了一些辅助线来帮助完成。接着,我让眼睛和鼻子尽量对准辅助线
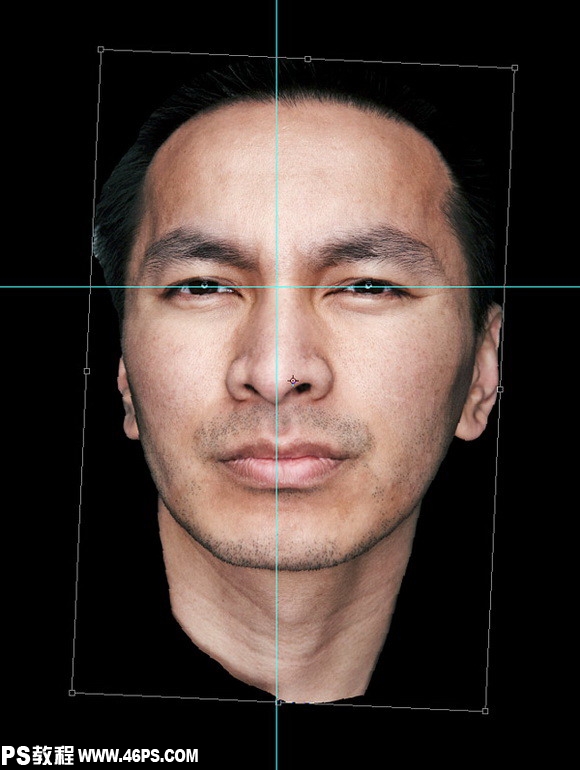
第4步
我还想要让这张脸看着我即更对称。我用了变形工具拉了下脸部,让它更对称
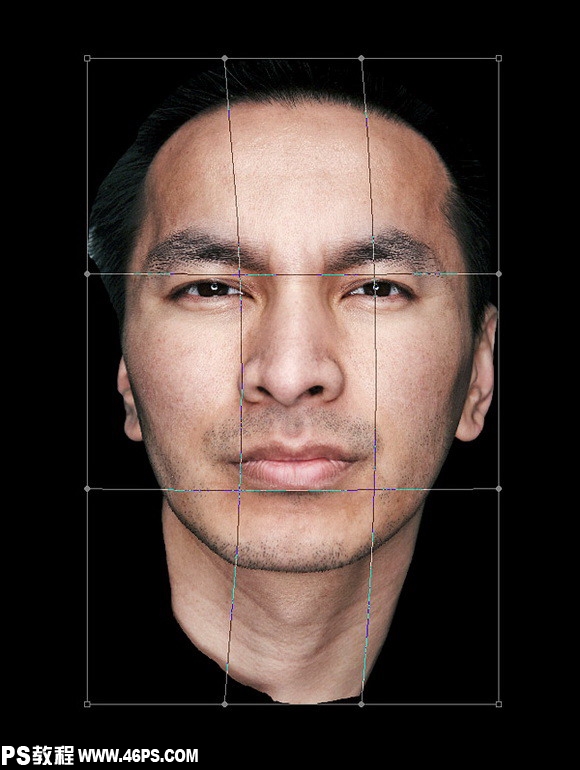
第5步现在,虽让我不希望这张脸完全对称,但是我的确发现右边的眼睛(他的左眼)有点眯了。我决定用另一只眼睛来替代这只眼睛。需要做以下几步。
首先,我复制这张脸并水平反转(编辑变换水平翻转)。接着我降低透明度,并把眼睛对准那只我想换掉的眼睛,然后把不透明度调回100%。接下去,我创建一个‘不可见’蒙板(按住ALT并同时点击添加图层蒙板按钮)。然后,我用大的柔角画笔在蒙板中原来眼睛的位置上画白色从而使新的眼睛代替原来的眼睛。这种方法保证让新眼睛融合得很好。(按ALT并同使点添加图层蒙板按钮可以让新增加的蒙板自动填充黑色www.46ps.com注)注:这里,我在背景中加了渐变效果。没有什么特殊原因,只是凭感觉想这么做。你会在这篇教程中发现更多像这种无关紧要的变化

第6步我同时认为他的眼睛有点肿,所以把眼睛下的皮肤稍微弄平点。方法如下。
大体上,我是克隆他脖子的皮肤到他眼睛下。但事实上脖子的皮肤颜色太亮了,虽然这会看起来不太好,因此直接克隆行不通。修复画笔工具也做不好这一步,所以这里需要手工操作。首先,我复制脸所在图层,大致地克隆他脖子上的皮肤到眼睛下使其覆盖所有我想要弄平整的部位。
接着,我添加一个‘不可见’蒙板,然后把不透明度降到50%左右。之所以改变不透明度是因为我不想完全遮掉卧蚕(眼连睑),因为那样会看起来怪。然后我,我用白色画笔在蒙板上涂出我想要替代的部分。这样看起来有点太亮,所以我用曲线(把中间的稍微往下拖动)把上面的图层稍微调暗了点。如果没有这两个部位没有任何区别,我就可以省略掉这些步骤,只要用仿制图章工具就可以了。这种方法适用于需要用调节亮度和颜色的时候

第7步
哇,完成所有的步骤后主要的图片基本上就可以用了(哈哈,我希望,如你所见,我之后要做更多的调节,但是目前为止这很好)。现在到了把我们的下一张照片拿出来的时候了。这是另一张高分辨率的图片,与第一张图片几乎一样大

第8步像之前一样,我需要抠出这张照片让它可以用。像这种单一背景的图片比较好抠。我发现这种图最好的抠出方法是使用RGB通道。我观察了这些通道选出背景和物体对比度最强的通道,这张图是蓝色通道。
接下去,我复制这个通道。在曲线调整窗口,选择‘设置黑场’,点选亮灰色。这把图片中每一个比那个像素(点选中的灰色)亮的像素变成了黑色。我尽量不选择最亮的灰色,因为那会导致边缘过于生硬由于基本上导致重复(由于基本上导致重复because you basically cause aliasing,不会翻译=。=!可怜的www.46ps.com注)。确保你选择了所有需要的图像需要再多做一点。
备注:如果你在通道中获得生硬的边缘,有一种方法可以帮忙柔和。在你那个通道中重复使用的轻微高斯模糊(1像素或者更小)。然后用色阶,把两头往中间一栋知道你的通道再次变清晰,但还没变生硬。使用这种方法千万要小心,因为模糊同时会导致你选择的图像中有些细
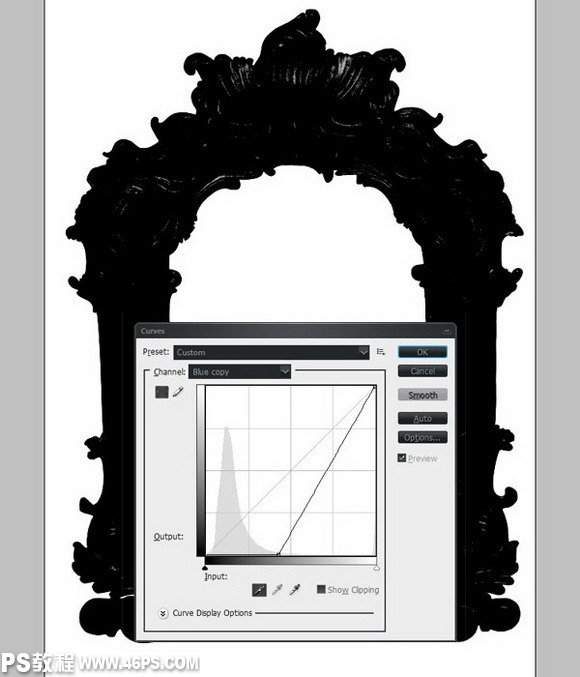
9
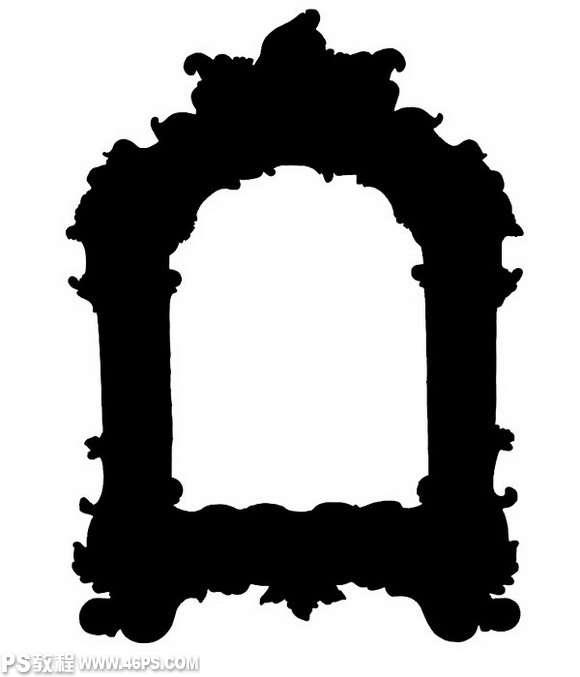
第10步好了,我现在把我的第二张照片抠出来了,并放到我的主要文件中。这里第一件工作是清理扣图。
扣图经常会留下一条在背景上看起来非常明显的物体的‘边缘线’。你可以尝试用去边命令(图层-修边defringewww.46ps.com注)(用英文版的同学帮忙下,确认下图层-修边还是图像-修整?可怜的www.46ps.com问)命令来清理这个,虽然我发现这只适用于小物体。在类似这张的大的物体图片上,最好的结果是剪切掉1至 2个像素。选取物件(CTRL+点击图层),收缩2像素,然后添加图层蒙板。
我接着在这个蒙板上涂上黑色来去掉背景上的一些遗留下来的杂点。如图所示,通过物体可以看到一小部分的白色背景。清理这类东西最好是在一开始就大量复制,然后慢慢修整全部

第11步现在,我需要决定我要把这个物件放在脸的哪个确切的位置。我做的第一件事是复制我的新物件(以下简称边框),并隐藏其中一层。在使用重要物件前先复制图层,以保证之后会再次需要,这是一个好习惯。
接下去,我选择这个边框我感兴趣的一个部分,并大致用蒙板涂出这个部位。然后我移动它,缩放或者旋转它,并观察它在不同位置分别像什么。我决定两边眼睛上各装一个看起来比较好

第12步
当我决定使用我想要的边框的这个部分后,我需要把它细致地抠出来。我扔掉了原先的蒙板,然后添加一个新的蒙板,这次很细致地把它抠出来
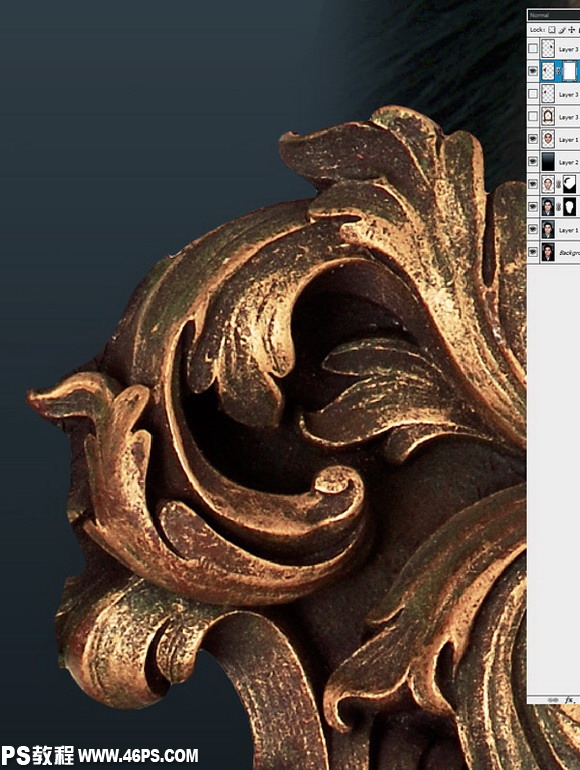
第13步现在,这里有一个小动作可以帮助使用这样的蒙板时得到一个干净的结果。有时候在蒙板状况下比较难辨别你是否留下一些多余像素,即使你直接看蒙板。只要简单地为图层添加一个样式(原始设置就很完美),这些多余的像素点很清楚地显示出来了。即使一个单独的像素,只TuLaoShi.com有1%不透明度的都会很明显地被圈出来。然后你就可以快速地用黑色画笔在图层蒙板中把这些点清除掉

第14步
好了,我们现在有一个抠得非常好的物件了,即使底部有一点奇怪。这其实是因为图片的原因导致没有好看的边缘
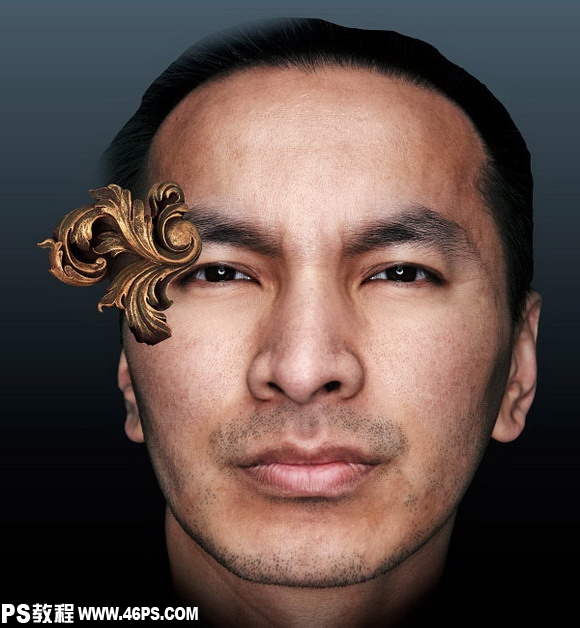
第15步
为了解决底部突出的问题,我添加了一个图层蒙板(在应用原先的图层蒙板之后),然后开始轻轻地涂抹黑色在底部。我用涂抹工具把黑色往上涂抹,使其不那么生硬。(类似拉渐变后的效果www.46ps.com注)
这个图像同时需要调节一下来配全图的光感和色彩。我所使用的步骤如下。首先,用暗调/高光非常轻微地将一些暗的部位调亮。然后我用可选颜色,选择黄色,降低黄色。最后,我用色彩平衡添加红色和洋红色。这样调节颜色后,我觉得适合这张图片
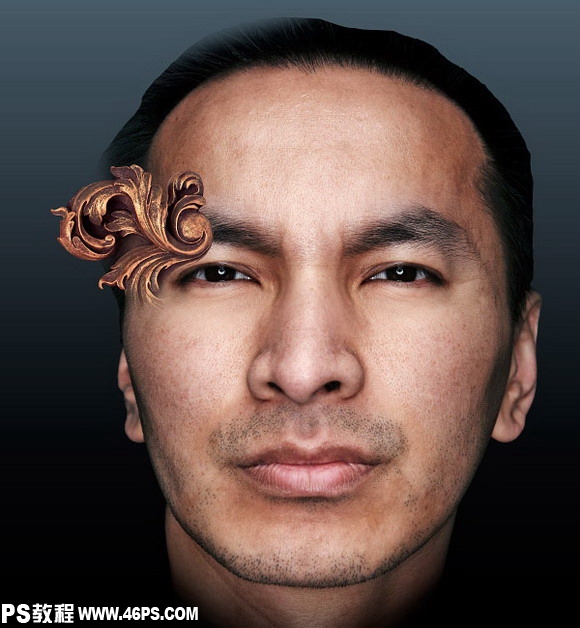
第16步
在照片合成中非常重要的是在土层之间添加阴影和增加暗部来体现深度感。总体上来说,我倾向于用黑色笔刷轻涂(或者更多的是选择物体上一个深点的颜色来塑造阴影)。由时候我使用一种更快的方式,就像在这里。
我在这块边框下新建一层,选择这个图像,然后填充黑色。顺便说下,选择有蒙板的图层,先要按CTRL并同时点击图层,然后同时按CTRL+ ALT+SHIFT并点击图层蒙板。
然后我模糊这个图层。轻微的高斯模糊以下,然后用消褪命令,不透明度50%(CNTRL+SHIFT+F实用消褪明亮,我认为这可能是PS中最 有用的命令)(编辑-消褪www.46ps.com注)。然后我用变形把阴影稍微往下拉点,这样它就在边框下面了。在底部那个我把边框渐隐掉的位置是 不需要阴影的。我在阴影的图层上添加一个蒙板,然后轻轻把这个区域的阴影涂掉
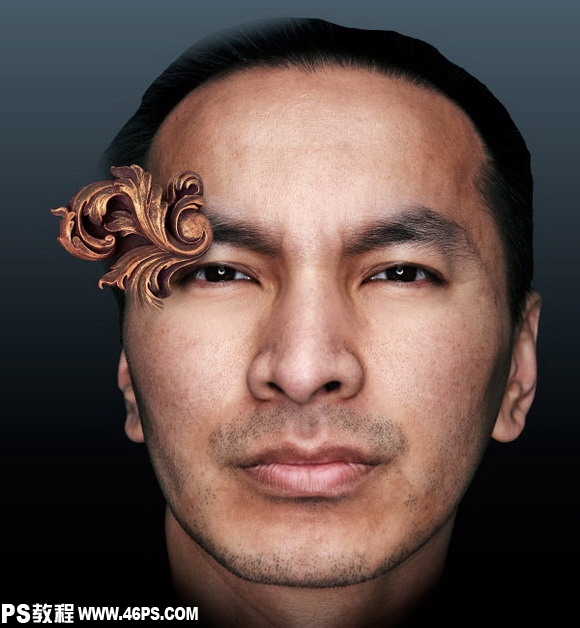
第17步
现在进度要稍微快点了。首先,我链接边框部分和阴影的图层,然后把它们扔到一个序列里面方便快速复制。然后我开始玩翻转,缩放,旋转,然后移动它们来创建复杂的形状。这里你可以看到脸上放了4个相同的物件的样子。
我需要在这里指明的是:当你创建类似这样的对称图形时,只做一半,到最后翻转以下会非常方便。但是,这回导致成图完全对称的从而看起来很假。我几乎每一个对称图形都会手工完成,因此不必担心这类问题。只是把东西放在我认为合适的位置。
在这一点上,我也觉得他的鼻子太偏离中心使我不太喜欢。我稍微的移动了一下它,用上述的替换眼睛方法相似(水平翻转,移动,溶合)。

第18步
到了放入更多形状的时候了。这里是另一块粗略扣出的来自边框的物件如之前一样。
当我需要快速改变整张图的颜色时,我经常添加调节层在我的所有图层上方。它可以帮助统一各块物件并使其看起来融洽。使用何种调节层取决于图像, 但是我最常用的是:曲线,色彩平衡,渐变映射,照片滤镜,色相/饱和度 和可选颜色。这张图,我添加一个深蓝到白色的渐变映射调节层,柔光模式,不透明度20%。这有助于增加对比度和柔化黄色和桔黄色。
我在制作这张图的过程中添加了很少的几个调节层。如果这张图忽然看起来颜色或者亮度变了,很有可能是我加了调节层

第19步
适当地抠图和复制这些新的部件是完美合成的前提。你也许能看到我尝试配合两个来自边框的弯曲的部分,从而使它们看起来组合得很好。这有助于使照片更完美得融合

第20步
现在我加入来自边框的第三个部件。颜色和阴影都已经配合好了

第21步
现在我正在不停加入部件,用这三个我从边框种切下来的不同的部件。所有我要做的事就是缩放,旋转或者扭曲,并且把它们放在我认为好看的位置。这时我也决定把这个家伙的耳朵遮起来,因tulaoshi为刚好合适。
我也决定我需要一些隐形部件放在皮肤上,形状用我已经放进来的主要部件一样。有很多方法可以做到这样,但是我决定用高反差保留滤镜,这是一个保 留边缘去除主体的好方法。基本上,这保留高对比度的边缘在改变其他位置的中性色时。当你要配合使用柔光或者叠加模式时过滤掉中性色的模式,你就可以保 留边缘的细节了。
这里一块东西使用了高反差滤镜和去色(我不想要任何颜色添加到皮肤上)后放上去看起来的样子,。下面是一些要注意的细节:不能太生硬,不能太模糊。在这张图上10像素比较好。(指高反差保留,半径10像素

第22步
在这里,使用过滤镜的图层模式改成叠加,不透明度降到60%。结果是这个物件的高光和阴影出现在皮肤上,而之间的则不会影响画面。
用这些主要的形状,我重复使用不同的来自边框的部件,再脸上不停地移动,变形。由于这些形状使用了一种融合的模式,确保它们不重叠很重要。否则看起来很糟糕(脏,模糊)。

第23步
这个时候这人的脸让我困惑了,所以我小小地改变了下。首先,我大致地用蒙板把他的顶擦掉点,因为这不重要,我想我需要在之后把它遮掉。接着,我发现嘴巴需要配合鼻子挪一下。所以我轻轻地把嘴巴往右边挪动,就跟挪动鼻子的方法一样。
然后我发现我不喜欢眼睛。他们太暗了,看起来很厌世。这种眼睛纯黑的情况下,除了彻底换眼睛没有更好的方法了。
我从我的收藏中找了一张合适的眼睛照片,粗略地抠出来并粘贴上去

第24步
为确定它已经对齐,我将图层不透明度调到50%。然后我发现并且移动它直到新老图片对齐。这是我在替换时唯一感兴趣的部分,这样所有需要的都完成了。
当眼睛对齐后,我把不透明度调回到100%,并添加一个‘不可见’图层蒙板。然后我用白色笔刷轻轻涂在蒙板上把新的眼睛露出来

第25步
我重复这个过程替换掉另一只眼睛。新的眼睛亮点看起来好点,但是颜色有点无趣,所以我把它们改成红色。组合使用色相/饱和度和色彩平衡是大幅度改变颜色的好方法

第26步
这男人的脸再次让我不爽了。这次是他鼻头的问题仍然指向一边。我用液化滤镜向前变形工具将它推到中间。
我加在鼻子下面的部分来自我之前从边框上抠下来的三个部件之一。但是,我组合使用了直接粘贴和高反差保留滤镜两种技术。我先是把物件移动到正确位置,然后复制它。
我在下面那个图层使用高反差保留滤镜的方法,然后再上面那个图层上添加图层蒙板。然后我在蒙板上用黑色到透明的渐变从我想隐藏的位置到我想保留的位置拉一次。使用这种方法可以使物件从固态到隐形状态自然过渡

第27 步
在为鼻子加入更多隐形部件的同时,我现在想要放一些大面积色块在脸颊上。我快速地用钢笔工具画出一个形状,然后转换成选区。我把它覆盖在这张脸上以保证我新建的新装不会跑到背景上。(CNTRL+ALT+SHIFT+点击脸的图层

第28步
在脸上新建一图层,我从左上方至右下方拉了条红色到透明的渐变。然后我改变图层模式为线性加深使其更好地融合。这看起来有点平,所以我决定加点图层样式。
由此,我需要考虑图层样式。但是,为一个像这种有柔和边缘的图片添加图层样式会产生尴尬的效果。在一个空图层上使用图层样式会更好。为了达到目 标,我选我所画的路径,再次转换成选区。然后我在我红色形状上放新建一个层,并填充黑色(其实任何颜色都无所谓)。然后我把图层的填充(不是不透明度)改 成 0%。这有助于显现图层样式而不显现任何该图层上的东西。
然后我为该层添加内阴影和外发光。为了掩盖那些我不想要的新图层样式,我确定在混合选项窗口的默认窗口中‘图层蒙板隐藏效果’被钩选

第29 步
我链接这两个形状图层,然后把它们扔到一个序列中以方便使用。然后我复制序列,水平翻转,然后移到另一个脸颊上。这时,我加了另一个调节层,在暗步增加更多蓝色,并增加对比度

第30步
这里没什么要说的,我只是增加了更多相同的形状在脸上,用在鼻子处所使用的同样的融合方式。我降低放在脸颊处的物件不透明度,因为他们有点难看

第31步
我想在这些物件变得过于单调前增加一些新的形状。所以是时候加入另一张照片了。 这张像框照片来自iStock. 我只是对它的顶部有兴趣,如下所示。抠图并调色如第一张图一般

第32步
我把新的像框粘贴到老像框下面,垂直翻转,然后用蒙板擦去我不需要的。在这里匹配颜色有点复杂,但是没有自定义渐变映射不能调节的。这里我增加的影子很小,因为我希望这个看起来离脸很近。这里使用一个投影的图层样式足够了

第33步
我希望这个新的像框风格与第一种融合,现在不是非常融合。为了达到这个不敌,我融合了一些从第一个边框上剪下来的部件,放在新的像框上。我用一个图层蒙板和柔角画笔来融合它们

第34步
这里,我决定把脸部颜色调整的与像框颜色像一点。我用色相/饱和度,可选颜色,选择一个深橘色/棕色
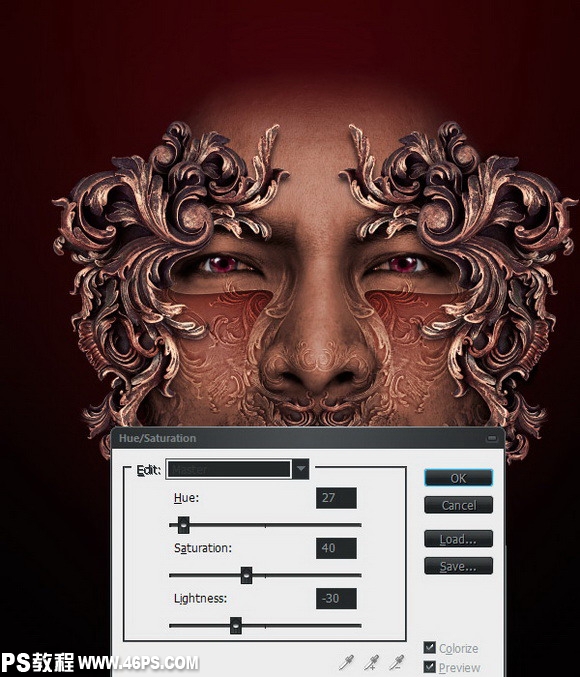
第35步
然后我将它消褪(CNTRL+SHIFT+F)到30%,因为全部变色看起来很垃圾。保持色调(色彩范围?)很重要

第36步
那时候头顶部分让我困惑了很久。我想要一些新的形状放上去, 以下看起来有东方感觉的皇冠。在大量的搜索后,我在iStock找到了这张图片

第37步
在费力抠图前,我粗略的复制了这张新的图片,并粗略的抠出来,调整了下颜色

第38步
正如我所见,我抠好图,这次用钢笔工具,因为我要体现这个优雅的曲线

第39步
为了使其和第一个像框色彩融合,调色再次成为挑战。一个好的自定义渐变映射和重复使用色彩平衡是必须的。虽然你在这里看不到,这张图整体上并没有很好的对焦。为了产生高清晰的效果,我对其使用了高反差保留滤镜(3像素)。然后我消褪高反差保留,并使用叠加模式。这样有助于拉回焦点

第40步
我也感觉这个新物件(被我称之为皇冠)的光照太过了。我希望更靠中心点。我选择皇冠并新建一层。然后从中间往周围拉一个由白至黑的径向渐变。然后我把这个新图层的模式改为柔光,并调节不透明度直至好看

第41步
同下巴上那块一样,我希望皇冠看起来和已有的物件融合。我从皇冠上复制了一些部件,然后移动到耳朵上,并放到边框图层下。我又用了高反差保留的方法在皇冠复制层上,并且添加一些线条在下巴和前额

第42步
继续匹配形状,我先融合一些来自第一个边框的部件到皇冠上。我绕着边缘增加一些形状,放到皇冠下来提高其边缘。然后我融合一些最早切下的部件在皇冠前面。我现在感觉这个比剩下的设计工作更重要

第43步
现在嘴唇上的胡子开始让我困扰了。它看起来越界了。为了解决这个问题,我简单地重复使用我处理眼睛下方(卧蚕/眼连睑)时的方法。这次我复制了他前额的皮肤,并使用相对较高的不透明度来遮住这些胡子

第44步
我发现在中间道他前额部位有一个空,看起来有点无趣,因此我想加点东西上去。我觉得珠宝会是个不错的选择,所以我去找了一张不错的照片。我选择这张照片是因为这花的形状可以延续我东方感的主题。

第45步
我用钢笔工具把这朵珠花抠出来,然后粘贴到我的主要文件中。在缩放和选中之后,我觉得它看起来太不偏了。我删除它的一半,并把剩下的另一半复制,水平翻转,然后合并两个半边。在调色和增加阴影后,它看起来好多了。我同时加入一些来自第一个边框的形状来填充这珠花与边缘的空隙处
(本文来源于图老师网站,更多请访问http://www.tulaoshi.com/ps/)
第46步
现在珠花上面的空隙看起来非常滴丑,所以我决定重新填加皇冠的一部分我原先用蒙板遮掉的。使用图层蒙板的好处是我只要把笔刷换成白色就可以把我原先遮掉的东西拿回来。我在珠花层上新建一层,拉一个线性渐变,设置为柔光模式,把珠花的颜色稍微改变了下。从而使中间变暗,四周变亮

第46步
现在珠花上面的空隙看起来非常滴丑,所以我决定重新填加皇冠的一部分我原先用蒙板遮掉的。使用图层蒙板的好处是我只要把笔刷换成白色就可以把我原先遮掉的东西拿回来。我在珠花层上新建一层,拉一个线性渐变,设置为柔光模式,把珠花的颜色稍微改变了下。从而使中间变暗,四周变亮

第47步
这朵珠花正中间的钉子让我有点不爽,我想让这整件东西看起来更像莲花。我简单复制了珠花图层,并把切掉上方50%。然后我为新复制的这个层添加一个微小的投影图层混合模式,让它看起来有点出来

第48步
我觉得这张图片的处理已经越来越接近尾声了,现在开始做一些微调。我在脸颊处加了一些线条,用高反差保留的方法。我把珠花上面的花瓣复制了一下,并且添加了一些虚线在眼睛上。这些实际上是从一个Illustrato那拿来的,因为虚线是它的默认选项
(本文来源于图老师网站,更多请访问http://www.tulaoshi.com/ps/)
第49步
为了最终效果,我想加一些真的花瓣进去。我发现这张莲花照片,虽然因为这会变成一些非常小的细节,我没有花太多功夫在上面。全部旧技术都会在这里被运用到

第50步
我抠出这朵花,用曲线将它调暗,用色彩平衡增加一点黄色和红色。 这是为了让花不至于太突兀,从而融入图片的其他设计元素中。添加一个简单的图层混合模式投影作为影子。然后我把花放在脸和边框图层之间,复制,变形,微移,直到布满画面

第51步
这个时候我觉得这朵珠花看起来太突兀了,所以我用从深蓝到白色的渐变映射,柔光模式低不透明度,使它看起来暗很多。然后我用色相/饱和度稍微增加了红色,我的方法是选择红色,然后拖动下面的滑动条
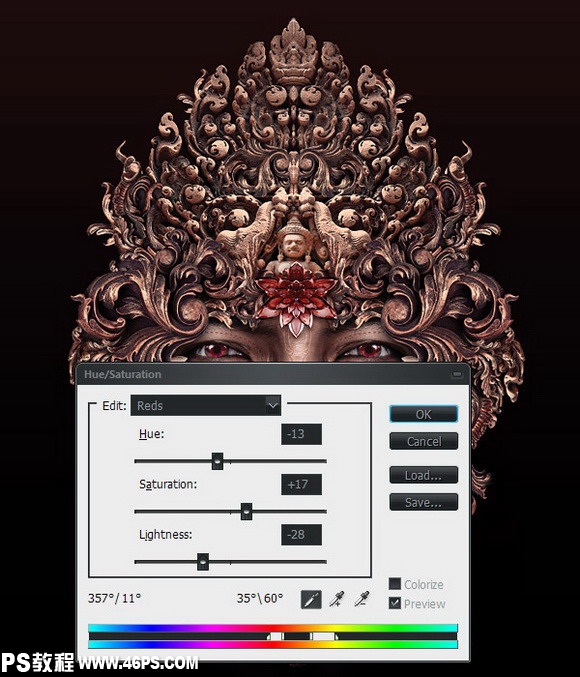
第52步
我觉得这张图片已经几本完成了,所以要开始处理背景了。我希望这个是非常微小的从而不至于影响我至今所作的努力。我觉得我要星星发散(爆炸)的样式,我决定改良一些我曾经见过或遇到的的常用的技术。首先我要一张全图的复制图层,所以我合并图层,并复制到新的文件中(确保在主要文件中没有合并图层)。(其实如果电脑跑得动,直接新建一层, 盖章CTRL+SHIFT+ALT+E就好了www.46ps.com注)
我有个想法(图老师整理),即分离出图片细节,然后用这些来执照爆炸碎片。如之前一样, 使用高反差保留时最好的分离出细节的方法
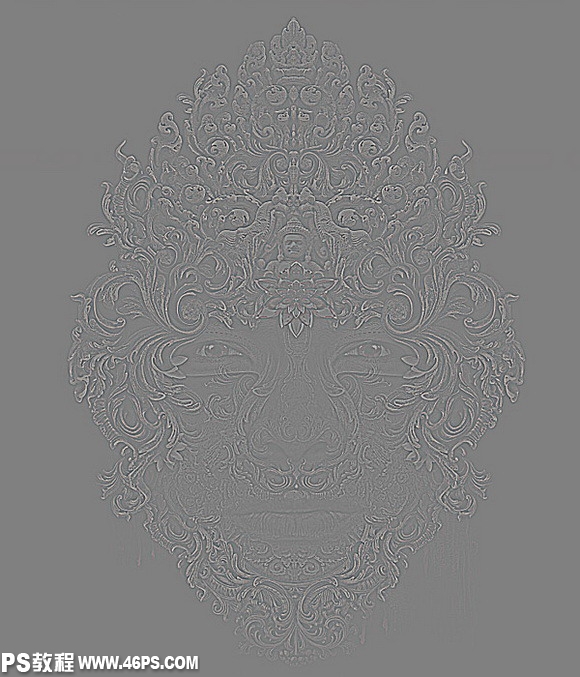
第53步
我尝试制作一个基于图像边缘的选区,所以我需要复制这个被滤镜处理过的图像到新的通道。下一步是确定大部分图片没有被选中,即在我的通道中看起来会是黑色的。用曲线窗口上‘设置黑场’,除了最亮的部位,我其他部位都变成了黑色。然后我用中间值率竟移除一些早点,并在之后重置白点,因为中间值滤镜把对比度降低得太多了

第54步
这是我应用PS的一个比较少用的功能,但是在某些领域非常有效。我载入我的自定义通道,然后再钢笔面板中将选区生成钢笔路径(在钢笔面板下方新建路径按钮的左边www.46ps.com注)。现在我载图像的高对比区域有了一个非常复杂的钢笔路径。
在新空白层上,我用硬度100%的圆形笔刷,画笔间距1%,描边路径(勾选模拟压力)。现在我载这个新层上又有很多弯曲的形状。目前为止没有任何星星爆炸的感觉

第55步
为了把这个形状变得更加有趣,我需要复制这个层无数次,每次都稍微放大一下图像。最方便的制作方法是使用动作。我记录一个动作(复制当前层,缩放100.5%,然后稍微降低亮度)。然后我点播放按钮25次来制作星星爆炸的样子。
老实说有很多种方法来制作这种效果,这只是我在那个时候所想到的方法。这要比常用的使用模糊-径向模糊,缩放有趣多了
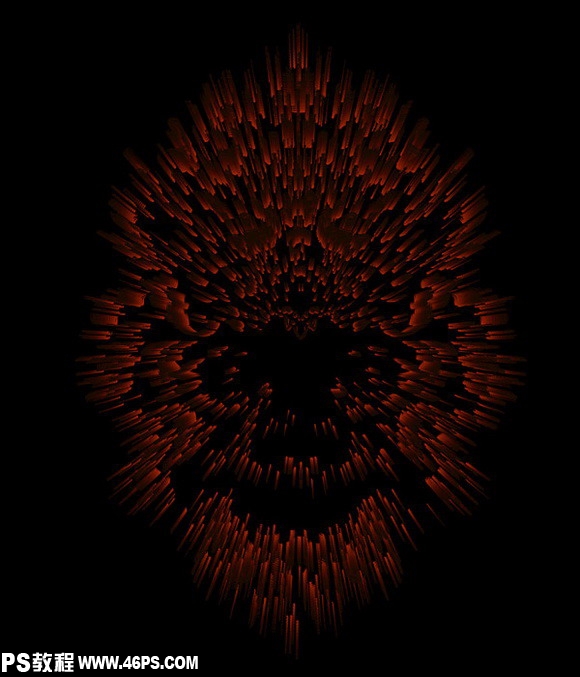
第56步
我将这些图层盖章(选择所有图层,CNTRL+ALT+E)(直接按CTRL+SHIFT+ALT+E就可以了www.46ps.com注),并将它复制粘贴到主要文件中,放在背景图层上方。我稍微放大了一下他的尺寸,使其不至于完全被挡住,并使其稍微露出头

第57步
给背景加点乐子,我从一张新的图片中导入一点元素,这次图片来自Stock.xchng. 在设置黑场使暗色更黑后,只显示两点,我将他稍微去色,并把图层模式改成线性减淡

第58步
然后我复制了一些不同的图案放到图片周围,这样一些点九从脑袋后面发散出来了。我用土层面板把一些生硬边缘遮住。我用柔角画笔在新图层(滤色模式)上画画,为图片加一点光。然后我在这些背景图层上方添加色彩平衡调节层,整体添加点洋红

第59步
这个时候我已经完全厌倦了这张图片希望快点结束。所以,我在合并图层前微调了下。我新增加一些很小的头骨到皇冠中,以填补一些相关的空白区域,并提亮背景,都不是很重要

第60步
最终合并所有图层是非常重要的一步,并且不仅仅是保存已经合并的版本。它可以使你感觉到变化几乎不可能体现在多层的文件上(更别提耗费的时间了)。你对一张特定图片改变了多少,很大程度上体现在最终效果上。我要描述我对这张图片做了什么

来源:http://www.tulaoshi.com/n/20160405/2125893.html
看过《PS高级合成教程 佛像与人物合成效果》的人还看了以下文章 更多>>