想要天天向上,就要懂得享受学习。图老师为大家推荐PS合成打造一幅森林悬崖边奇幻风景全景效果教程,精彩的内容需要你们用心的阅读。还在等什么快点来看看吧!
【 tulaoshi.com - PS 】
Photoshop是一个梦幻般的应用程序,不同照片进行融合,创造全新的东西。在本教程中,我们将融合一些照片,以创造一个风景优美的景观全景。让我们开始吧!
最终效果:

Step 1
新建图层,将所有素材添加进来,适当调整大小。
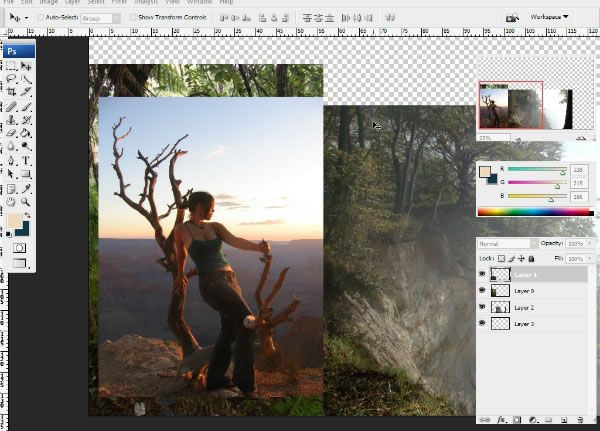
Step 2
选择女孩图层,自由变换-水品翻转,调整色彩平Tulaoshi.com衡 ,分别设置中间调和高光,按下图输入数值:
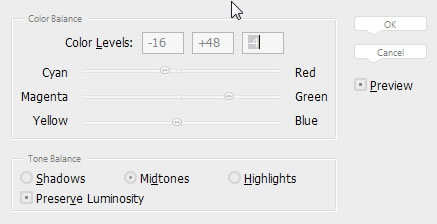
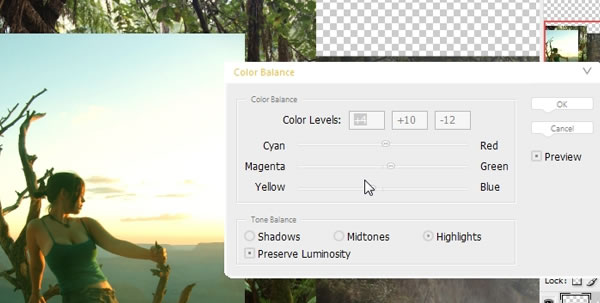
Step 3
在女孩图层添加蒙版,用笔刷(图老师整理)檫除周围不必要的部分,添加调整层-亮度/对比度,输入如下数值:
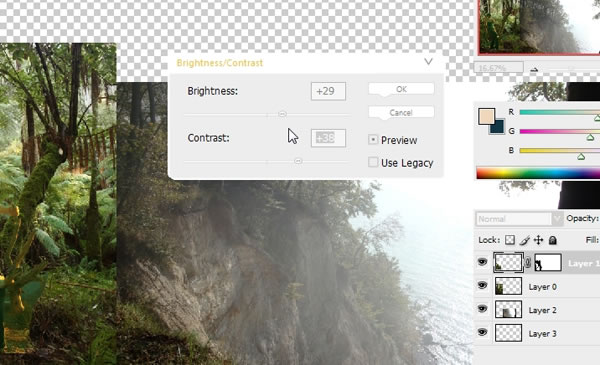
Step 4
添加调整层-色相/饱和度,输入如下数值:
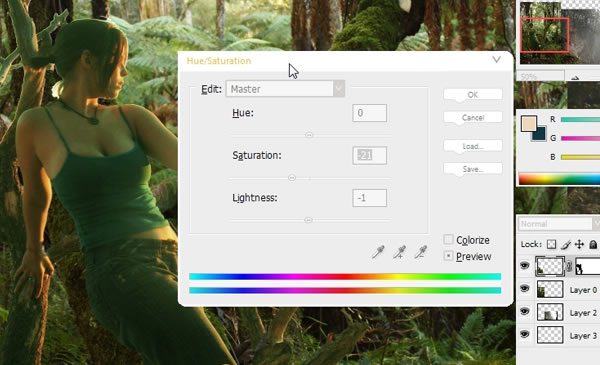
Step 5
添加调整层-色阶,输入如下数值:
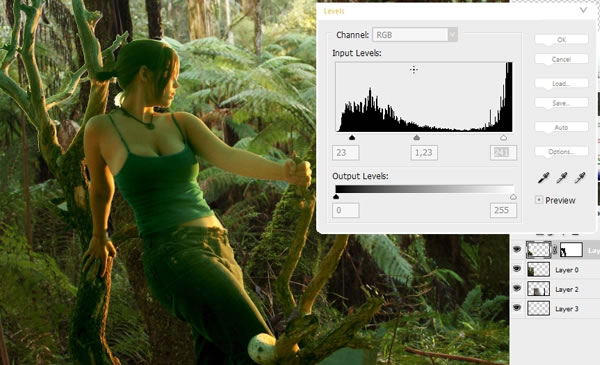
Step 6
选择女孩后面的树图层,色彩平衡-中间调0,8,0,色彩平衡-高光如下数值:
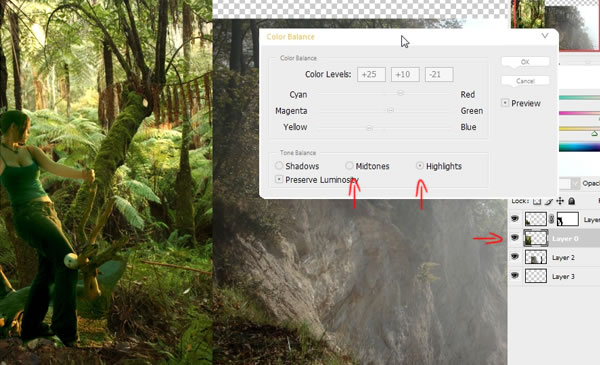
Step 7
选择悬崖图层,自由变换-水平翻转,然后亮度-对比度,色彩平衡,数值如下图:
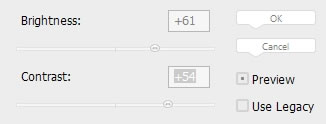
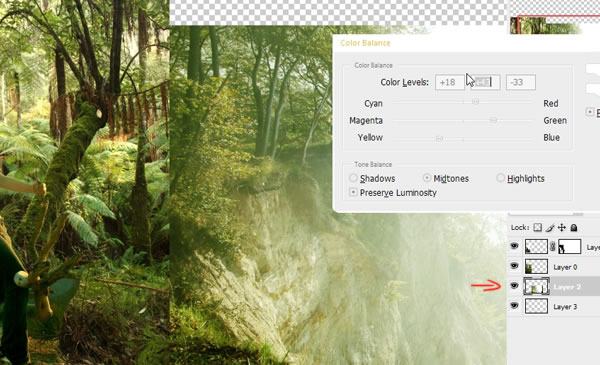
Step 8
选择树根图层, 并改变它的亮度,对比度和饱和度到-23。
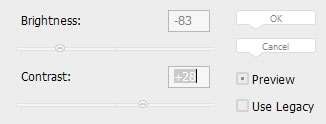
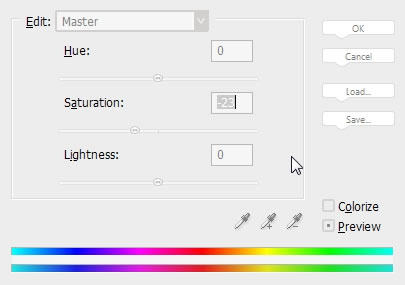
也复制(指挥/ CTRL + J键)树的背后,我们的模型层,并将其移动到左侧,我们会好好照顾它。将它命名为左树。(下面的红色箭头)
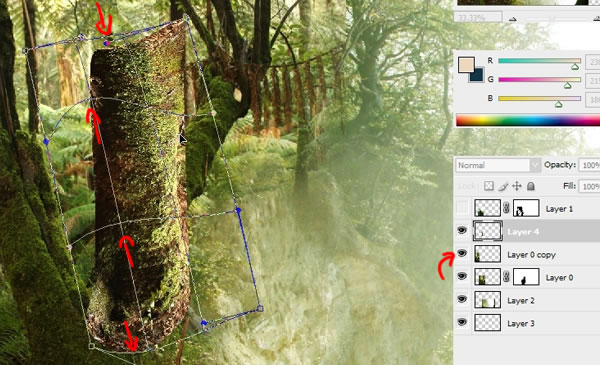
Step 9
我们的左树层(这里是图层0副本)创建的面具和画用黑色画笔对我们的面具,使这些层淡出彼此的行程。
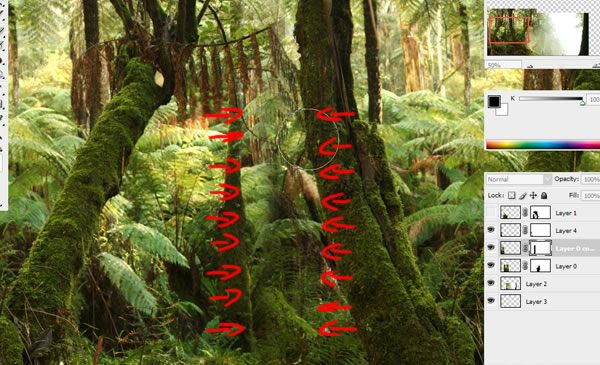
Step 10
选择并移动层的片段与悬崖,右侧,以填补一些空间
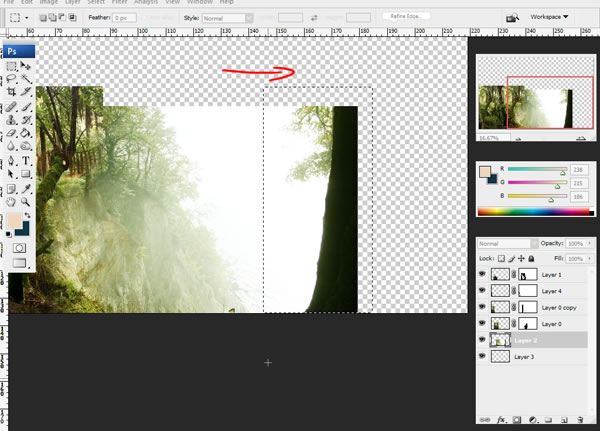
Step 11
回到左侧的图像并粘贴到这里的小树的股票,调整它的大小(命令/按Ctrl + T),色彩平衡(命令/ CTRL + B),并选择设置:在亮度/对比度亮度+ 73 窗口。
然后做一些清除树周围的工作,所以最后它看起来像这样:
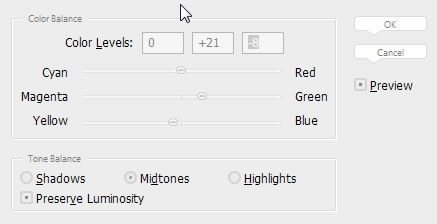
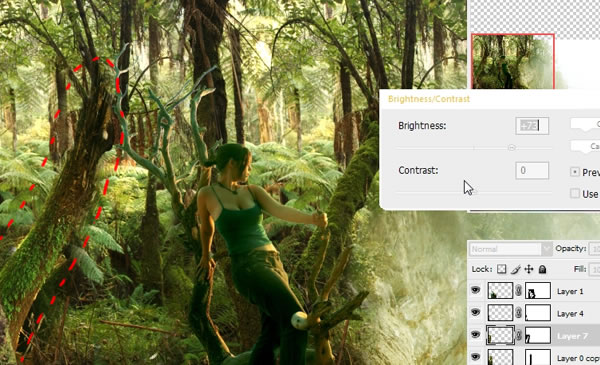
Step 12
使用裁剪工具,并调整我们的文件,然后打命令/按Ctrl + T调整悬崖层隐藏空文档的顶部空间。简单地伸展它向上,使其更高。
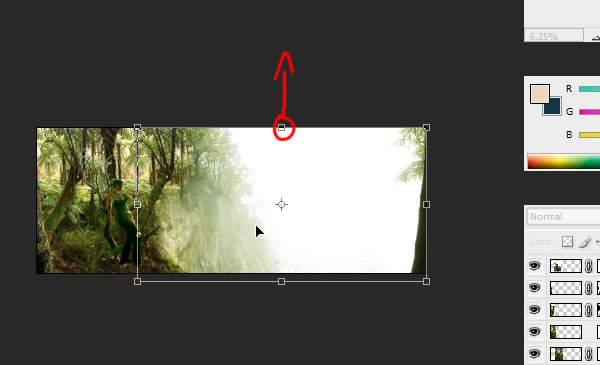
Step 13
层的树木清除一些不必要的部分。

Step 14
粘贴在右侧的海洋的股票,并使用以下设置,亮度/对比度,大致与我们的形象融为一体。打命令/ CTRL + B,选择中间调和亮点的值。
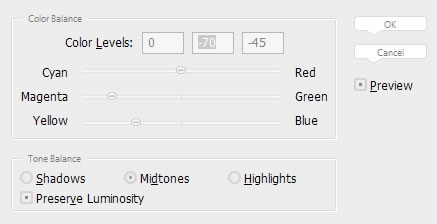
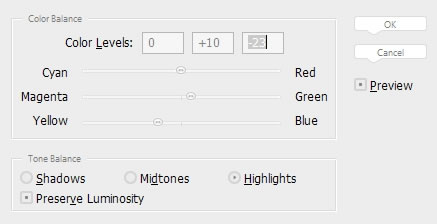
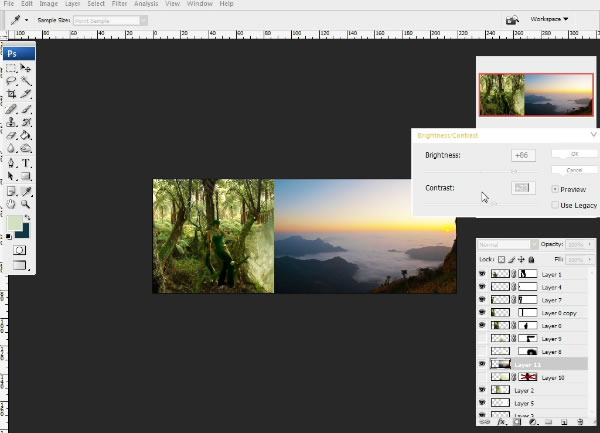
Step 15
打开液化滤镜(Shift + Ctrl + X),选择女孩层,将她的嘴唇向上弯曲,她的耳朵向上移动,使它看起来像一个精灵耳朵。
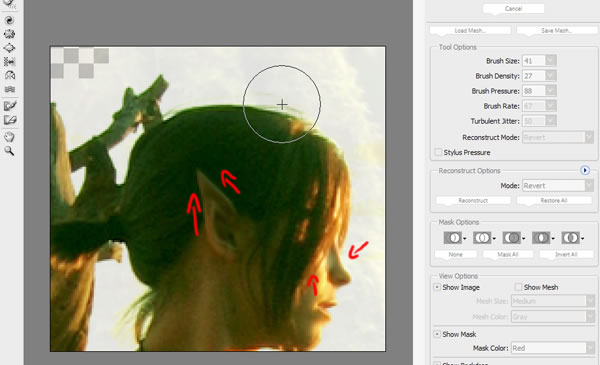
Step 16
在悬崖层上添加一个蒙版,基本上抹去了一半,然后减仓线性减淡(添加)混合??设置褐色(3e1d0a)的招新层上绘制它的边缘,因此,它看起来像这样的:
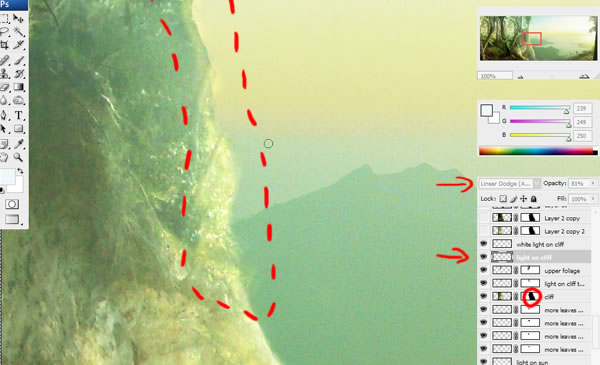
Step 17
在层与女孩 - 选择一些分支机构,并再次打命令/ CTRL + B(色彩平衡),以改变这些颜色。选择阴影,然后打命令/ CTRL + U(色相/饱和度),
并选择这些设置:
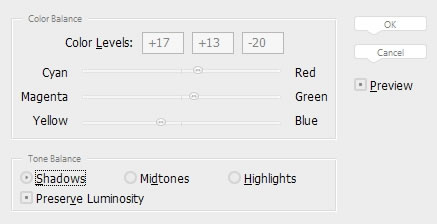
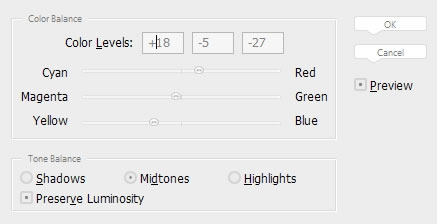
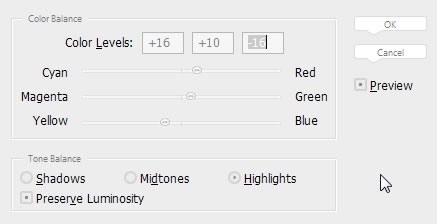
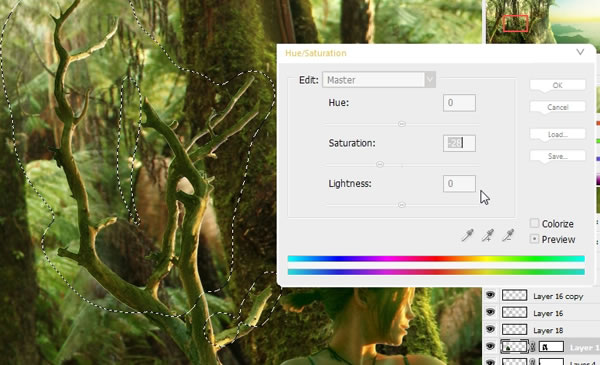
Step 18
另一件事是背后的女孩的影子 - 做画17120a的新层上的彩笔画(影子女孩),然后设置这层硬光勾兑
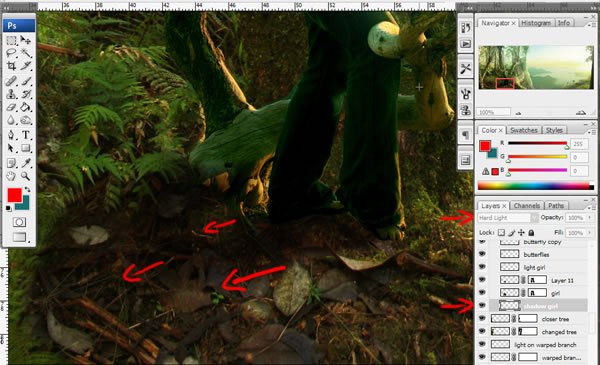
Step 19
创建新层,并设置它的混合线性减淡(添加),一些黑褐色的颜色笔画画像3e1d0a。它将创建发光效果的树木和树枝上,你也可以使用减淡工具
设置亮点,以减轻光应该是可见的树边,悬崖边,一些地区对我们的女孩模型的股票一样,一些地区。退房下面的图片。
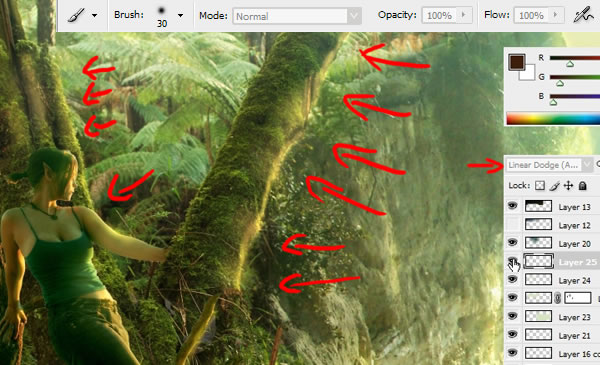
Step 20
创建新层,并借鉴一些海洋用软刷招,使用浅色像d6e4c1,然后在此层的不透明度降低(约30%)创建雾的效果,创造另一个层,并做相同的树木,
然后在这一层,并擦除部件,如接近树木或树叶,创建掩码。www.Tulaoshi.com您可以模糊这个面具(高斯模糊)给它平滑的外观。
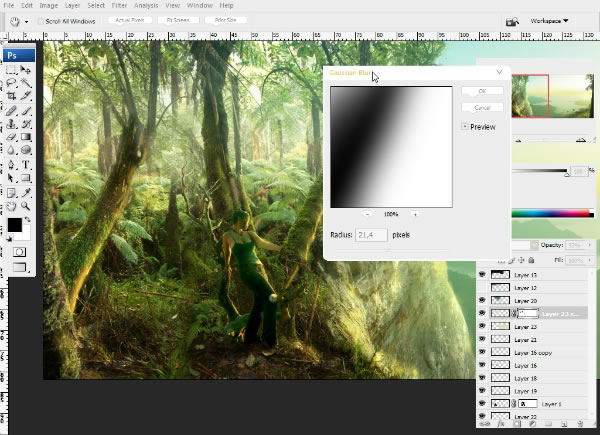
Step 21
因为上崖顶(重叠层和树木之间的暗区)重复(指挥/ CTRL + J),树木和灾区指挥层/ Ctrl + T键,它水平翻转(片段的混合问题右键水平翻转 ),
然后将这个图层高于树层(图片1),因此它涵盖了破区(图片2),然后开始删除一些片段,所以最后它竟然像图像3。

Step 22
创建新的层(混合模式线性减淡(添加)),并得出一些1b6f71色点,然后降低不透明度到30%左右。
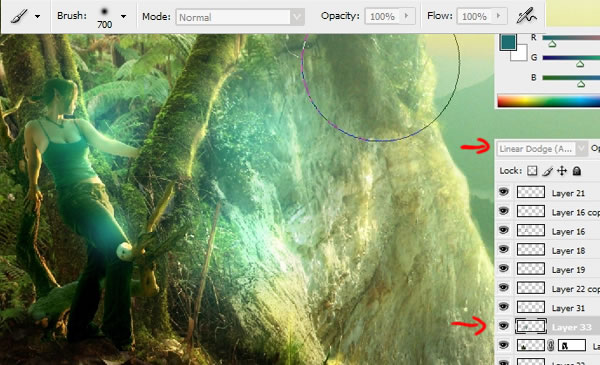
Step 23
使用克隆工具,包括在左侧的树(上重复树木层),因此它不会像100%,右侧的副本。
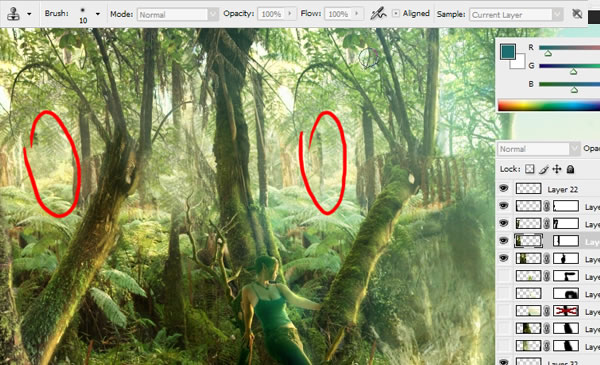
Step 24
也可以选择(使用套索工具)和重复从树上层叶片,水平翻转和移动到右侧。清除一些硬突出的边缘。这是另一种在侧一步不同的从侧权利离开。
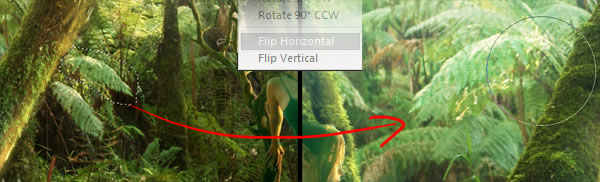
Step 25
现在一些薄树片段,从铺设树木股票复制层假树,然后打命令/ CTRL + B和设定值,如下面的图片,把它像这样。
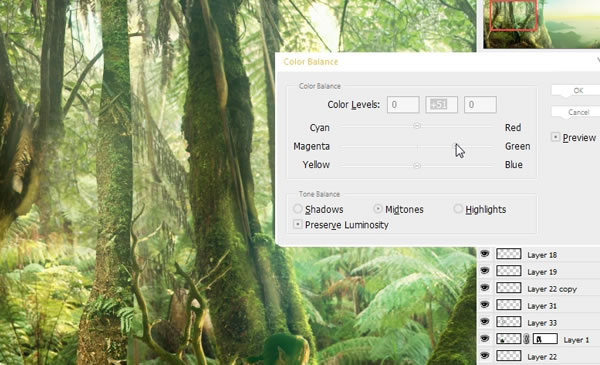
Step 26
一些更改后的亮度/对比度和加深工具处理(中间调设置)。
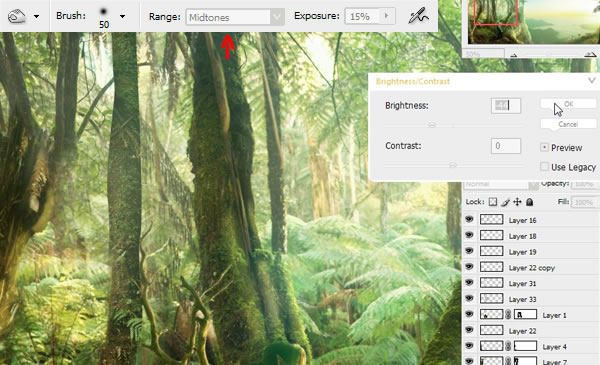
Step 27
其层的口罩和一些笔画画,80%的圆形硬刷(黑),然后删除这个假树的一些边缘。之后,减轻了这种树的右边缘(因为光线从右侧),
然后做一些色相/饱和度的变化(命令/ CTRL + U)如下:
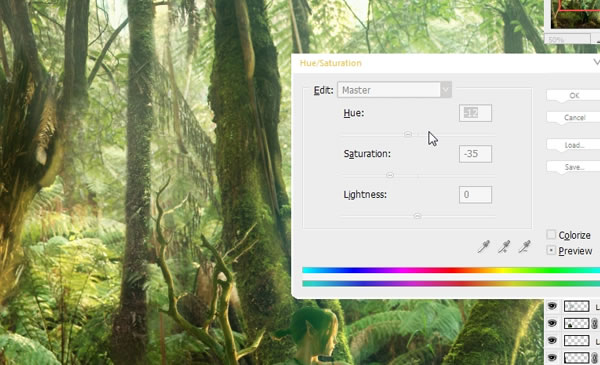
Step 28
重复假树层,扩展它向下位和旋转像下面,然后仍处于自由变换模式在这个正确的点击(以及它的分支现在)分支和选择经,
然后进入菜单顶部Photoshop的用户界面,并选择拱。
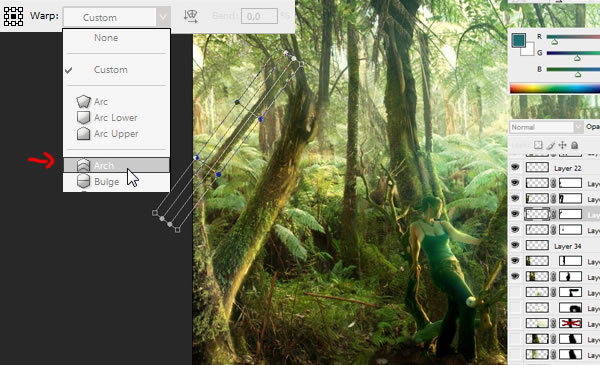
Step 29
现在只需推到右朝下弯曲,像这个图片,如果你不能弯曲它显示的图像,通过点击图标Photoshop的用户界面(如下图)上的翘曲方向改变。
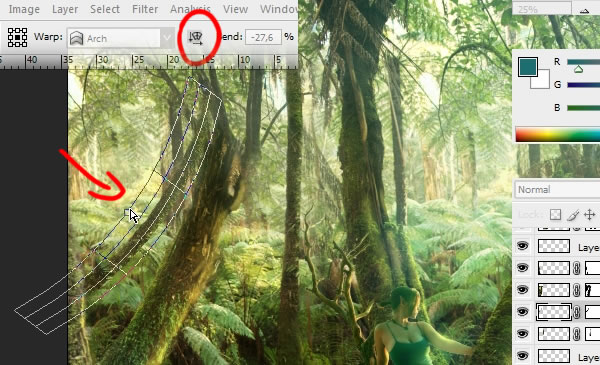
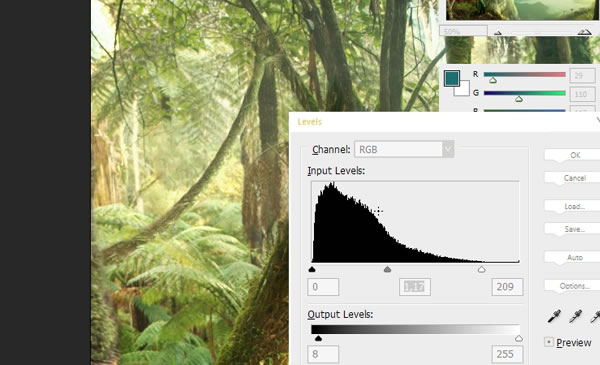
Step 31
复制到新层,这个分支,它的规模(命令/按Ctrl + T),移动它从原来的位置和其图层的不透明度较低位。
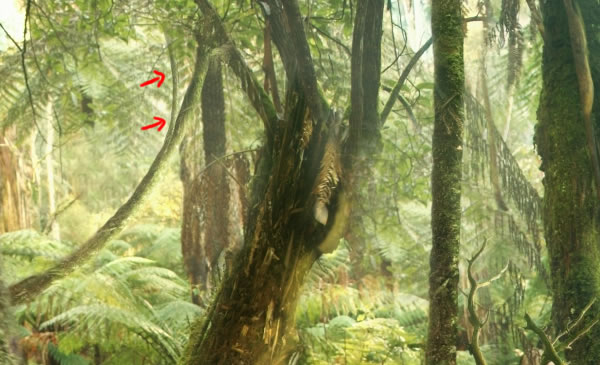
Step 32
重复女孩股票的分支和水平翻转。放在这棵树,然后删除这个分支的某些部分,使它看起来像树的后面。
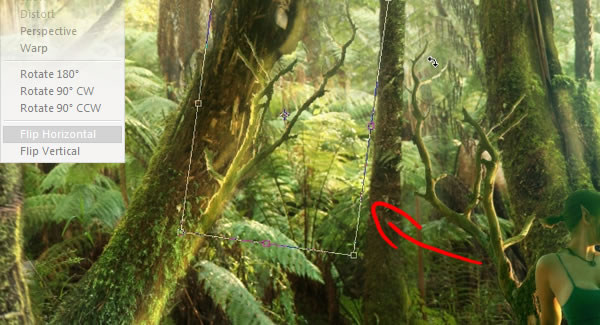
Step 33
然后照亮这些分支机构使用亮度/对比度窗口位,以使他们适应背景。
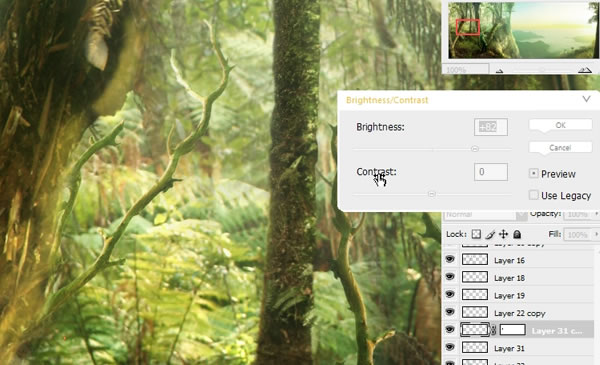
Step 34
使用套索工具,选择站在了位的分支之一,将其移动到左边。
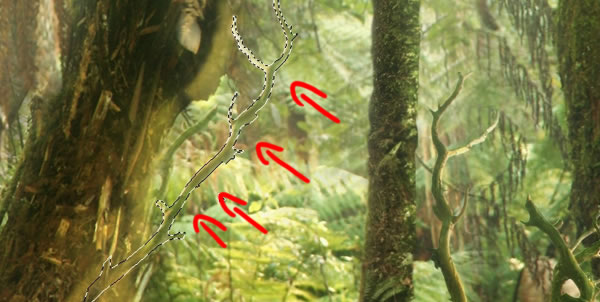
Step 35
现在光滑的牛仔裤的材料,使它看起来像普通的裤子。做一些笔画画涂抹工具,4%的力量,而抚摸,用软轮刷。还包括克隆工具(盘旋地区)的某些部分。
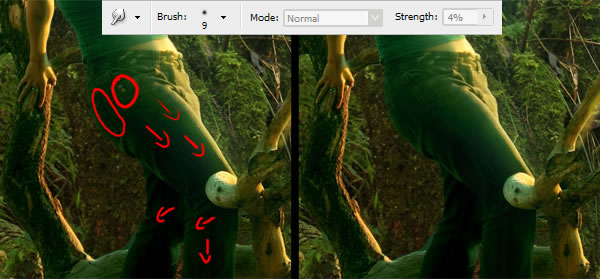
Step 36
然后打开蝴蝶股票,并复制其中的一些我们的形象,用魔棒工具切出蓝色区域(大约),然后用橡皮擦工具擦除一些蓝色像素。
之后,选择一个蝴蝶,旋转和靠近肩膀的女孩(再次命令/按Ctrl + T)。

Step 37
这里是怎么回事后,旋转和放置蝴蝶看起来。也减少了每一个蝴蝶(选择一个打命令/ Ctrl + X键),然后粘贴到单独的图层(编辑稍后更舒适),每一层设置为
线性减淡(添加)。然后打在她的肩膀背后的蝴蝶层命令/ CTRL + U和选择这些值改变颜色越黄蝴蝶。其他的蝴蝶或实验一些值相同。
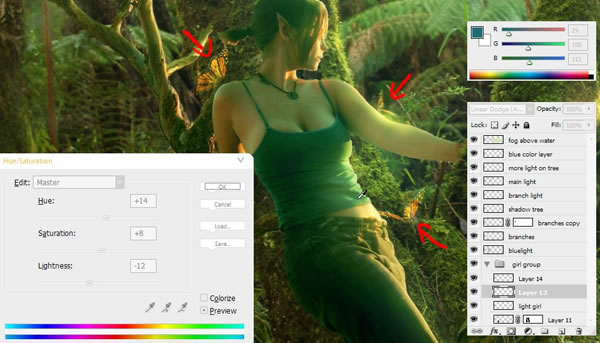
Step 38
然后创建一个新层,设置混合模式线性减淡(添加)和画一些棕色(3e1d0a)在脖子上的笔画(使用软刷),肩和一些蝴蝶的翅膀上,使用橡皮擦工具
软化边想下面。
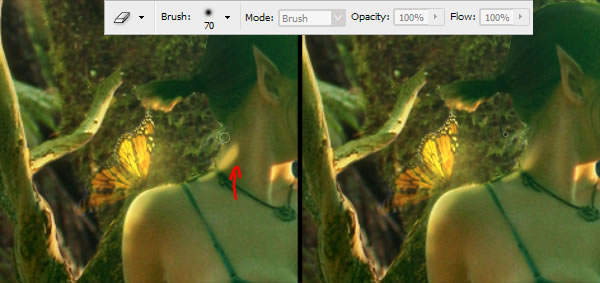
Step 39
改变圆形硬刷,使较小(5PX的)和相同的颜色(的3e1d0a)像以前一样,也是在新的层(混合模式线性减淡(添加))的一些点。周围其他的蝴蝶一样。
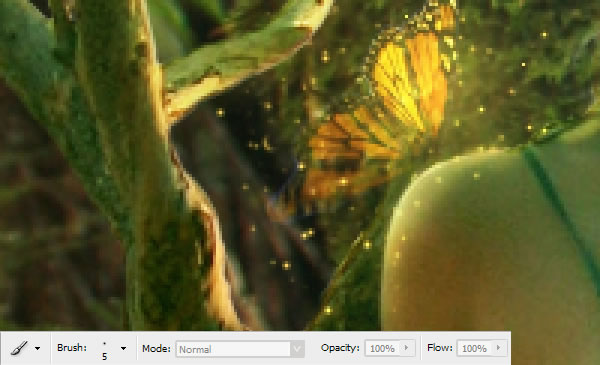
Step 40
现在复制鸟股票粘贴一些鸟类(删除橡皮擦工具和魔棒工具蓝色区域)打命令/ Ctrl + T键,缩放下来,并把他们喜欢下面。也是tulaoshi在这一层的面具和
使用黑色软又大又圆刷,围绕中心删除一些鸟类,然后这层的不透明度降低到60%左右。
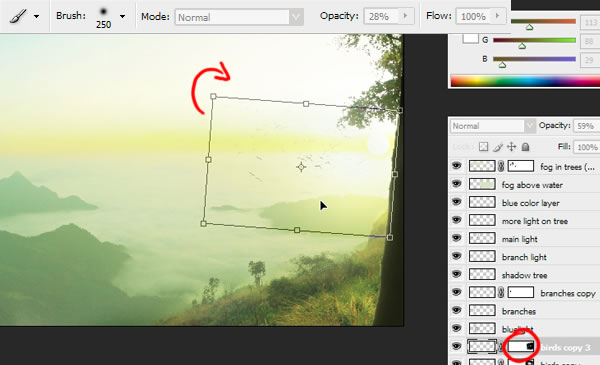
Step 41
选择和重复两只鸟和扩展他们。把他们喜欢在下面,使它看起来像他们对屏幕飞行。也是在这一层的面具和清除一些硬边,使他们淡出为背景。
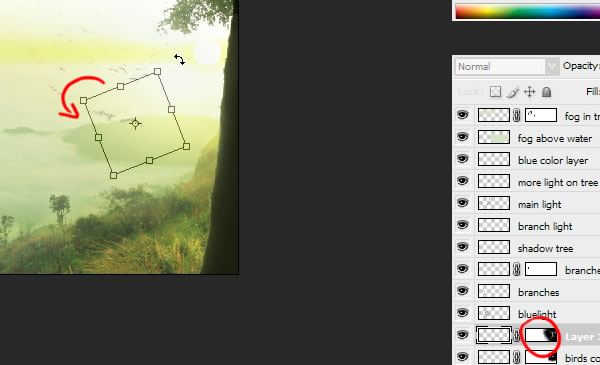
Step 42
然后画一些f1f3ce上一层新的颜色笔触,对我们的形象,以支付此树的右侧。再次,在这一层的面具,并使用低透明度大的圆形软毛刷(黑色)来清除此招
有点创建像雾的东西。你也可以简单地降低该层的透明度,但我用来做遮蔽的东西,所以我这样做,在PSD文件。

Step 43
这里是树从右侧复制并粘贴到左侧(崖顶)的短流程。后,粘贴在树的顶部,通过添加一些树叶,使它看起来更自然。退房图像亮度/对比度和色彩平衡的价值观。
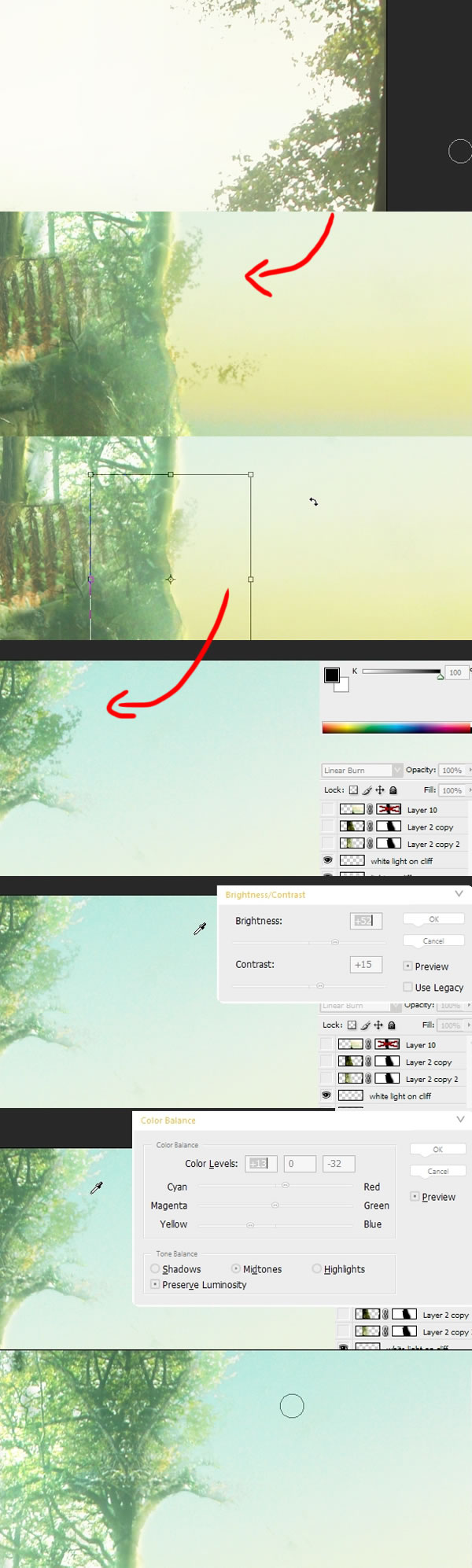
Step 44
与颜色混合模式创建新层,画一些蓝色的笔触,覆盖浅黄色的领域。在右侧的天空褪色蓝色,所以我们一定要树后面蓝色的天空。然后降低该层的不透明度(图片2)。
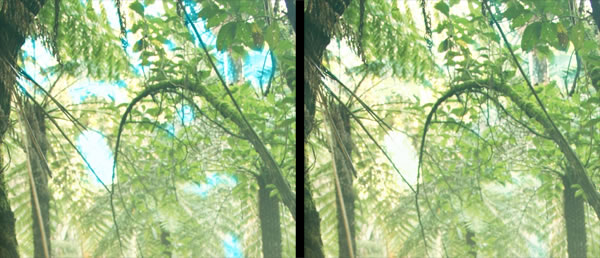
Step 45
回到女孩层,并使用海绵工具,以降低价值突出的区域,像图像2。使用上,一个50%的流量设置。尝试做相同的靠近她的腿和其他部分的这股光太橙色分行。
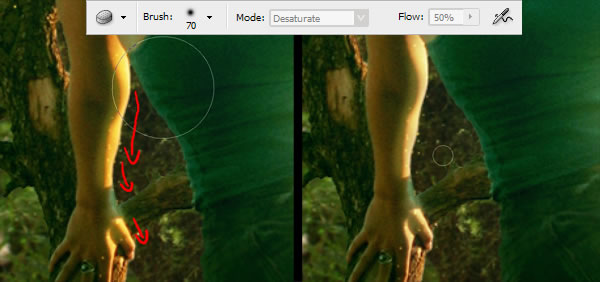
Step 46
现在选择画笔工具打的Q - 你会切换到快速遮罩模式 - 你的画笔将变成红色,画树层上的一些笔触,如在图像1。然后打的Q再次和你的笔触将转换为选择,
(本文来源于图老师网站,更多请访问http://www.tulaoshi.com/ps/)按下Shift + Ctrl键+ I反选择。现在打命令/按Ctrl + B,然后选择图像2(-21,0,亮点+34)像值。遥远的丛林将成为它背后的天空更蓝,像。
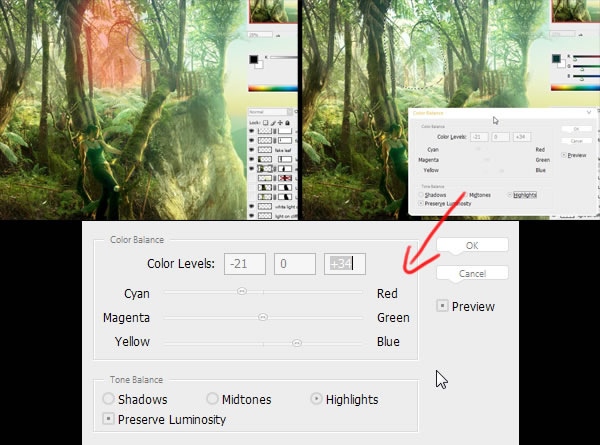
Step 47
去左树层,并选择像树枝上的图像,然后打命令/按Ctrl + J复制到新层(17层),打Commad / Ctrl + T键和鼠标右键,选择水平翻转,然后旋转它位。
它应该看起来像这样:
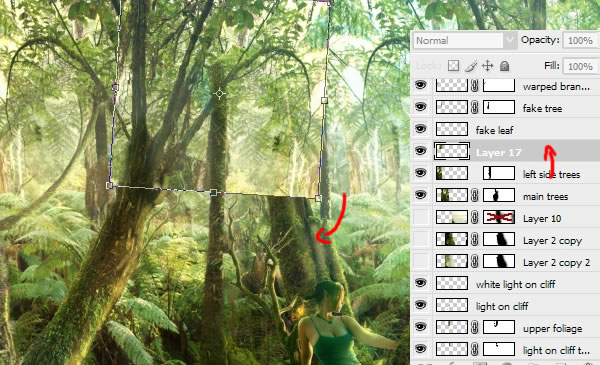
Step 48
(本文来源于图老师网站,更多请访问http://www.tulaoshi.com/ps/)一些清除工作后,它看起来像这样:
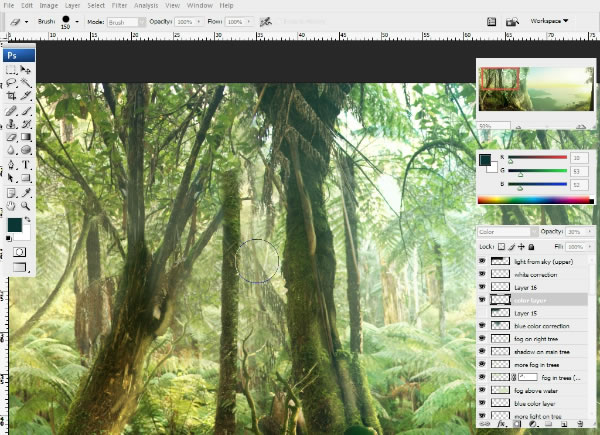
Step 49
回到左树层,并使用仿制图章工具,包括左边的分支 - 喜欢这里。
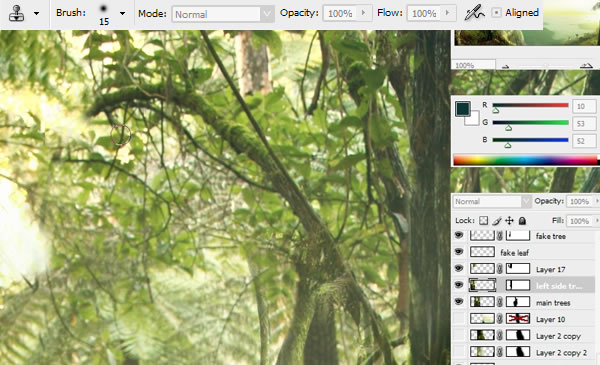
Step 50
一些步骤,而使用仿制图章工具。

Step 51
作为最后一步,做一些轻微的模糊处理到蝴蝶和假树添加到他们融入整个组成,使用0.3像素的高斯模糊:
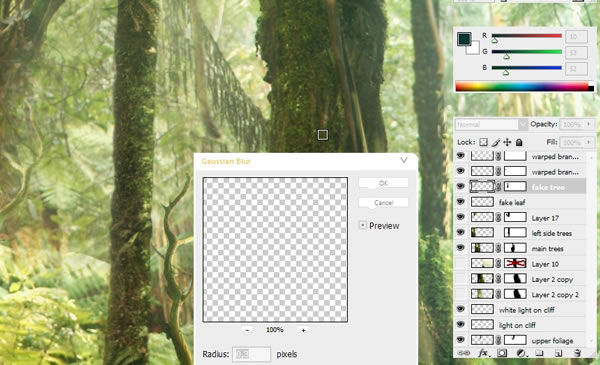
最终效果!

来源:http://www.tulaoshi.com/n/20160405/2125909.html
看过《PS合成打造一幅森林悬崖边奇幻风景全景效果教程》的人还看了以下文章 更多>>