下面是个简单易学的PS合成夜空中飞翔的鸽子效果教程,图老师小编详细图解介绍包你轻松学会,喜欢的朋友赶紧get起来吧!
【 tulaoshi.com - PS 】
教程利用多幅素材合成创意的视觉效果。合成的素材比较多,制作的过程中需要多新建一些图层来命名各素材。合成需要把握好局部和整体,不仅要处理好各小部分的细节,还要图老师整体协调好颜色及明暗度。
最终效果

下面是具体的制作过程:
1、打开素材图片【天空】,如下图所示。新建一个文件,大小和刚才打开的素材图大小相同,并命名为【月夜飞翔】,使用【移动工具】将素材图片拖入,并将其重命名为【夜空】。

2、下面我们要通过调整图像的色相及饱和度,来营造一种阴森恐怖的气氛。选择图层【夜空】,按【ctrl+u】键执行【色相/饱和度】命令,参数设置及效果如下图所示。(林栖者语:大家记得勾选"着色"哦)
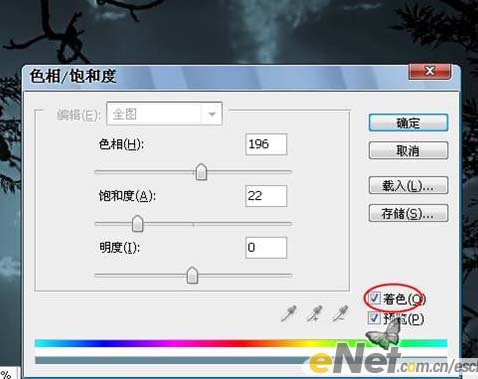
3、打开素材图片【月亮】,使用【椭圆选框工具】围绕月亮绘制一个如下图所示的选区。如果你绘制的选区不合适,可以执行【选择变换选区】命令,调整选区的大小及位置。


当你将月亮选择后,按【ctrl+j】键复制图层,得到【图层1】。关闭【背景】图层前的"眼睛"图标,隐藏背景层,以便观察。按【ctrl+d】键取消选区,我们发现月亮的边缘仍然有一些黑色的轮廓。(林栖者语:如果你的选区做的非常合适,也可能看不到这种情况)按住【ctrl】键不放,点击【图层1】的图层缩略图,载入选区,执行【选择修改收缩】命令,将选区收缩23像素。然后按【ctrl+shift+i】键翻转选区,按【delete】键将多余的部分删除。取消选区后,再次观察图像,如果对选择出的"月亮"已经比较满意了,可以使用【移动工具】将图层1拖入到【月夜飞翔】文件中,并将图层命名为【月亮】。按【ctrl+t】键进入自由变换模式,调整图层大小及位置,如下图所示。(林栖者语:这段有些罗嗦,主要是为了照顾初学者;简而言之就是将"月亮"抠出来,并拖入到【月夜飞翔】中,高手可根据自己的习惯操作)
(本文来源于图老师网站,更多请访问http://www.tulaoshi.com/ps/)
4、仔细观察上图,我们发现"月亮"和它的新背景融合的并不十分好,下面我们对其进行一些修饰。按住【ctrl】键不放,点击【月亮】的图层缩略图,载入选区,执行【选择修改边界】命令,在弹出的【边界选区】对话框中将宽度设为3像素。然后执行【滤镜模糊高斯模糊】命令,模糊半径为1像素。按【ctrl+d】键取消选区。(林栖者语:笔者使用的是"cs 3"版本,如果你的ps中没有"边界"命令,可尝试采用其它命令完成。这一步的目的其实很简单,就是将"月亮"生硬的边缘模糊一下,让其与背景融合的更好。所以如果你在第三步绘制"月亮"选区的时候进行适当的"羽化",也许可以跳过此步。)
下面我们为"月亮"添加一些发光效果。在图层调板中,双击【月亮】的图层缩略图,调出【图层样式】对话框,参数设置如下2图所示。(林栖者语:大家要根据自己的图像灵活调节这些参数,不用和下面的完全相同;例如在"内发光"特效中,我将"大小"设置为62像素,而原文中是103像素。)
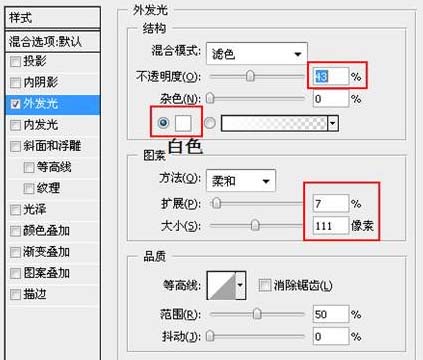
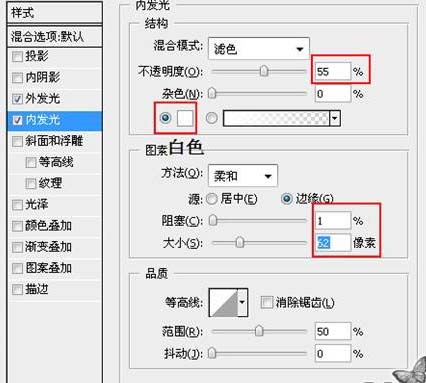

5、打开素材图片【鹰】,虽然图像有些模糊,但是在本例中正好可以渲染出一种鬼魅的气氛。使用【魔棒工具】将背景选择出来,按【ctrl+shift+i】键将选区翻转,然后按【ctrl+j】键复制选区中的图像,得到【图层1】。使用【移动工具】将【图层1】拖入到【月夜飞翔】中,并将其命名为【鹰】。效果如下图所示。


6、下面我们有两个工作要做,一是要将"鹰"等比例缩小;二是我们要清除鹰周围那些白色的或紫色的光。按住【ctrl】键不放,点击【鹰】的图层缩略图,载入选区,执行【选择修改收缩】命令,收缩量为2像素。按【ctrl+shift+i】键将选区翻转,然后按【delete】键将多余的光亮边缘删除。按【ctrl+d】键取消区选。按【ctrl+t】键进入自由变换模式,调整图层大小及位置,使鹰的右翅的一部分刚好覆盖到月亮上,如下图所示。

7、观察上图,发现"鹰"和它的新背景融合的不是很好,所以我们要对其进行在第四步中对"月亮"做的类似的操作。按住【ctrl】键不放,点击【月亮】的图层缩略图,载入选区,执行【选择修改边界】命令,在弹出的【边界选区】对话框中将宽度设为2像素。然后执行【滤镜模糊高斯模糊】命令,模糊半径为 0.7像素。按【ctrl+d】键取消选区。
下面我们要对&(www.tulaoshi.com)quot;鹰"的边缘做进一步的修饰,比如去掉鹰的尾巴和翅膀尖端部分一些多余的高光和颜色。首先我们要先点击图层调板中的【锁定透明像素】按钮,然后使用【仿制图章工具】对鹰的尾巴及翅膀处进行修饰。如果你觉得这一步难度较大,完全可以跳过此步,但是为了达到更好的效果,建议大家进行此步操作。

8、使用【套索工具】,将"鹰"的翅膀粗略的选择出来,如下图所示。

按【ctrl+j】键复制图像,将新图层命名为【翅膀】。再次按【ctrl+j】键,得到【翅膀 副本】。将【翅膀 副本】图层隐藏,选择【翅膀】图层,执行【滤镜模糊动感模糊】命令,参数设置及效果如下图所示。

将【翅膀】图层移动到图层【鹰】的下面,并将其图层混合模式改为【强光】。选择【翅膀 副本】图层,并使其可见,再次执行【动感模糊】命令,参数设置及效果如下图所示。

点击图层调板下方的【添加矢量蒙版】按钮,为【翅膀 副本】添加图层蒙版。选择一个柔性笔刷,直径为300像素或更大,不透明度为16%,将前景色设为黑色,使用该笔刷在翅膀的右侧涂抹,使鹰的的头部、身体、双脚重新显示出来。(林栖者语:如果你觉得涂抹的太多了或者涂到了错误的地方,只需将前景色设为白色,将错误的地方涂抹掉就可以了)然后将【翅膀副本】的图层混合模式改为【变亮】,效果如下图所示。

9、对鹰的另一只翅膀重复上面的操作。在【鹰】图层中,将另一只翅膀粗略的选择出来,按【ctrl+j】键复制图像,将新图层命名为【翅膀2】。再次按【ctrl+j】键,得到【翅膀2 副本】。将【翅膀2】图层移动到图层【鹰】的下面,按【ctrl+t】键进入自由变换模式,将"中心点"拖到翅膀与身体的接合处,然后旋转图像,效果如下图所示。

选择【翅膀2 副本】图层,将其朝着相反的方向旋转。选择【翅膀2】图层,执行【动感模糊】命令,角度为80度,距离为85像素。然后将其图层混合模式改为【强光】。
选择【翅膀2 副本】,执行【动感模糊】命令,角度为20度,距离为35像素。然后将其图层混合模式改为【变亮】。为【翅膀2 副本】添加图层蒙版,并使用黑色的柔性笔刷进行涂抹,将不需要的图像隐藏,效果如下图所示。

现在你已经学会了如何通过【动感模糊】结合【图层混合模式】制造鬼魅效果。你也可以对鹰的尾巴进行同样的操作。不过要适度,因为尾巴的移动不像翅膀那样快。
(本文来源于图老师网站,更多请访问http://www.tulaoshi.com/ps/)10、进一步调整。选择图层【鹰】,执行【图像调整曝光度】命令,

11、使用【椭圆选框工具】沿着鹰的眼睛绘制一个小的选区,按【ctrl+j】键复制图层,将新图层命名为【眼】。改变【眼】的图层混合模式为【滤色】。这将使眼睛看起来更"亮"。执行【图像调整亮度/对比度】命令,适当调整数值,使眼睛看起来更加锐利,效果如下图所示。

12、复制【鹰】图层,得到【鹰 副本】,双击【鹰 副本】的图层缩略图,调出图层样式对话框,选择【内发光】,参数设置如下图所示。
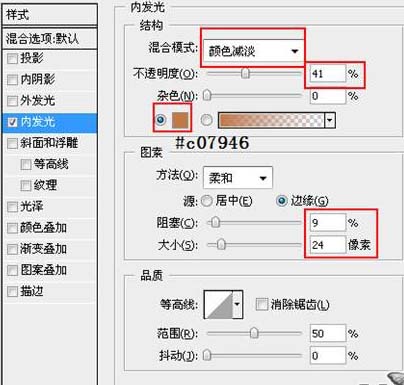
点击【创建新图层】按钮,在【鹰 副本】上面新建一个空白图层,同时选择这个图层和【鹰 副本】图层(按住shift键可同时选择两个图层),按下【ctrl+e】键将这两个图层合并,将合并后的图层命名为【发光】。使用【橡皮擦】工具擦除不需要的部分,效果如下图所示。(你只需保留鹰的头部、翅膀和尾部的发光效果)

13、在【月亮】图层上新建一层,命名为【暖色】。选择一个柔性笔刷,笔刷大小500像素左右,不透明度为10%,将前景色设置为橘红色,然后再月亮的区域点击一下,为画面添加一点暖色。然后将该层的不透明度改为【颜色】。你可以通过【图像调整色相/饱和度】命令来调整它的颜色。效果如下图所示。

14、再次新建一层,并将其命名为【星星】。将前景色设为白色,选择星型笔刷,在画面中绘制。在绘制的过程中可不断改变画笔的大小及不透明度。最后可以为该层添加【外发光】图层样式,效果如下图所示。

15、添加文字。使用【横排文字工具】输入【月夜飞翔】四个字。为文字图层添加【外发光】效果,参数设置可参考下图。
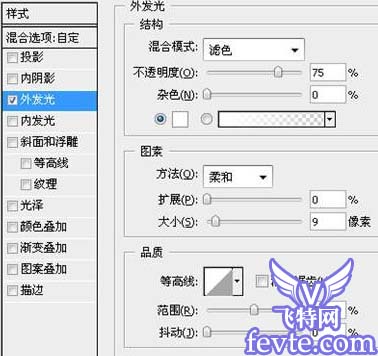
将文字图层复制一层,按【ctrl+t】键进入自由变换模式,把复制后的图层扩大10-20%,新建一个空白图层,同时选择这个图层和刚才复制的文字图层,按【ctrl+e】键将他们合并。对合并后的图层执行【滤镜模糊动感模糊】命令,角度为0度,距离为25像素。最终效果如下图所示。

来源:http://www.tulaoshi.com/n/20160405/2125914.html
看过《PS合成夜空中飞翔的鸽子效果》的人还看了以下文章 更多>>