给自己一点时间接受自己,爱自己,趁着下午茶的时间来学习图老师推荐的PS打造漂亮的橙黄色秋季人物照片,过去的都会过去,迎接崭新的开始,释放更美好的自己。
【 tulaoshi.com - ps调色教程 】
秋季图片色调比较好把握,主色选择稍微暖一点的橙红或橙黄色。大致过程:先把背景及主色转为橙色或暖色,然后再调整高光及局部颜色。高光及暗部可按自己喜好添加。
原图

最终效果

1、打开原图素材,创建可选颜色调整图层,对红、黄、绿、白、黑进行调整,参数设置如图1 - 5,效果如图6。这一步把背景颜色转为橙黄色。

图1

图2

图3
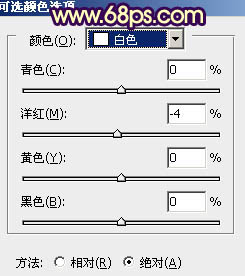
图4

图5

图6
2、创建可选颜色调整图层,对红、黄、白、中性色进行调整,参数设置如图7 - 10,效果如图11。这一步微调背景及高光部分的颜色。
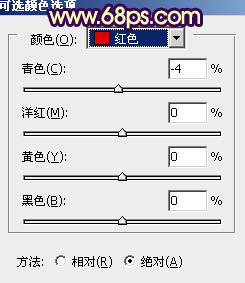
图7

图8

图9

图10

图11
3、创建曲线调整图层,对红、绿、蓝进行调整,参数设置如图12 - 14,效果如图15。这一步给画面增加一些蓝色。
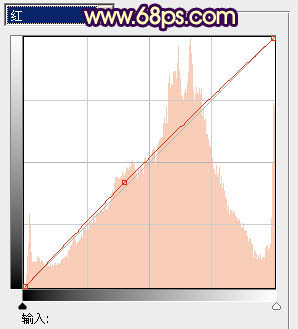
www.tulaoshi.com 图12

图13
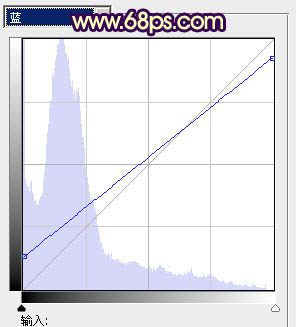
图14

图15
4、再创建可选颜色调整图层,对红、黄、白、黑进行调整,参数设置如图16 - 19,效果如图20。这一步微调背景及暗部颜(图老师整理)色。
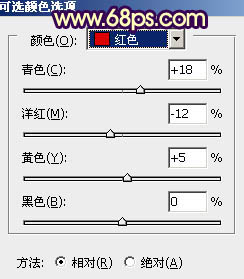
图16
(本文来源于图老师网站,更多请访问http://www.tulaoshi.com)
图17

图18

图19

图20
5、创建色彩平衡调整图层,对阴影,高光进行调整,参数设置如图21,22,效果如图23。这一步加强图片的明暗对比度。
(本文来源于图老师网站,更多请访问http://www.tulaoshi.com)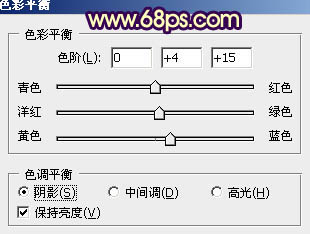
图21

图22

图23
6、新建一个图层,按Ctrl + Alt + Shift + E 盖印图层。简单给人物磨一下皮,大致效果如下图。

图24
7、创建可选颜色调整图层,对黄色进行调整,参数设置如图25,效果如图26。这一步微调背景颜色。

图25

图26
8、按Ctrl + J 把当前可选颜色调整图层复制一层,用黑色画笔把中间部分擦出来,效果如下图。

图27
9、创建色彩平衡调整图层,对高光进行调整,参数设置如图28,效果如图29。这一步微调高光部分的颜色。
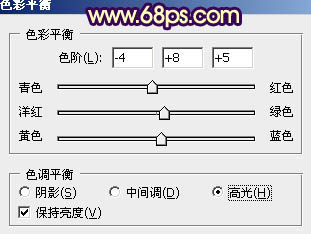
图28

图29
tulaoShi.com10、新建一个图层,给画面增加一些高光,方法任选,大致效果如下图。

图30
11、新建一个图层,按Ctrl + Alt + Shift + E 盖印图层。按CtrlTulaoshi.Com + Shift + U 去色,按住Alt键添加图层蒙版,用白色画笔把画面底部擦出来,再适当降低图层不透明度,效果如下图。

图31
最后微调一下整体颜色,完成最终效果。

来源:http://www.tulaoshi.com/n/20160405/2125933.html
看过《PS打造漂亮的橙黄色秋季人物照片》的人还看了以下文章 更多>>