下面图老师小编跟大家分享PS合成神秘的淡水幽灵河谷的经典教程,一起来学习下过程究竟如何进行吧!喜欢就赶紧收藏起来哦~
【 tulaoshi.com - PS 】

新建文档1900x1080像素,分辨率300,这里重申一下,如无特别说明本站新建文档都是默认的72分辨率,导入河谷图片,适当缩放。

添加渐变映射调整层,图层模式正片叠底。

添加亮度/对比度调整层,降低对比度。

导入乌云图片,垂直方向压扁,位置如下,Tulaoshi.Com不透明度改为70%
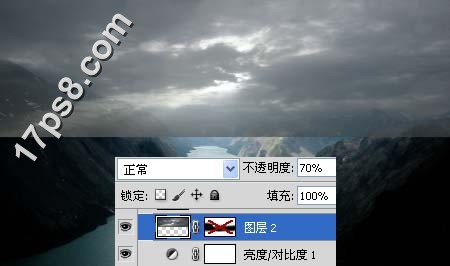
添加蒙版,用黑色柔角笔刷涂抹,是2图能够很好的融合

新建图层3,前景色白色700像素柔角画笔在红框位置点一下,不透明度52%,之后把这些层群组,起名背景

建新层,载入瀑布笔刷,前景色白色在下图位置点一下

整体效果,红框内的是上一步添加的瀑布
(本文来源于图老师网站,更多请访问http://www.tulaoshi.com/ps/)
建新层,选择其它瀑布笔www.Tulaoshi.com刷在下图位置点一下,添加蒙版去除多余部分,不透明度75%

建新层图层6,导入浪花笔刷,在下图位置点一下,然后复制一层,添加蒙版去除多余部分,群组这些层,起名瀑布

导入海盗船图片,PNG格式的,缩小,位置如下

整体效果
(本文来源于图老师网站,更多请访问http://www.tulaoshi.com/ps/)
底部建新层,用15%左右不透明度的黑色柔角笔刷添加一些阴影

建新层,导入波浪笔刷添加一下波浪,模拟船驶过的样子

场景基本处理完毕,剩下就是添加调整层来润色图片。添加色彩平衡调整层

照片滤镜调整层

再添加一个照片滤镜调整层

色彩平衡调整层
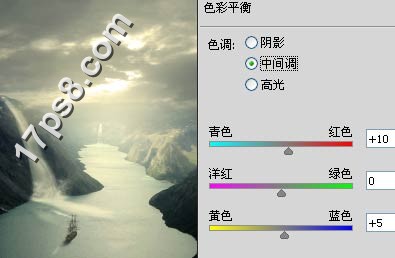
为了给画面添加绘画效果,盖印层,滤镜艺术效果水彩
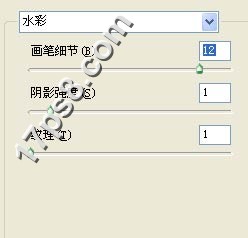
图层不透明度50%,www.Tulaoshi.com效果如下

再次盖印层,并复制一层,高斯模糊16像素,图层模式柔光,不透明度40%

最终效果如下

局部

来源:http://www.tulaoshi.com/n/20160405/2125946.html
看过《PS合成神秘的淡水幽灵河谷的经典教程》的人还看了以下文章 更多>>