get新技能是需要付出行动的,即使看得再多也还是要动手试一试。今天图老师小编跟大家分享的是PS给外景人物图片加上流行的日韩淡褐色,一起来学习了解下吧!
【 tulaoshi.com - ps调色教程 】
教程色调比较适合留有天空的外景图片。处理的过程也比较减淡,主体部分都转为淡褐色,天空部分调成淡淡的黄绿色。人物部分可以根据需要做一些简单的美化。
原图

最终效果
(本文来源于图老师网站,更多请访问http://www.tulaoshi.com)
1、打开原图素材,创建曲线调整图层,对RGB、绿、蓝进行调整,参数设置如图1,效果如图2。这一步增加画面的亮度及蓝色。
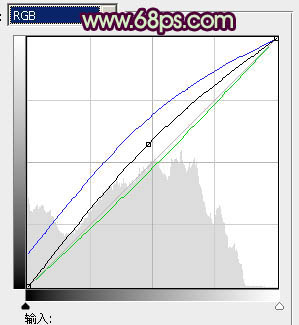
图1

图2
2、创建色相/饱和度调整图层,选择蓝色,用吸管吸取背景天空蓝色再调整,参数设置如图3,确定后只保留天空部分,其它部分用黑色画笔擦掉,效果如(www.tulaoshi.com)图4。这一步去掉背景蓝色。
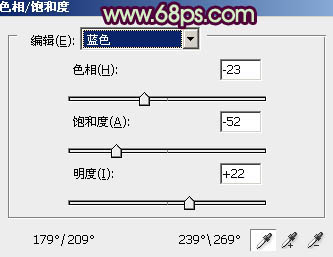
图3

图4
3、按Ctrl + Alt + ~ 调出高光选区,新建一个图层填充颜色:#E8FFE2,取消选区后添加图层蒙版,用黑色画笔把除天空的部分擦出来,效果如下图。

图5
4、创建可选颜色调整图层,对红、黄、蓝、黑色进行调整,参数设置如图6 - 9,效果如图10。这一步稍微调整芦苇及人物衣服颜色。
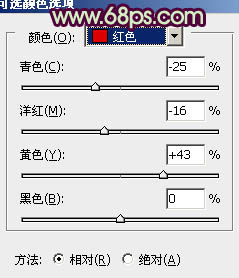
图6
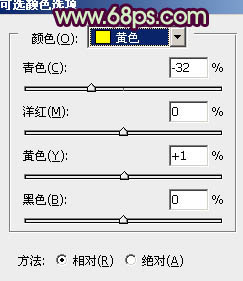
图7
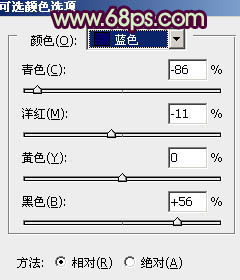
图8
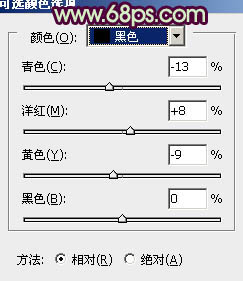
图9

图10
5、创建色彩平衡调整图层,对阴影,高光进行调整,参数设置如图11,12,效果如图13。这一步微调整体颜色。
(本文来源于图老师网站,更多请访问http://www.tulaoshi.com)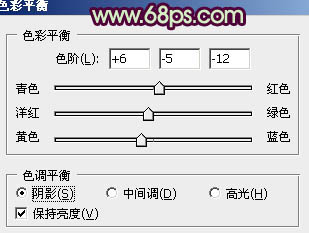
图11
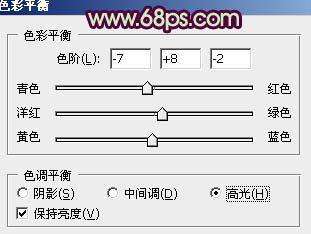
图12

图13
6、创建可选颜色调整图层,对红、黄、白进行调整,参数设置如图14 - 16,效果如图17。这一步微调背景颜色。
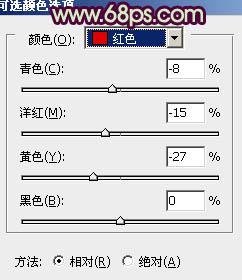
图14
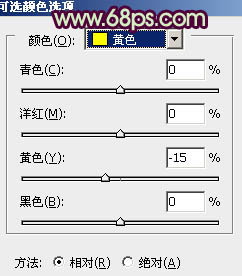
图15
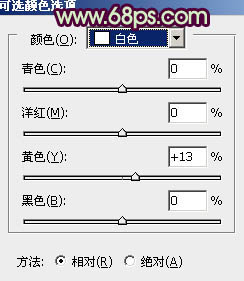
图16

图17
7、按Ctrl + Alt + ~ 调出高光选区,按Ctrl + Shift + I 反选,新建一个图层填充暗红色:#704853,混合模式改为滤色,不透明度改为:10%,效果如下图。

图18
8、创建色彩平衡调整图层,对中间调及高光进行调整,参数设置如图19,20,确定后只保留天空部分,其它部分用黑色画笔擦掉,图层不透明度改为: 60%,效果如图21。
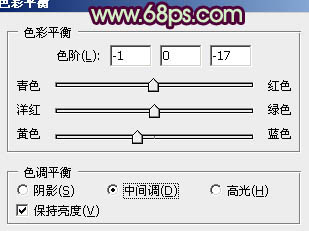
图19
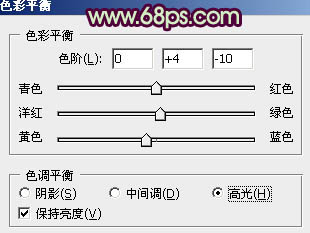
图20

图21
9、创建可选颜色调整图层,对洋红进行调整,参数设置如图22,效果如图23。这一步调整衣服颜色。
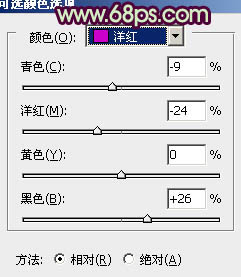
图22

图23
10、新建一个图层,按Ctrl + Alt + Shift + E 盖印图层。进入通道面板,选择一个质感较好的通道并复制。回到图层面板,新建一个图层按Ctrl + V 把复制的通道粘贴进来,再把图层不透明度改为:25%,效果如下图。

图24
11、创建曲线及色彩平衡调整图层,微调下整体颜色,大致效果如下图。

图25
12、新建一个图层,盖印图层。选择菜单:图形 模式 Lab颜色,选择不合拼。确定后创建曲线调整图层,对b通道进行调整,参数设置如图26,效果如图27。
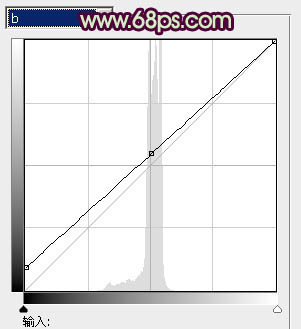
图26

图27
13、新建一个图层,盖印图层。执行:图形 应用图像,参数设置如图28,确定后选择菜单:图像 模式 www.Tulaoshi.com RGB颜色,选择不合拼,效果如图29。
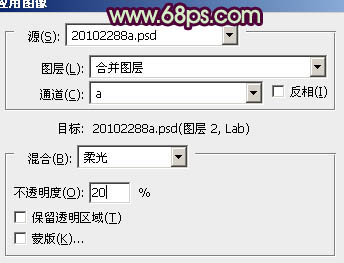
图28

图29
14、新建一个图层,盖印图层。用加深,减淡工具调整一下整体明暗,大致效果如下图。

图30
最后把图层锐化一下,完成最终效果。

来源:http://www.tulaoshi.com/n/20160405/2125970.html
看过《PS给外景人物图片加上流行的日韩淡褐色》的人还看了以下文章 更多>>