下面是个PS调出林间情侣人物图片灿烂的橙红色教程,撑握了其技术要点,学起来就简单多了。赶紧跟着图老师小编一起来看看吧!
【 tulaoshi.com - ps调色教程 】
橙红色是非常鲜艳的颜色,如果控制不好图片就会有点刺眼。调色的时候尽量用稍暗的橙色及红色。局部可以用稍亮的颜色。这样画面看上去比较柔和。
(本文来源于图老师网站,更多请访问http://www.tulaoshi.com)原图

最终效果

1、打开原图素材,把背景图层复制一层,先简单给人物磨一下皮,大致效果如下图。

图1
2、创建色相/饱和度调整图层,选择绿色,用吸管吸取背景树叶颜色再调整,参数设置如图2,效果如图3。这一步把绿色转为红色。

图2

图3
(本文来源于图老师网站,更多请访问http://www.tulaoshi.com)3、创建可选颜色调整图层,对红、白、中性、黑色进行调整,参数设置如图4 - 7,效果如图8。这一步微调红色及暗部颜色。
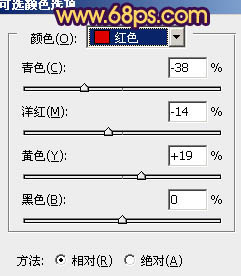
图4

图5

图6

图7

图8
4、创建曲线调整图层,对蓝色及绿色进行调整,参数设置如图9,效果如图10。这一步给图片增加一些蓝色。
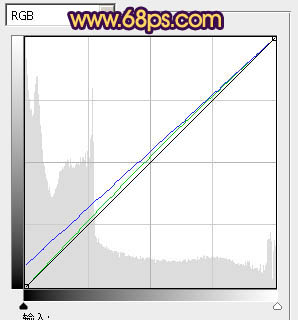
图9

图10
5、创建可选颜色调整图层,对红、黄、白、黑进行调整,参数设置如图11tulaoshi.com - 14,效果如图15。这一步调整高光及暗部颜色。
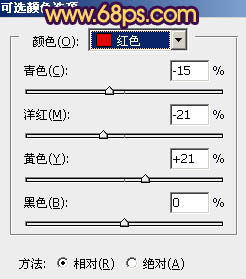
图11
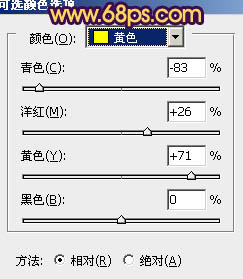
图12
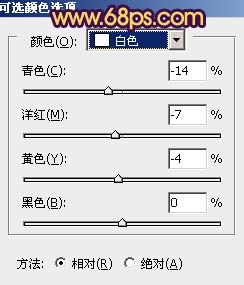
图13

图14

图15
6、再创(图老师整理)建可选颜色调整图层,对黄,白进行调整,参数设置如图16,17,效果如图18。这一步把黄色稍微调暗一点。
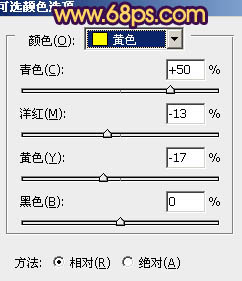
图16
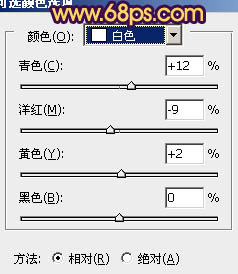
图17

图18
7、创建曲线调整图层,稍微把RGB及红色调亮一点,数值自定,大致效果如下图。

图19
8、新建一个图层,填充橙黄色:#FCB146,混合模式改为滤色,按住Alt键添加图层蒙版,用白色画笔把左上角部分擦出来,效果如下图。

图20
9、创建可选颜色调整图层,对红、黄、蓝进行调整,参数设置如图21 - 23,确定后把图层不透明度改为:60%,效果如图24。这一步调整红色及暗部蓝色颜色。
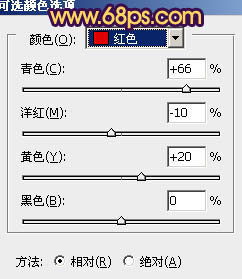
图21
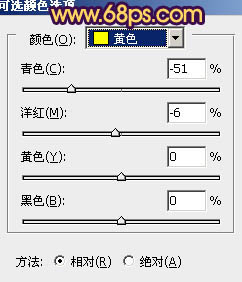
图22
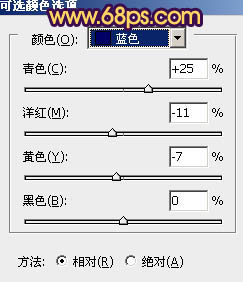
图23

图24
10、创建色彩平衡调整图层,对高光进行调整,参数设置如图25,效果如图26。

图25

图26
11、按Ctrl + Alt + ~ 调出高光选区,按Ctrl + Shift tulaoshi.com+ I 反选,新建一个图层,填充蓝色:#5729CE,混合模式改为柔光,不透明度改为:20%,效果如下图。这一步增加图片蓝色。

图27
12、创建色彩平衡调整图层,微调一下整体颜色,大致效果如下图。

图28
13、新建一个图层,按Ctrl + Alt + Shift + E 盖印图层。简单给图片下部增加一些暗角,大致效果如下图。

图29
最后微调一下整体颜色,完成最终效果。

来源:http://www.tulaoshi.com/n/20160405/2125983.html
看过《PS调出林间情侣人物图片灿烂的橙红色》的人还看了以下文章 更多>>
如果您有什么好的建议或者疑问,可以联系我们。 商务合作QQ:3272218541;3282258740。商务合作微信:13319608704;13319603564。
加好友请备注机构名称。让我们一起学习、一起进步tulaoshi.com 版权所有 © 2019 All Rights Reserved. 湘ICP备19009391号-3

微信公众号
