想要天天向上,就要懂得享受学习。图老师为大家推荐PS调出美女图片柔美的古典暖色调,精彩的内容需要你们用心的阅读。还在等什么快点来看看吧!
【 tulaoshi.com - ps调色教程 】
调出菜田美女图片柔美的古典暖色调
(本文来源于图老师网站,更多请访问http://www.tulaoshi.com) 素材图片背景以黄绿色为主,处理成暖色的时候,只需要把黄色调成橙色,绿色调成深蓝色,再单独对人物进行磨皮及润色处理即可。&nbTulaoshi.Comsp;


(本文来源于图老师网站,更多请访问http://www.tulaoshi.com)

(本文来源于图老师网站,更多请访问http://www.tulaoshi.com)

(本文来源于图老师网站,更多请访问http://www.tulaoshi.com)

(本文来源于图老师网站,更多请访问http://www.tulaoshi.com)
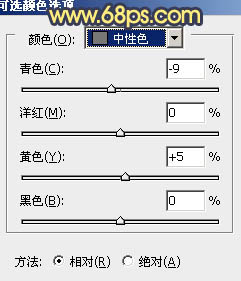

(本文来源于图老师网站,更多请访问http://www.tulaoshi.com)

(本文来源于图老师网站,更多请访问http://www.tulaoshi.com)

(本文来源于图老师网站,更多请访问http://www.tulaoshi.com) 3、创建色彩平衡调整图层,对中间调,高光进行调整,参数设置如图8,9,效果如图10。这一步微调背景颜色,加强层次感。
(本文来源于图老师网站,更多请访问http://www.tulaoshi.com)
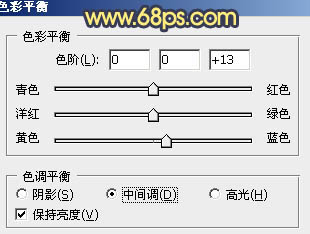
(本文来源于图老师网站,更多请访问http://www.tulaoshi.com)

(本文来源于图老师网站,更多请访问http://www.tulaoshi.com)

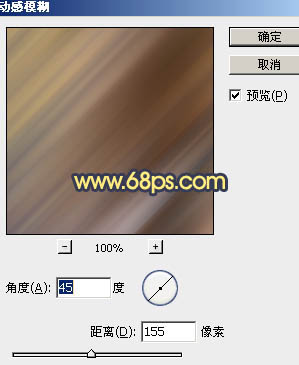
(本文来源于图老师网站,更多请访问http://www.tulaoshi.com)

(本文来源于图老师网站,更多请访问http://www.tulaoshi.com) 5、创建可选颜色调整图层,对红、黄、蓝进行调整,参数设置如图13 - 15,效果如图16。这一步微调背景暖色与冷色。
(本文来源于图老师网站,更多请访问http://www.tulaoshi.com)

(本文来源于图老师网站,更多请访问http://www.tulaoshi.com)
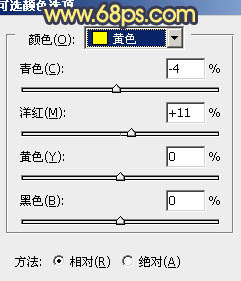
(本文来源于图老师网站,更多请访问http://www.tulaoshi.com)

(本文来源于图老师网站,更多请访问http://www.tulaoshi.com)


(本文来源于图老师网站,更多请访问http://www.tulaoshi.com) 7、新建一个图层,盖印图层,按Ctrl + Shift + U 去色,混合模式改为正片叠底,不透明度改为:30%,效果如下图。
(本文来源于图老师网站,更多请访问http://www.tulaoshi.com)

(本文来源于图老师网站,更多请访问http://www.tulaoshi.com) 8、把背景图层复制一层,按Ctrl + Shift + ] 置顶,用钢笔等工具把人物部分抠出来,复制到新的图层。把背景副本图层影藏,效果如下图。
(本文来源于图老师网站,更多请访问http://www.tulaoshi.com)


(本文来源于图老师网站,更多请访问http://www.tulaoshi.com)
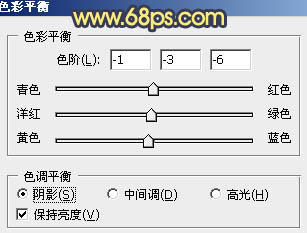
(本文来源于图老师网站,更多请访问http://www.tulaoshi.com)
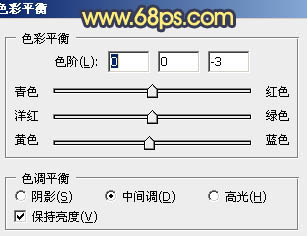

(本文来源于图老师网站,更多请访问http://www.tulaoshi.com)

(本文来源于图老师网站,更多请访问http://www.tulaoshi.com) 最后微调一下颜色和细节,完成最终效果。
&TuLaoShi.comnbsp;

(本文来源于图老师网站,更多请访问http://www.tulaoshi.com)
来源:http://www.tulaoshi.com/n/20160405/2126024.html
看过《PS调出美女图片柔美的古典暖色调》的人还看了以下文章 更多>>