人生本是一个不断学习的过程,在这个过程中,图老师就是你们的好帮手,下面分享的PS调出外景情侣图片艳丽的青春色调懂PS的网友们快点来了解吧!
【 tulaoshi.com - ps调色教程 】
在图片调色之前,我们需要认真分析图片的色调构成,找出画面的中的缺点(包括颜色,背景,人物等)。然后用自己的方法去修复这些缺点,这样就很容易调出非常漂亮的效果。
原图
最终效果
1、原片层次、光线表现都不错,但色彩稍显不透,需要加强色彩感,从而提升画面的青春格调。调整后,图片的色彩更加艳丽,人物肤色更加清透。
(本文来源于图老师网站,更多请访问http://www.tulaoshi.com)2、创建可选颜色调整图层,处理人物肤色,使之呈现暖橙色,参数设置如下图。

3、复制调整层两次,强化色彩效果,最上面的图层不透明度改为:45%。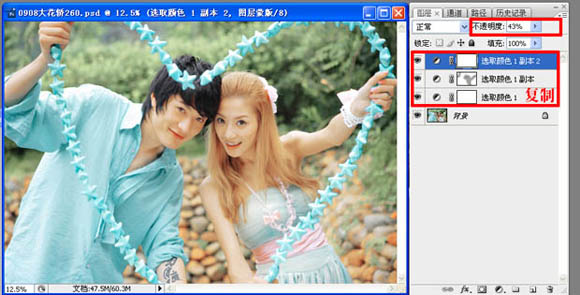
4、按Ctrl + Alt + 1 调出红色通道高光选区,创建曲线调整图层,加大肤色部分的对比度,参数设置如下图。
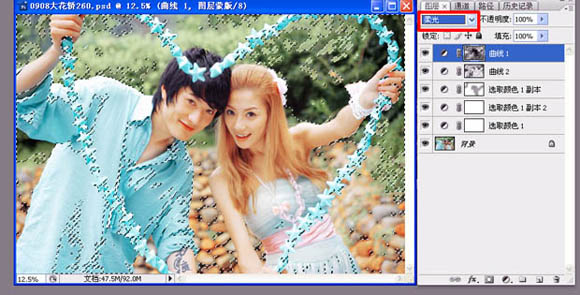
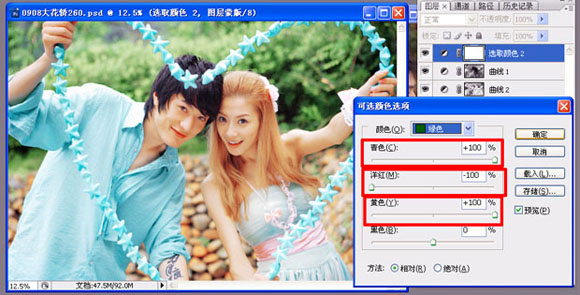
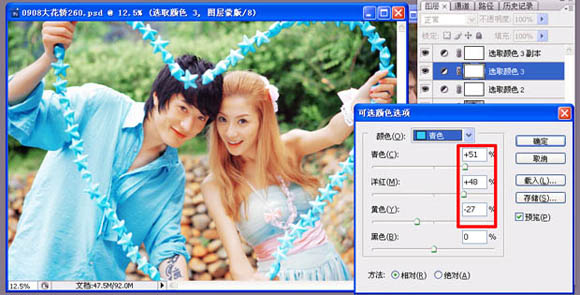
8、创建可选颜色调整图层,渲染高光区域,参数设置如下图。确定后完成最终效果。
最终效果:
www.tulaoshi.com
来源:http://www.tulaoshi.com/n/20160405/2126102.html
看过《PS调出外景情侣图片艳丽的青春色调》的人还看了以下文章 更多>>