有了下面这个用PS打造甜美漂亮梦幻外景美女照片教程,不懂用PS打造甜美漂亮梦幻外景美女照片的也能装懂了,赶紧get起来装逼一下吧!
【 tulaoshi.com - PS 】
把漂亮美眉的外景照片弄成梦幻甜美的效果,是不是每天看着想法可以更多些哦。
(本文来源于图老师网站,更多请访问http://www.tulaoshi.com/ps/)最终效图老师果:

原照:
(本文来源于图老师网站,更多请访问http://www.tulaoshi.com/ps/)
PS:转载请保留作者信息,严重BS对教程乱改及裁剪的童鞋!
教程加载中:


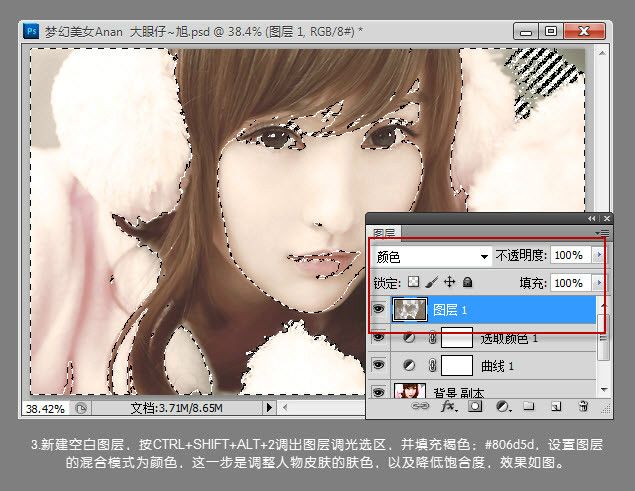
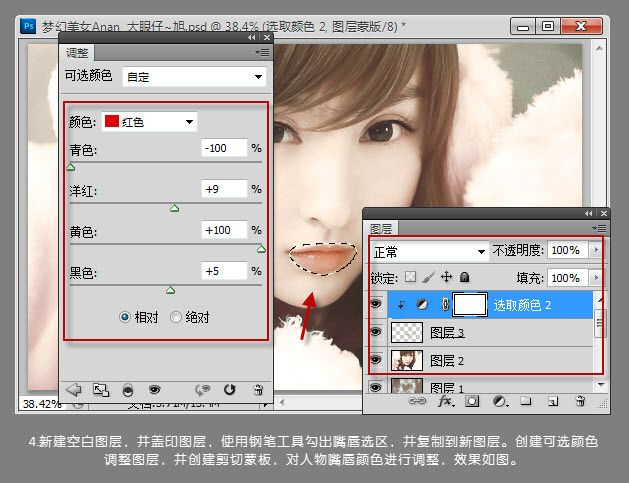


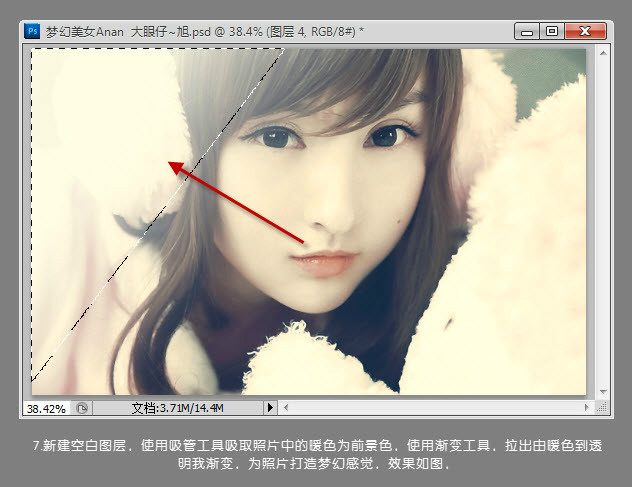
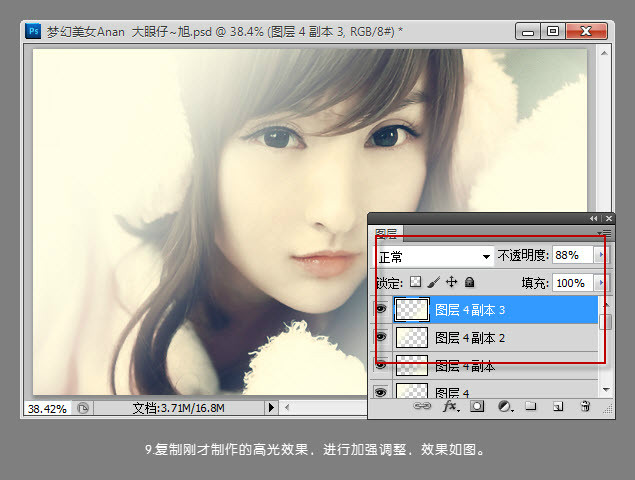
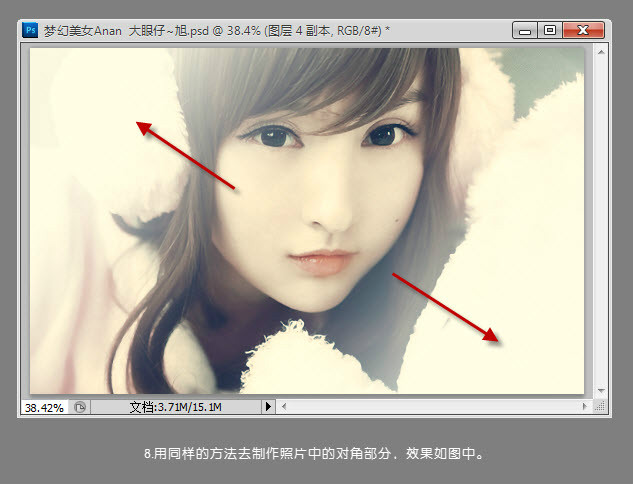

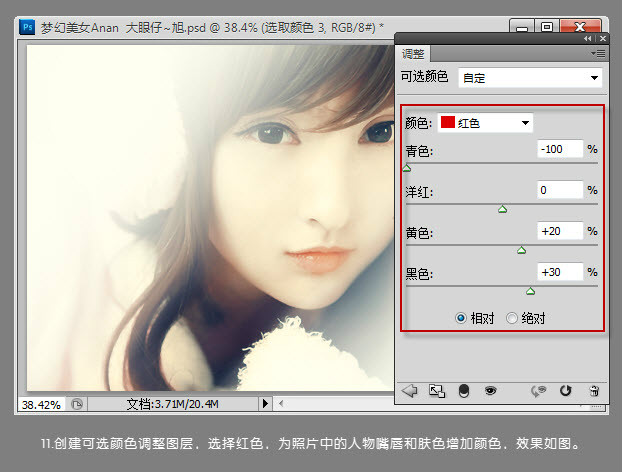
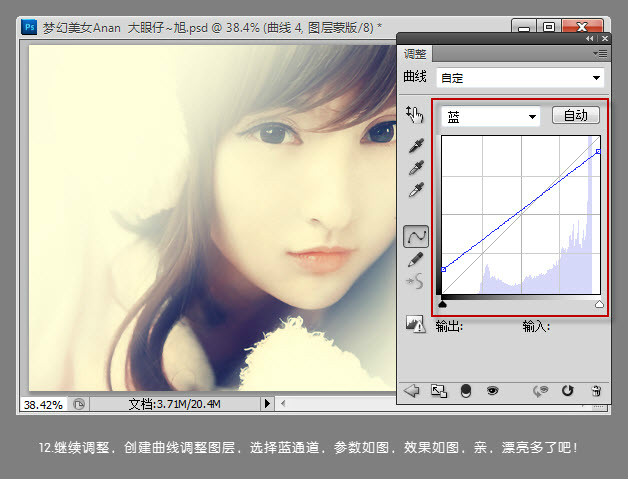

来源:http://www.tulaoshi.com/n/20160405/2126196.html
看过《用PS打造甜美漂亮梦幻外景美女照片》的人还看了以下文章 更多>>