清醒时做事,糊涂时读书,大怒时睡觉,无聊时关注图老师为大家准备的精彩内容。下面为大家推荐PS抽出滤镜精细抠出人物发丝,无聊中的都看过来。
【 tulaoshi.com - PS 】
最终效果图

图00
原图

图01
1、Photoshop打开素材图片,按Ctrl + J
把背景图层复制一层,得到图层1,点击红圈处新建图层2,放于图层1和背景层之间,填充自己喜欢的颜色作为检查效果及新的背景图层,也可以直接加入自己喜欢的新背景图片。

图02
2、在图层1里执行:滤镜 抽出。

图03
3、用高光器工具按图示涂抹滤色,画笔大小5,用填充工具在中间部分填充蓝色。
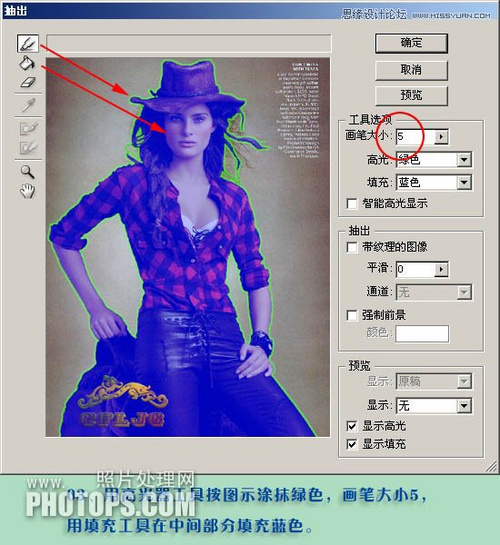
图04
4、人物的主体就抠出来了,这时注意一定要用橡皮擦清除掉边缘的杂色,以保持图片的清晰。
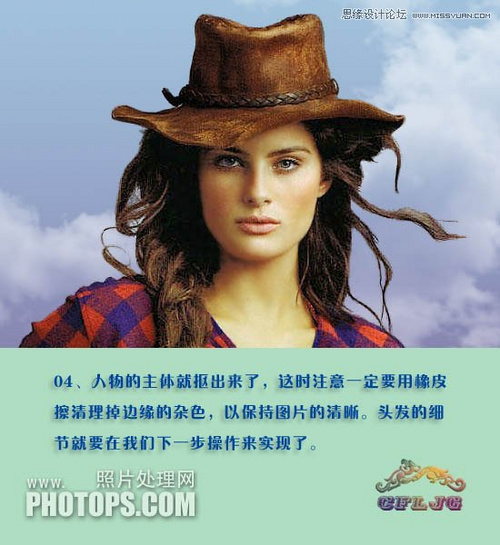
图05
5、新建图层3,放在图层1的下方,选择钢笔工具如下图。

图06
6、关掉图层2的小眼睛,用钢笔工具按着发丝的纹理做路径。
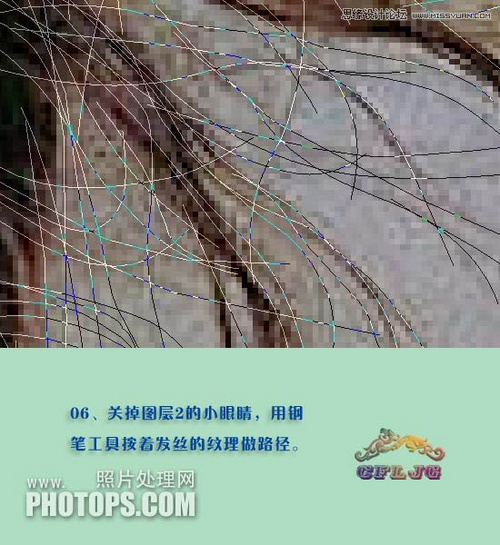
图07
(本文来源于图老师网站,更多请访问http://www.tulaoshi.com/ps/)7、选择画笔工具,调出画笔设置面板,设置其中的参数,确定后把前景色设置为黑色。
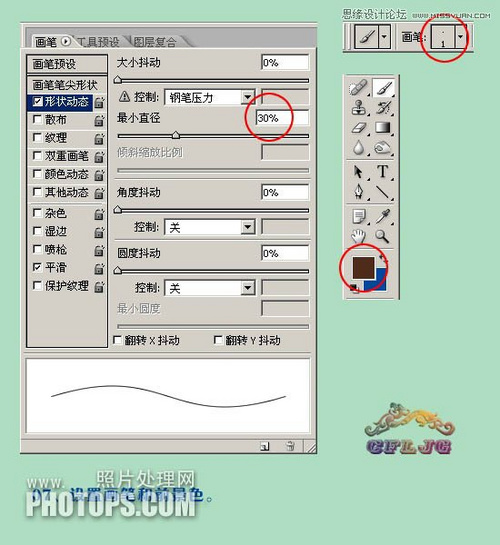
图08
8、画笔设置为1,硬度为0%,点击图层3,进入路径,点击右上角的小三角,选择描边路径,在描边路径对话框下面勾选模拟压力。点击确定后删除路径。
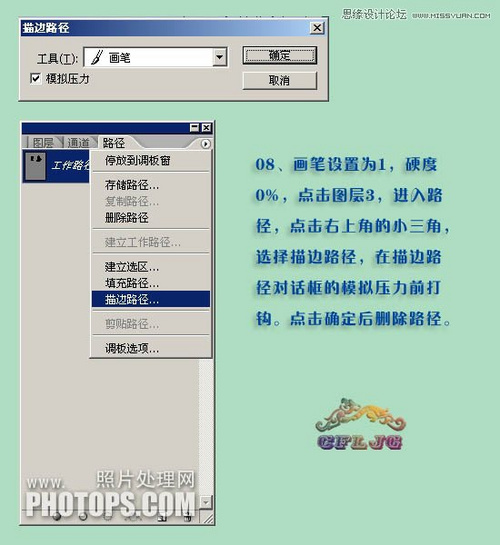
图09
9、回到图层3,图层的不透明度设置为50%。
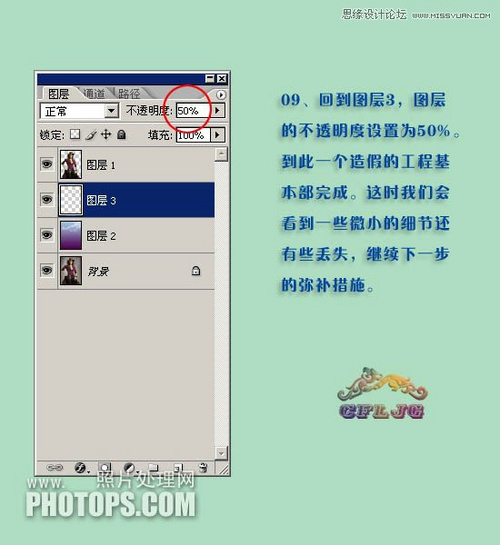
图10
(本文来源于图老师网站,更多请访问http://www.tulaoshi.com/ps/)10、复制背景层得到背景副本,放于图层2和图层3之间,在背景副本层执行:滤镜 抽出。
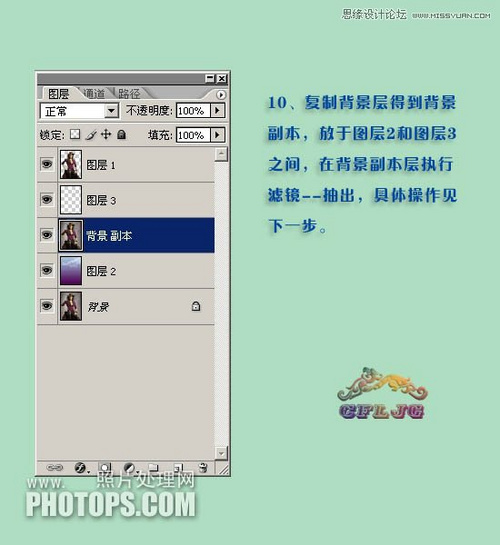
图11
11、强制前景处打勾,吸管工具在图示的红点处取色,用高光器工具按图示涂抹绿色,画笔大小50。
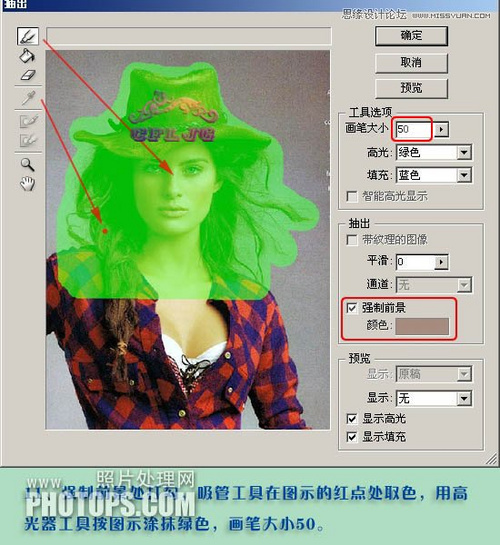
图12
www.Tulaoshi.com12、微细的发丝就完成了抠取,为了体现效果,背景副本层的不透明度设置为70%。
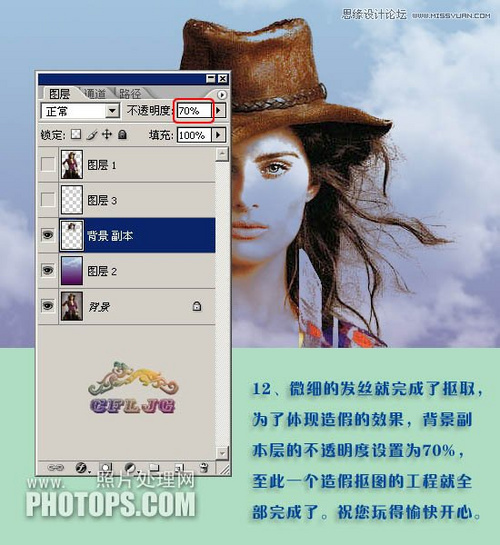
图13
最终效果图

图14
来源:http://www.tulaoshi.com/n/20160405/2126270.html
看过《PS抽出滤镜精细抠出人物发丝》的人还看了以下文章 更多>>