想不想get新技能酷炫一下,今天图老师小编就跟大家分享个简单的Photoshop CS镜头模糊滤镜:轻松实现背景虚化教程,一起来看看吧!超容易上手~
【 tulaoshi.com - PS 】
在摄影实践中,虚化背景是突出主体的常用手段。但是由于消费级DC镜头的实际焦距都很短,因此实现浅景深而虚化背景的难度较大。如果我们希望用消费级DC也能达到虚化背景突出主体的效果,那么,Photoshop后期处理可以派上用场。
上面这张效果图,就是用Photoshop 后期处理的,怎么样,不比高级镜头拍的差吧?虽然笔者没有高级镜头,但掌握了后期处理的本领,发挥数码摄影的优势,照片的效果一样让你咂舌!
(本文来源于图老师网站,更多请访问http://www.tulaoshi.com/ps/)Photoshop CS版自带的Lens Blur(镜头模糊)滤镜,能模仿出浅景深的效果。消费级DC拍出的照片模拟虚化背景,全部过程只需三个步骤:
Step1: 打开照片,利用套索工具勾选出需要保留的清晰主体(笔者习惯使用磁性套索工具,觉得它比较快),勾选完毕,按Shift+Ctrl+I组合键反选(图1)。

Step2: 按Q键进入快速蒙版模式,再选渐变工具,设置模式为线性加深,不透明度可根据所需虚化渐变区的位置灵活调整。设定完毕,在照片上自下而上纵向拉一竖线,位置可以靠上一些(因为照片上部是背景远端)。再次按Q键退出快速蒙版模式,可见到照片上部已自动形成一个选区(图2),该选区内即为虚化最强烈的区域,选区以外则是渐进虚化的部分。
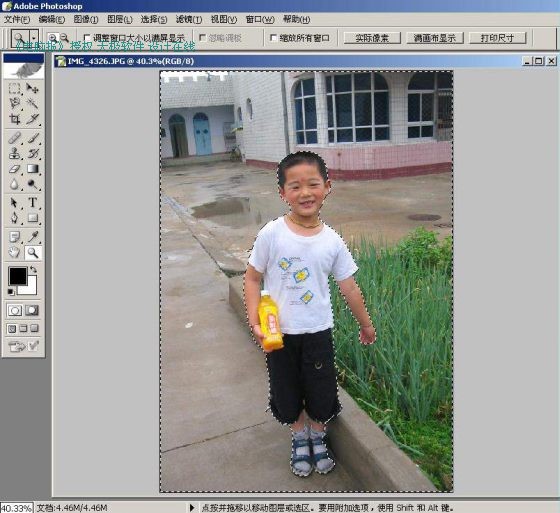
提示:根据不同的照片内容,第二步的渐变虚化设定是可选的,不一定都需要。全身人像中,由于脚下的地面为前景,如果跟远处的背景一样虚化,则不真实;但如果是传统的半身像,背景中没有接近身体的部分,则可以一律视为远距离背景,无需前景与背景的过渡,就可以省略第二步骤,即背景模糊程度一致。
Step3: 在菜单中选择滤镜→模糊→镜头模糊,根据预览小样调整虚化参数,直到效果理想,按好保存处理结果(图3)。处理之后的照片,背景已经虚化,即成为本篇文章开头的效果图。

提示:Photowww.tulaoshi.comshop CS(8.0)版本才开始包含镜头模糊这个滤镜,如果你手上的Photoshop版本是7.0版,则无此滤镜,可以到有CS版本的电脑中把Lens Blur(中文版叫镜头模糊)滤镜文件拷贝出来(路径为AdobePhotoshop CS增效工具Adobe Photoshop Only滤镜镜头模糊.8bf),放在你的Photoshop 7.0安装目录里的Plug-Ins目录下,就可以使用这个滤镜了。
编后:以前我们曾经介绍过用高斯模糊滤镜实现背景虚化的方法。本文使用的镜头模糊滤镜是 Photoshop CS版本增加的新功能,其效果更接近镜头的成像。但上述文章中的一些勾选前景的细节也可以参考,特别是涂抹前景(人物)边缘的方法值得采用,如果简单地用套索工具勾选,会使前景的边缘过于锐利,产生失真。
(本文来源于图老师网站,更多请访问http://www.tulaoshi.com/ps/)注:更多精彩教程请关注图老师photoshop教程栏目,图老师PS群:311270890欢迎你的加入
来源:http://www.tulaoshi.com/n/20160405/2126310.html
看过《Photoshop CS镜头模糊滤镜:轻松实现背景虚化》的人还看了以下文章 更多>>