下面图老师小编跟大家分享一个简单易学的ps滤镜-打造放射梦幻背景教程,get新技能是需要行动的,喜欢的朋友赶紧收藏起来学习下吧!
【 tulaoshi.com - PS 】
最终效果

1、打开photoshop,新建一个1920*1200像素的文件,分辨率72像素。填充颜色#1e1b24做背景。
(本文来源于图老师网站,更多请访问http://www.tulaoshi.com/ps/)
2、新建一个图层,选择画笔工具并选择一个柔角圆画笔,颜色为白色。
(本文来源于图老师网站,更多请访问http://www.tulaoshi.com/ps/)
3、调tulaoShi.com整画笔不同大小,在画布上绘制如下不同大小的点。
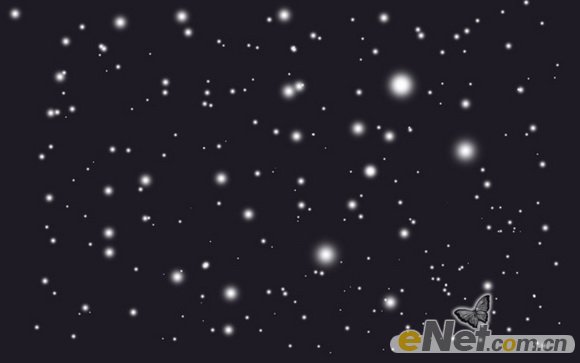
4、从图层面板的下方点击添加图层样式,选择外发光如下设置。
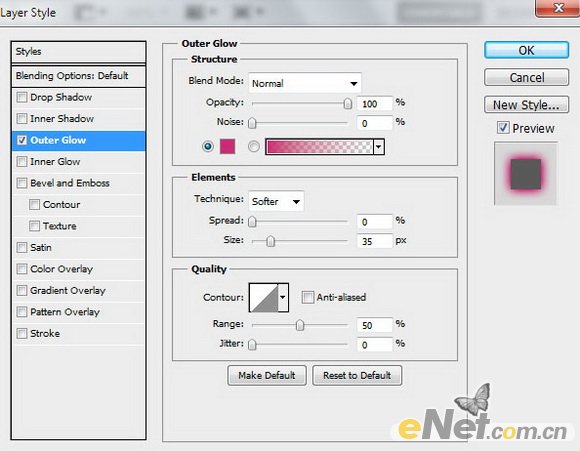 tuLaoShi.com
tuLaoShi.com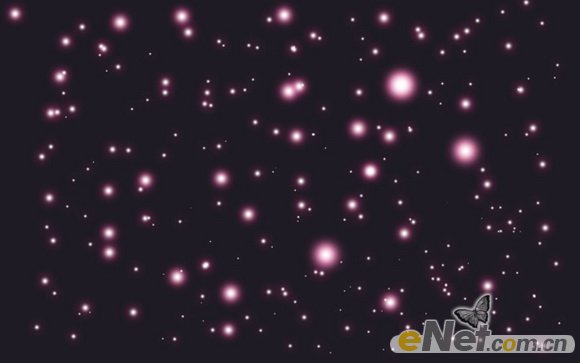
5、完成后点击图层底部添加图层蒙版,选择圆黑笔刷,并设置不透明度位60%,在图层面板上点一些黑点。

6、复制图层,选择滤镜模糊径向模糊并如下图设置。
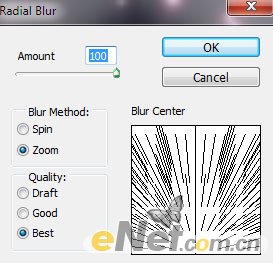

7、在选择滤镜锐化USM锐化,如下设置。
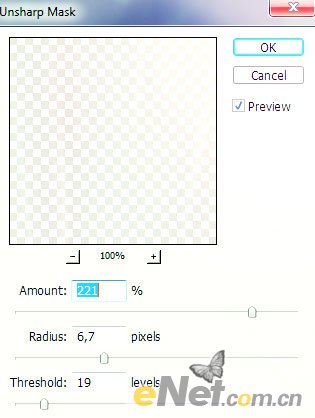
8、设置混合模式为强光。

9、新建一个层,选择Tulaoshi.Com画笔,设置柔角圆画笔,如下。
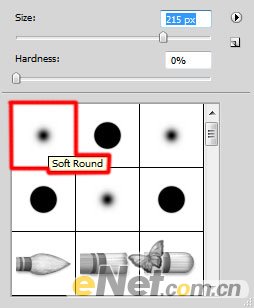
10、在画布的顶部绘制一些射线,设置颜色#ffb5d9,笔刷的不透明度设置为40%。

11、选择外发光图层样式,设置颜色#FFB5D9,如下设置。


12、添加图层蒙版,选择滤镜渲染云彩。

13、复制这个层,使用自由变换将其调整成如下图的显示。

14、再复制图层,设置填充50%,改变混合模式为强光。

15、新建一个图层,如下选择画笔。

16、如下图所示,用笔刷绘制焦点,绘制射线时掌握透明度为15%。
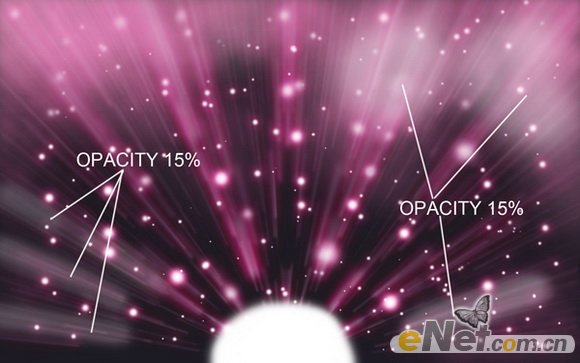
17、完成后使用模糊工tulaoshi.com具,得到下面效果。

18、设置图层的混合模式为叠加。然后添加外发光并如下设置。
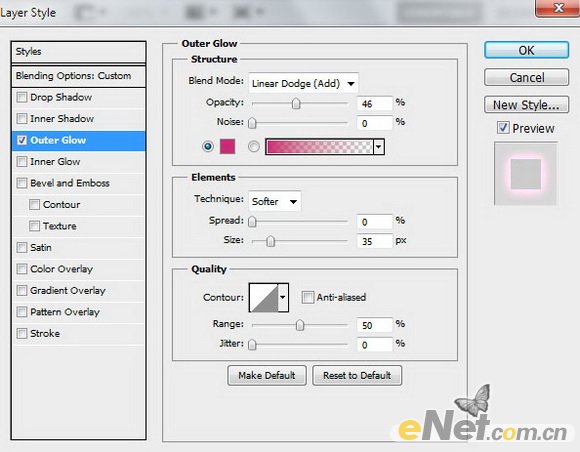

19、复制图层,添加一个图层蒙版,使用黑笔刷,如下。

20、用画笔掩藏亮点周围,如下所示。

21、调出曲线并如下设置。
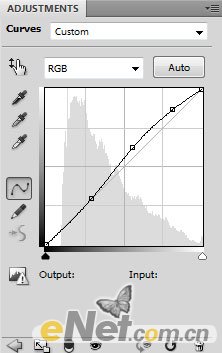

22、调出色相/饱和度如下设置。


23、调出色彩平衡得如下设置。
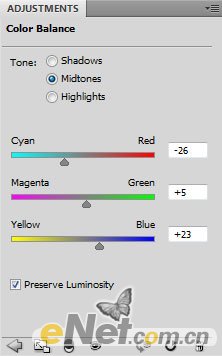

24、新建一个图层,填充黄颜色。

设置图层的填充到10%,混合模式为颜色减淡,得到最终效果。

来源:http://www.tulaoshi.com/n/20160405/2126360.html
看过《ps滤镜-打造放射梦幻背景》的人还看了以下文章 更多>>