下面是个超简单的利用Photoshop滤镜处理超酷的冰块手教程,图老师小编精心挑选推荐,大家行行好,多给几个赞吧,小编吐血跪求~
【 tulaoshi.com - PS 】
教程介绍的是冰手的制作方法,其它实物制作同样的效果,方法类似。效果图制作过程相对较为复杂,用到的滤镜也较多,需要把实物部分单独勾出来,然后复制多层,每一层使用不同的滤镜,然后分别修改每层的混合模式,这样可以叠加出冰冻纹理效果。后期再慢慢润色及处理细节即可。
原图

最终效果

1、打开我一开始给你们的素材,在路径面板中单击路径1,用钢笔勾出手的轮廓路径,在画面中显示路径。

2、载入路径中的选区,将选区内的图像复制到四个新的图层,选择图层1和图层1副本,将其他两个隐藏。

3、选择图层1副本,执行滤镜艺术效果水彩命图老师令,设置参数从上到下依次为:8、1、3。
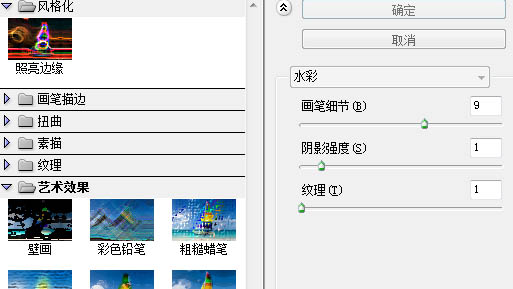
4、打开该图层的图层样式对话框,按住ALT键拖动本图层的黑色滑块,如图,以隐藏图像中较暗的像素。
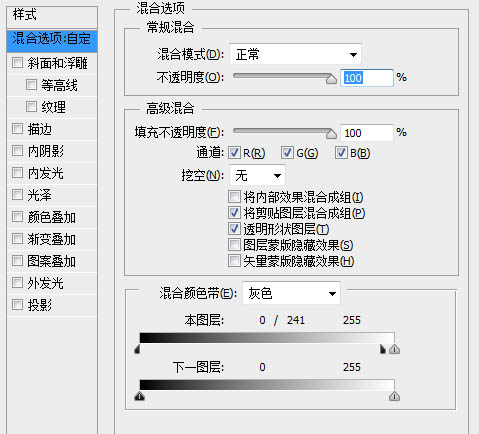
5、显示并选择图层1副本2,执行滤镜风格化照亮边缘命令,参数从上到下依次为2、20、15。
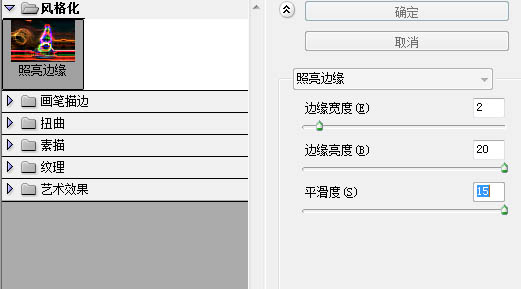
6、去色,效(www.tulaoshi.com)果如图。

7、选择并显示图层1副本3,执行滤镜素描铬黄渐变命令,参数为6、10。

8、设置该图层的混合模式也为滤色。
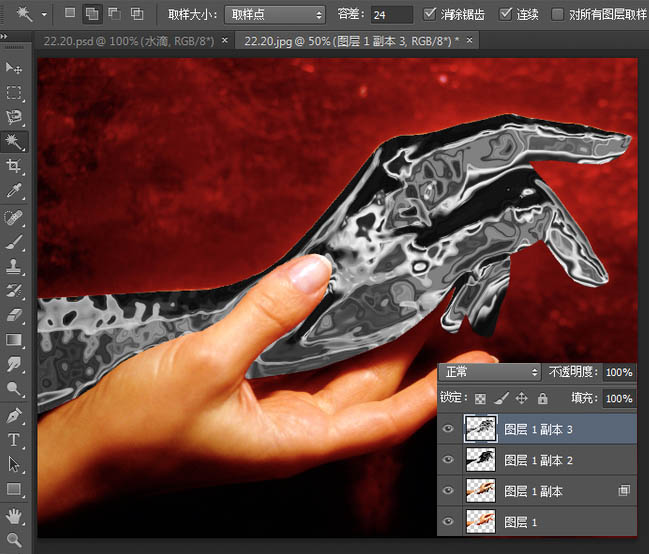
9、现在已经有一点冰冻的效果了。
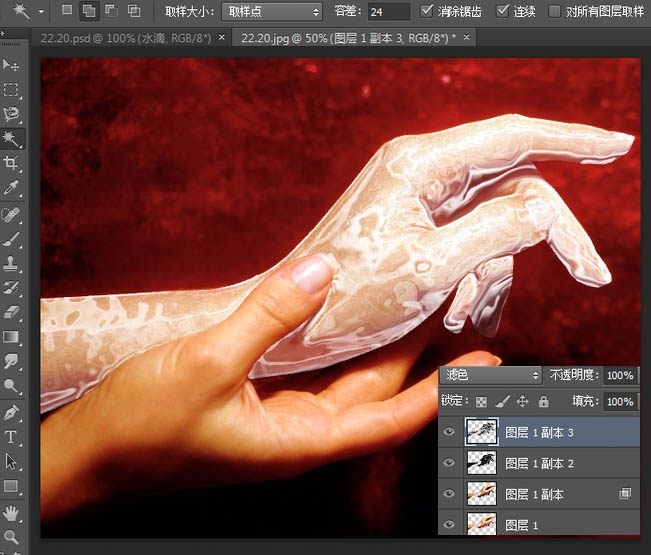
10、打开色阶对话框,向右拖动阴影滑块,将图像调暗,参数从左到右为48、1.00、255。
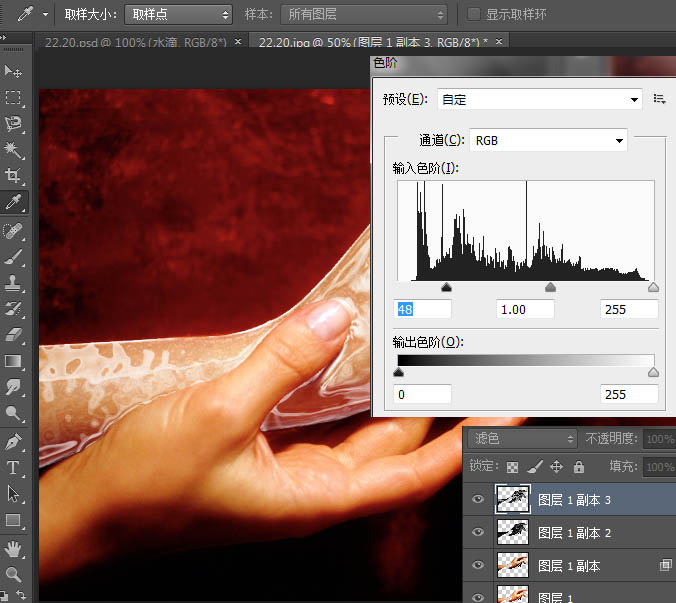
11、选择图层1副本2图层,显示定界框,稍稍移动上方和左方的控制点,使冰雕轮廓大于手的轮廓。
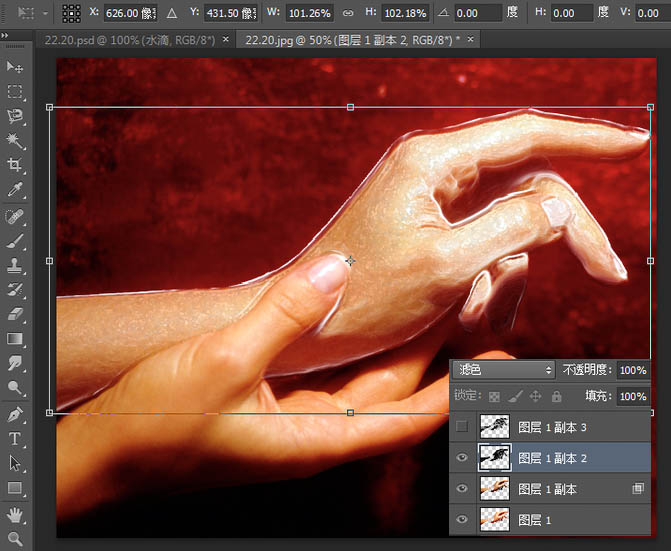
12、创建色相/饱和度调整图层,参数为-www.tulaoshi.com138、-58、0。
(本文来源于图老师网站,更多请访问http://www.tulaoshi.com/ps/)(本文来源于图老师网站,更多请访问http://www.tulaoshi.com/ps/)
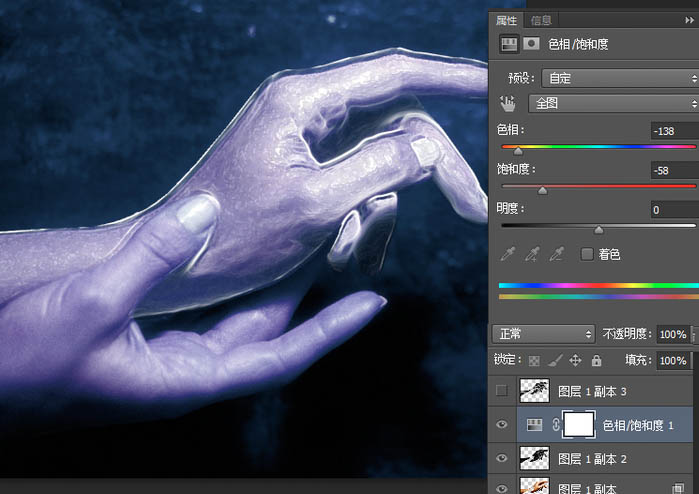
(本文来源于图老师网站,更多请访问http://www.tulaoshi.com/ps/)
13、使用柔角画笔工具涂抹冰雕以外的图像,将其隐藏。降低画笔的不透明度,在食指中指上涂抹灰色(其他部位也可稍稍涂抹)。
(本文来源于图老师网站,更多请访问http://www.tulaoshi.com/ps/)
来源:http://www.tulaoshi.com/n/20160405/2126370.html
看过《利用Photoshop滤镜处理超酷的冰块手》的人还看了以下文章 更多>>