今天图老师小编要跟大家分享Photoshop外挂滤镜KnockOut 2抠图练习,精心挑选的教程简单易学,喜欢的朋友一起来学习吧!
【 tulaoshi.com - PS 】
从网上下载的原图在下:

tulaoShi.com做一个副本:
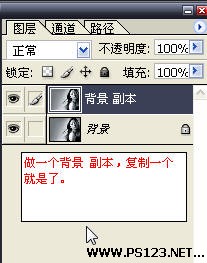
选择滤镜:
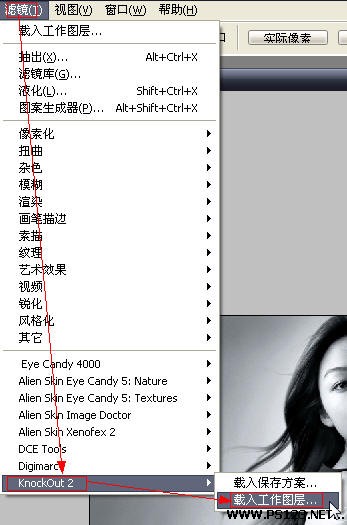
大概说明:
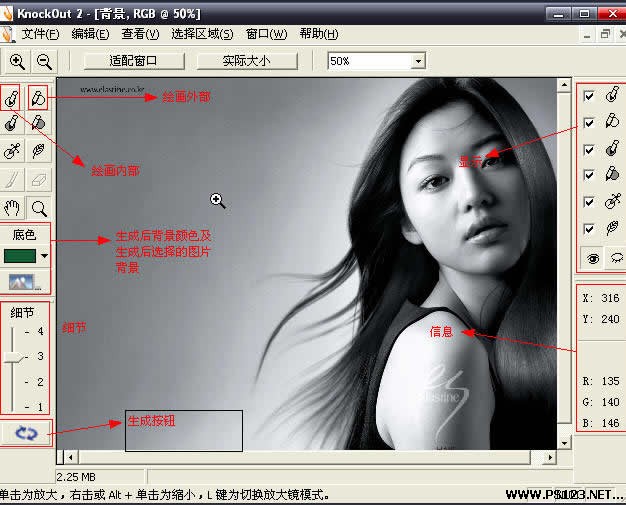
绘内部选区,如图:
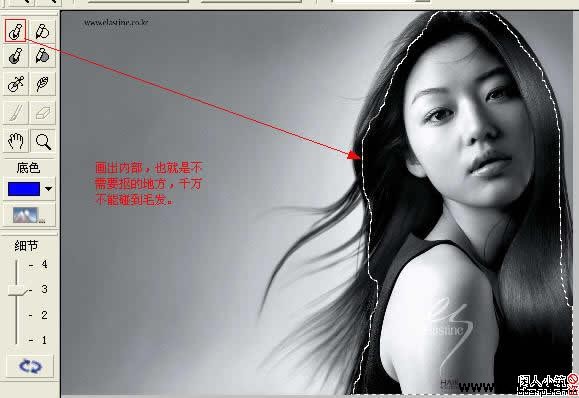
绘制外部选区,如图:点击生成抠图。
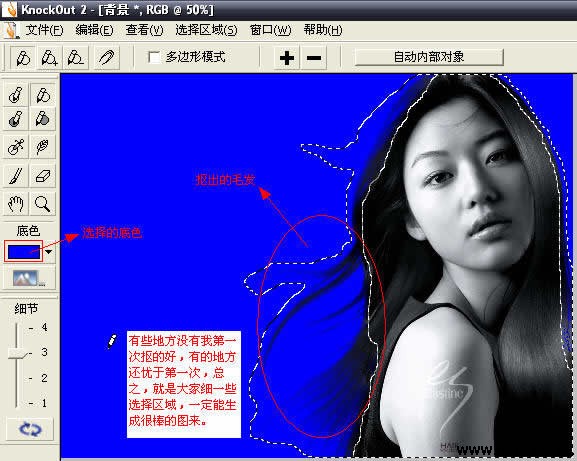
生成:点击应用,或者关闭后有选择框,点击应用,一样的。去掉原背景层显示,如图:
(本文来源于图老师网站,更多请访问http://www.tulaoshi.com/ps/)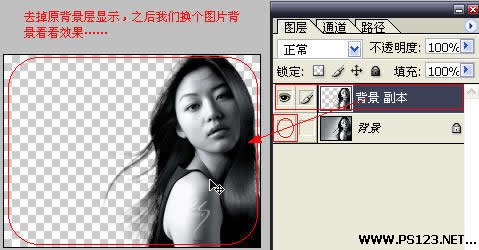
新建个层加上背景色。
(本文来源于图老师网站,更多请访问http://www.tulaoshi.com/ps/)
附件:
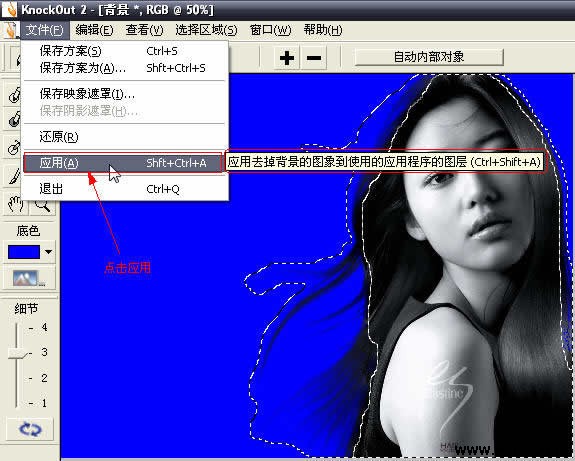
来源:http://www.tulaoshi.com/n/20160405/2126425.html
看过《Photoshop外挂滤镜KnockOut 2抠图练习》的人还看了以下文章 更多>>