想不想get新技能酷炫一下,今天图老师小编就跟大家分享个简单的利用PS滤镜制作出多种边框实例教程教程,一起来看看吧!超容易上手~
【 tulaoshi.com - PS 】
教程重点不在边框制作,而是让各位朋友明白通道的用处,其实通道,蒙版,滤镜都是选区,很多人不太善用通道,其实通道很简单的,尤其当它配合滤镜的时候,
好吧,这节课我们来讲边框的制作.
大家跟着我的思路来,主要是学习应用方法,而不是把各项参数生搬硬套 ,我最忌讳的就是生搬硬套,我希望大家都能够灵活应用,并且可以举一反三,制作出更多

更好更精美的作品来。
tuLaoShi.com 素材图:

用钢笔随意勾勒出一个形状。
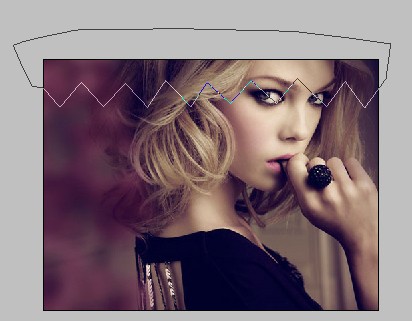
在通道中新建一个通道。填充刚才的路径为白色。
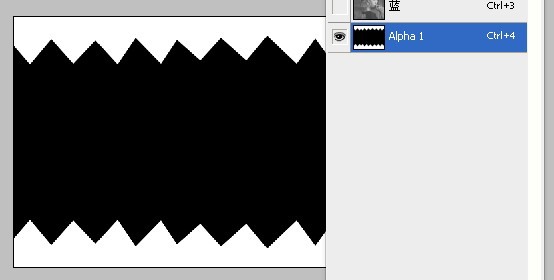
执行滤镜滤镜库喷溅,参数如下:
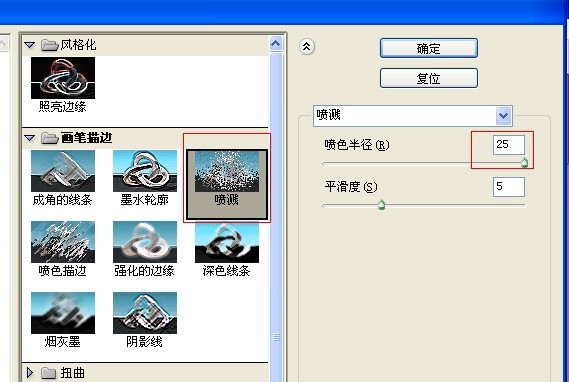
载入通道的选区(回到图层新建一个图层,填充白色)
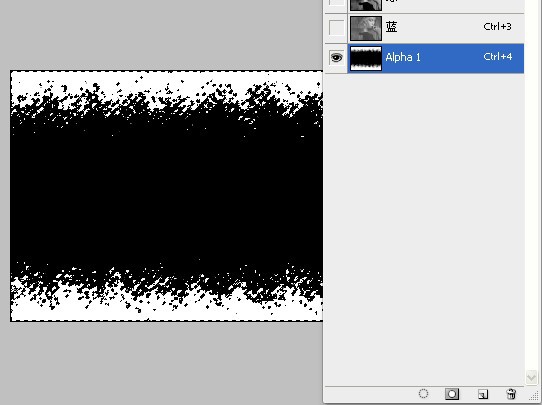
效果如下:

回到上一步骤,我们再做一个其他效果,画一个圆圈,保留选区。执行扭曲滤镜。
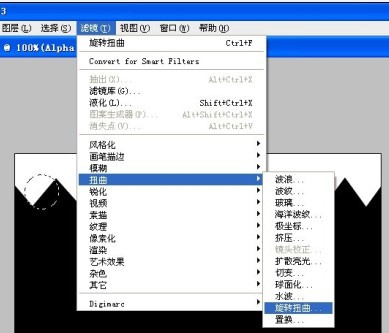
对圆形选区进行旋转扭曲滤镜。
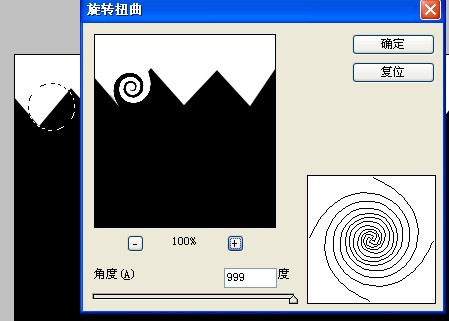
其他的操作同上,(可以按ctrl+F,执行上一操作)
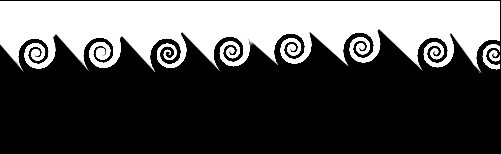
同上操作。
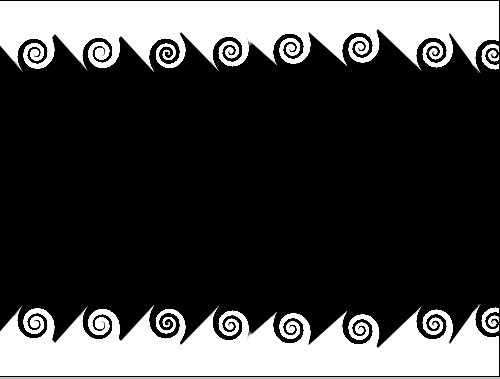
执行滤镜:素描-珞璜操作。
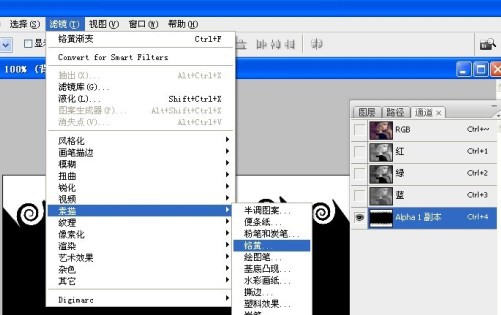
参数如下:
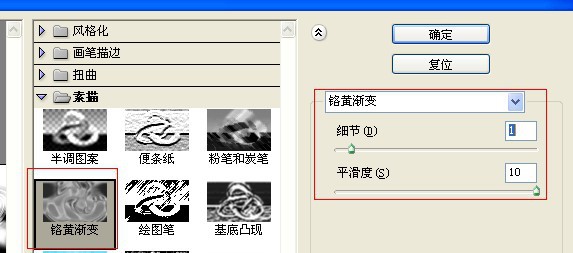
导入通道选区,回到图层,填充白色。
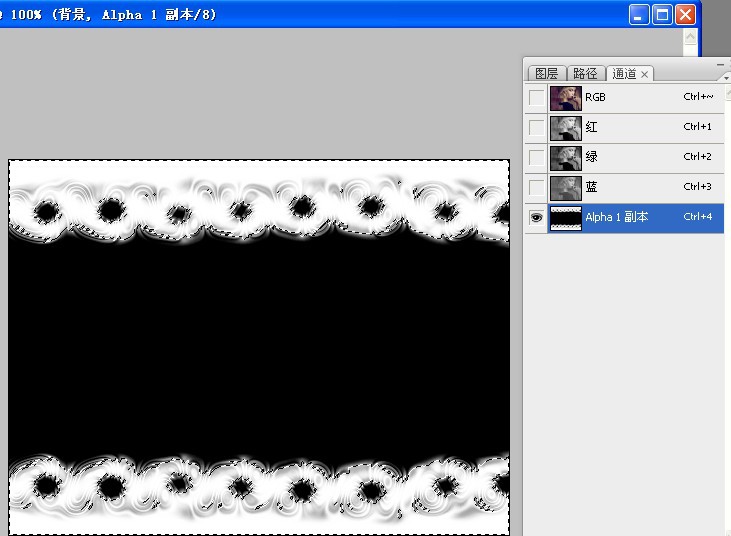 Tulaoshi.com
Tulaoshi.com效果如图:

我们再回到锯齿形状的通道,试着做下一个效果。
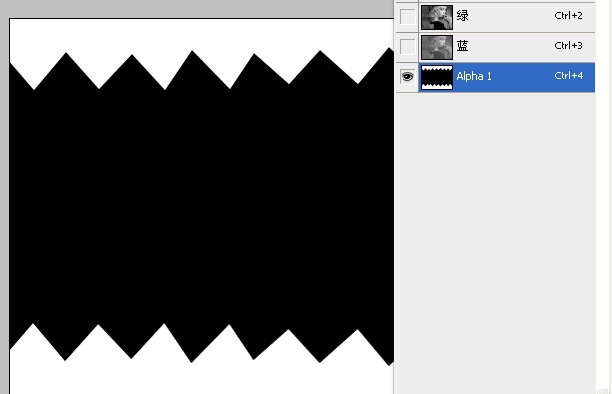
执行滤镜-珞璜操作。

参数如下:
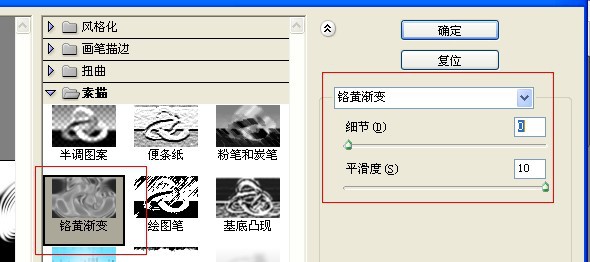
载入通道选区,回到图层填充白色
(本文来源于图老师网站,更多请访问http://www.tulaoshi.com/ps/)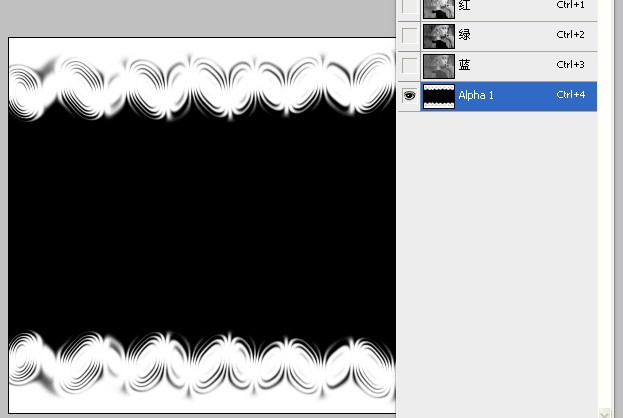
效果如下:

回到锯齿形状的通道,我们再看看其他效果:

当然,我们也可以用水彩画纸来做另一种效果:
(本文来源于图老师网站,更多请访问http://www.tulaoshi.com/ps/)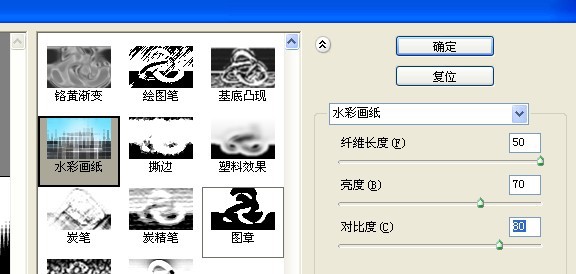
载入通道选区,回到图层填充白色
(本文来源于图老师网站,更多请访问http://www.tulaoshi.com/ps/)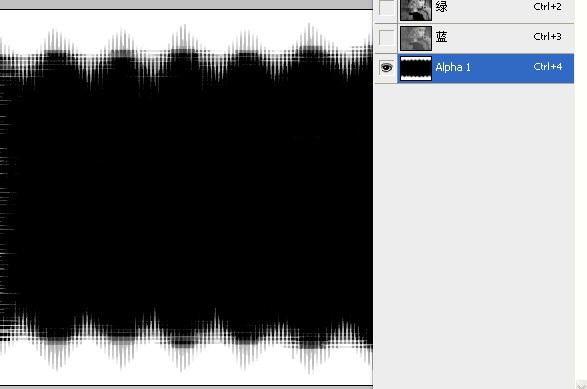
完成效果如下:

同一个形状我们可以做出很多很多效果,千变万化的。不一定要锯齿形状,可以是波浪,可以是椭圆。
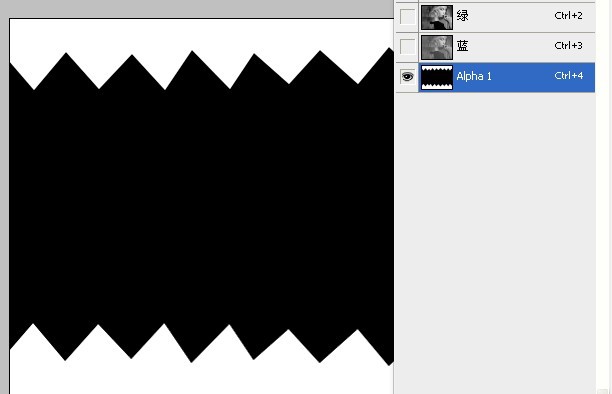
这是拼缀图的参数:
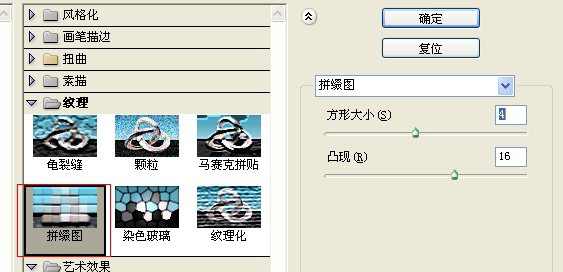
效果:

我们试试其他形状的,新建一个通道。
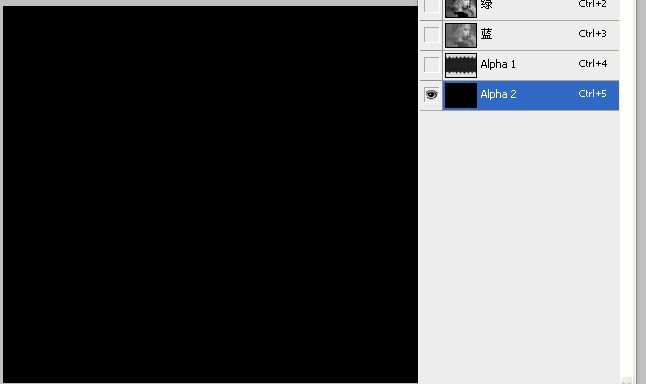
用钢笔画出任意的形状。
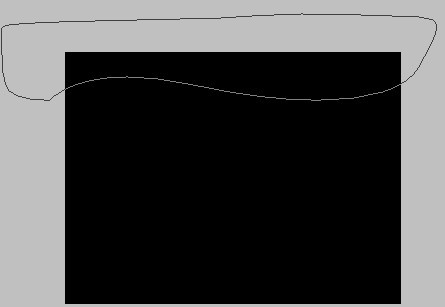
如图:画好后填充白色。
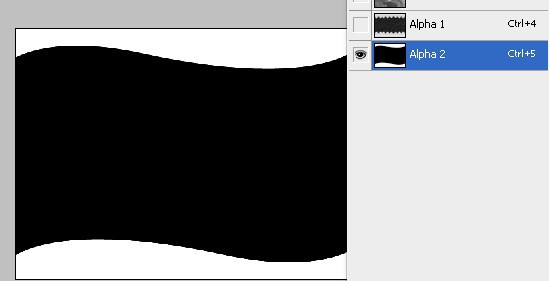
试试喷溅效果:
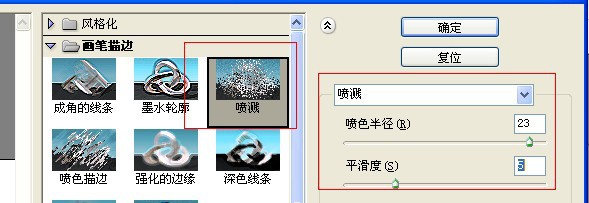
在通道内填充白色
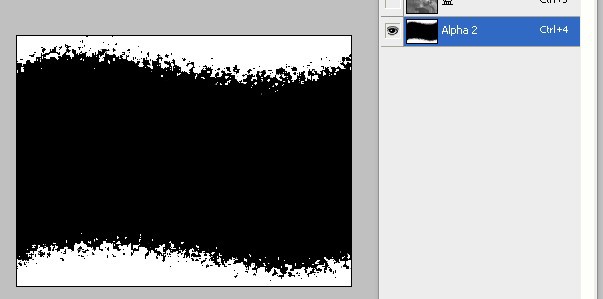
不回到图层,执行滤镜,液化,使用涂抹工具随意涂抹。
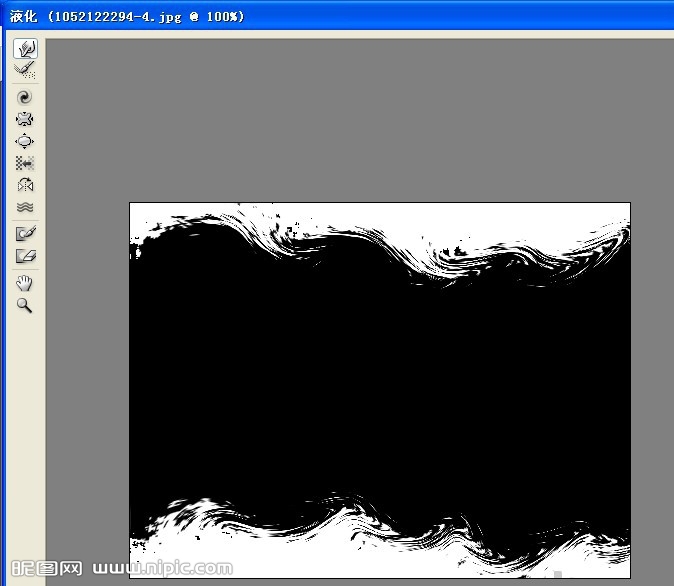
载入选区后,回到图层填充白色,完成。

回到刚才的通道形状,试试其他效果
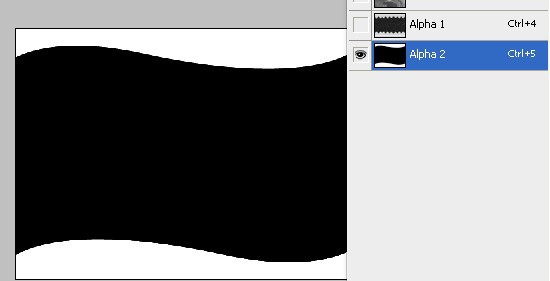
打开素材图片。
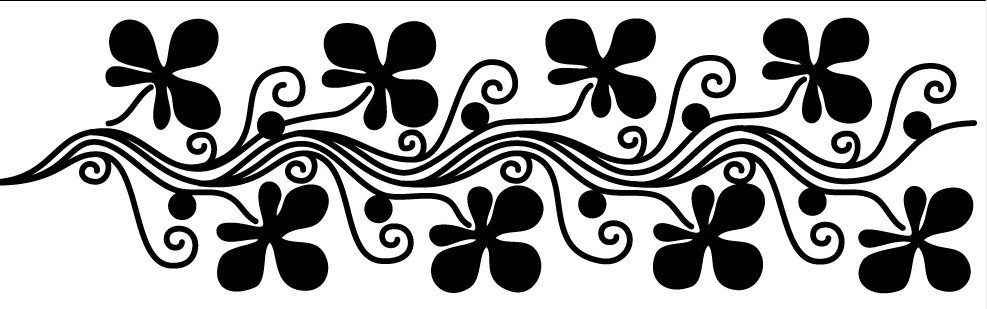
载入图形黑色选区:
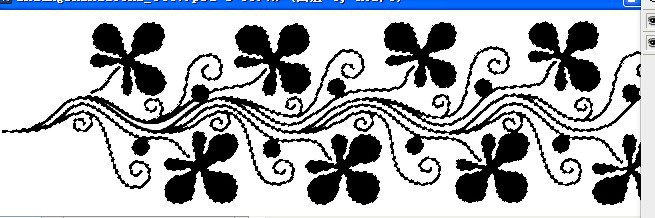
使选区转换为路径。

把路径拖入通道中,填充黑色。
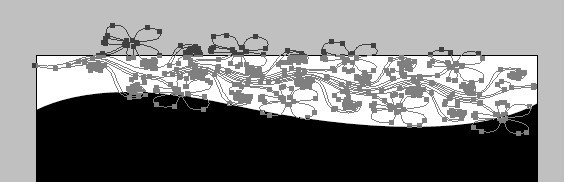
如图
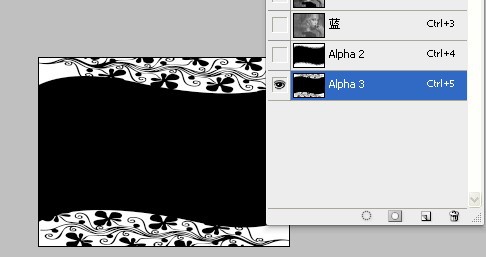
试试扩散亮光的效果:
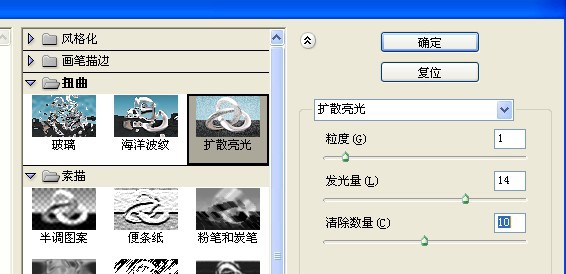
载入选区,在图层中填充白色。

当然,我们也可以试试查找边缘滤镜。
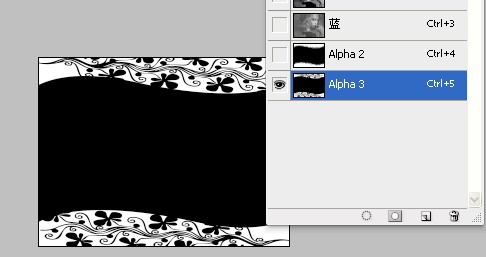
执行风格化-查找边缘滤镜命令。
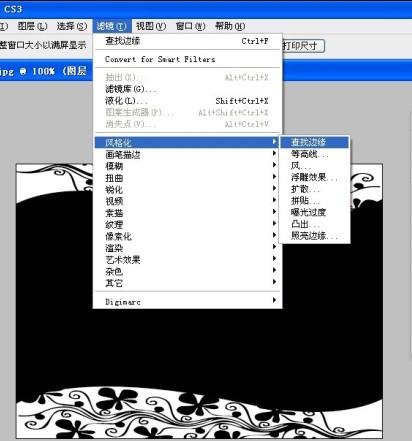
效果如图。

讲到这里,我的教程差不多了,其实边框的制作方法无外乎蒙版,通道和滤镜,我们可以用各种各样的形状来做。
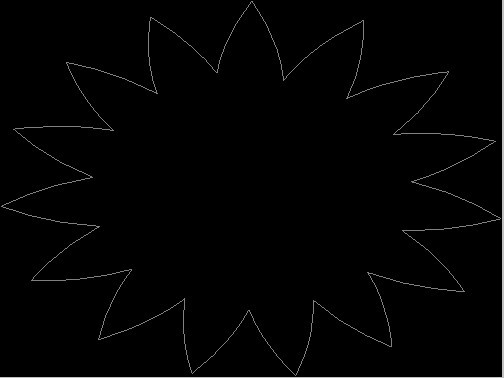
方法都是一样的。千变万化,一定要举一反三。
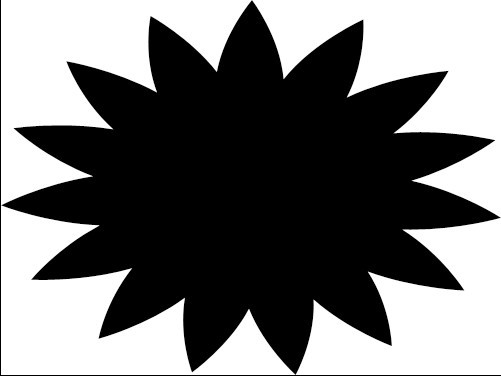
我们可以执行各式各样的滤镜。

也可以填充各种各样的Tulaoshi.com颜色

制作出各种各样的效果。




教程完毕,希望大家多多琢磨,多多举一反三。
来源:http://www.tulaoshi.com/n/20160405/2126440.html
看过《利用PS滤镜制作出多种边框实例教程》的人还看了以下文章 更多>>
如果您有什么好的建议或者疑问,可以联系我们。 商务合作QQ:3272218541;3282258740。商务合作微信:13319608704;13319603564。
加好友请备注机构名称。让我们一起学习、一起进步tulaoshi.com 版权所有 © 2019 All Rights Reserved. 湘ICP备19009391号-3

微信公众号
