下面这个photoshop滤镜制作彩色拉丝效果教程由图老师小编精心推荐选出,过程简单易学超容易上手,喜欢就要赶紧get起来哦!
【 tulaoshi.com - PS 】
最终效果图

1.启动Photoshop CS2中文版,新建一个文档。

2.按D键将前景色重置为默认的黑色,然后按Alt+Del将背景图层填充为黑色。
3.选择菜单命令滤镜|渲染|镜头光晕,在镜图老师头光晕对话框中保持默认设置,通过单击光晕中心下方框中的中心点,将光晕设置在画布中心,如图所示:
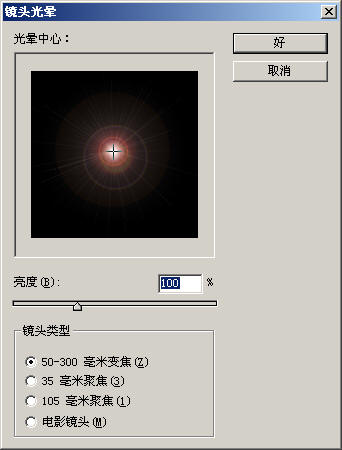
4.再次选择菜单命令滤镜|渲染|镜头光晕,仍保持默认设置,只是这次把光晕中心设置在如图所示的位置:
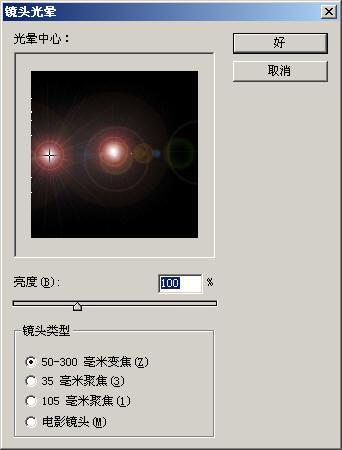
5.继续重复上面的步骤数次,直到得到如图所示的数个光晕中心。
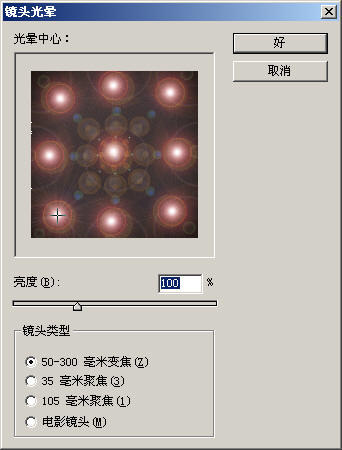
6.选择菜单命令图像|调整|色相/饱和度(或按快捷键Ctrl+U),如图所示。这样就实现了图像的去色

7.选择菜单命令滤镜|像素化|铜版雕刻,如图所示:
(本文来源于图老师网站,更多请访问http://www.tulaoshi.com/ps/)
7.选择菜单命令滤镜|像素化|铜版雕刻,如图所示:
(本文来源于图老师网站,更多请访问http://www.tulaoshi.com/ps/)
8.选择菜单命令滤镜|模糊|径向模糊,如图所示:
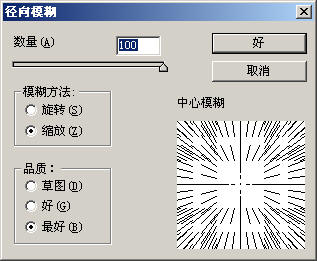
9.按快捷键Ctrl+F三次,重复刚才的径向模糊滤镜。这样就把一些看上去比较粗糙的画面变平滑了。
10.现在我们为图像加一些颜色。按Ctrl+U打开色相/饱和度对话框,设置为如图所示:
(本文来源于图老师网站,更多请访问http://www.tulaoshi.com/ps/)
11.复制一个图层。在图层面板中将新图层的混合模式改为变亮。
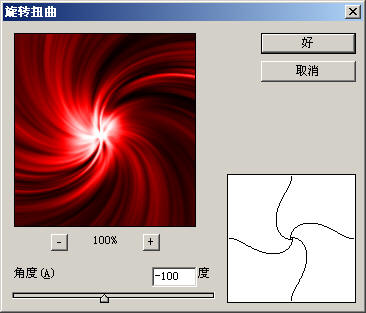
(扭曲)旋转扭曲,如图所示:
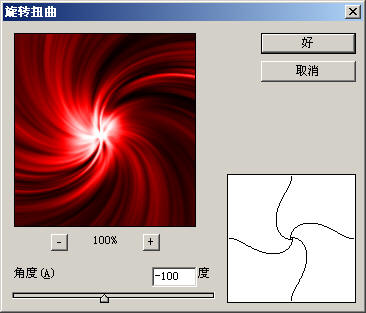
12.按Ctrl+J再复制一个图层,仍使用旋转扭曲滤镜,如图设置:

13.选择菜单命令滤镜|扭曲|波浪,如图所示:
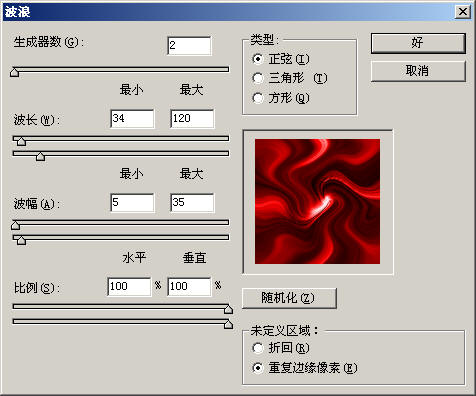
14.满意后单击确定按钮,效(www.tulaoshi.com)果如图所示。这样就得到了一幅抽象的炫彩背景,如果颜色不符合要求,可以先将这些图层合并,然后按Ctrl+U调整色相/饱和度得到不同的颜色。

来源:http://www.tulaoshi.com/n/20160405/2126447.html
看过《photoshop滤镜制作彩色拉丝效果》的人还看了以下文章 更多>>