下面是个超简单的巧用PS滤镜制作逼真的石头教程,图老师小编精心挑选推荐,大家行行好,多给几个赞吧,小编吐血跪求~
【 tulaoshi.com - PS 】
教程介绍非常逼真的石头的制作方法。大致过程:先用画笔或选区工具做一些白色椭圆把画布排满,然后用液化滤镜变形处理,把椭圆涂成不规则的图形www.Tulaoshi.com。确定后适当模糊并加上图层样式,基本上大致效果就出来了。
最终效果
1、在photoshop中创建新文档,随意尺寸,黑色背景。在这篇教程中,我的尺寸是550px x 300px (72 dpi)。
2、确定你的前景色为白色,好了,用一尺寸合适的硬笔刷在你的画布上面绘制圆点。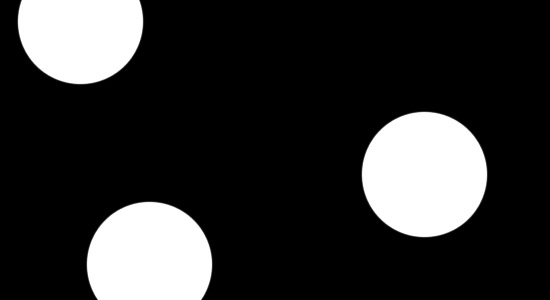
3、使用键盘上面的‘[’ 和’]‘ 两个按键,调整笔刷的大小,继续在画布上面绘制更多的圆形点。注意你放置圆点的位置!所有的圆点都不能有所重合,每一圆点周围都有黑色的部分。
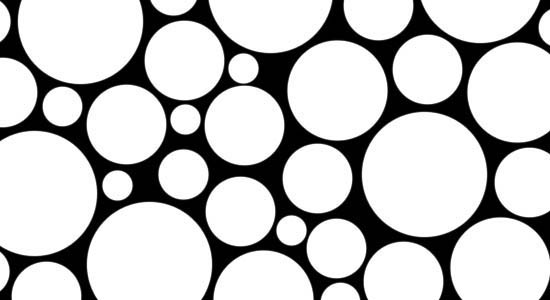
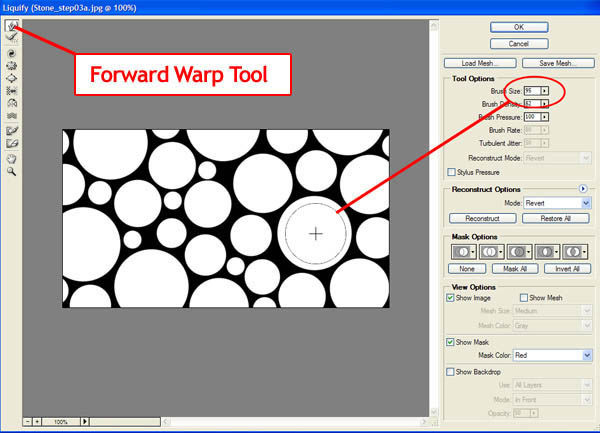
5、在所有大一点的圆点中间,点击圆点的白色区域,然后轻轻向边缘拖动你的笔刷。值得注意的是,一定要使用比白色圆点小一点的工具来做,然后再圆点的中间向黑色的边缘地区拖动鼠标。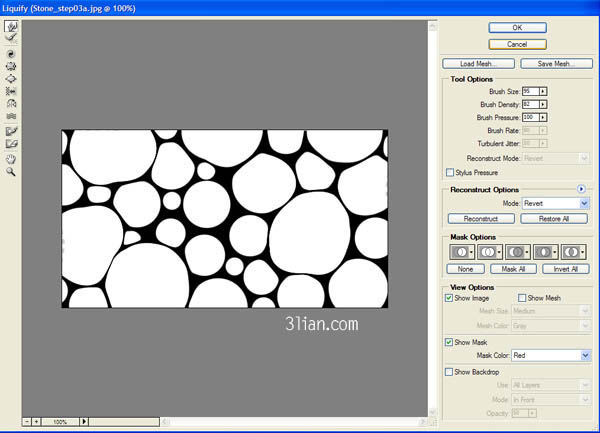
6、调整笔刷的尺寸,拖动出更多的液化效果。直到黑色的区域都变成很小很小的细线为止,然后点击确定。
7、双击背景图层,命名该图层为‘Stone’。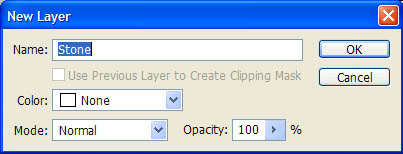
8、复制‘Stone’图层。命名新图层为‘Shadow’ ,并且设置该图层的属性为正片叠底。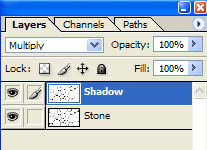
9、在主菜单中,点击滤镜模糊高斯模糊。设置模糊半径为3.5,点击确定。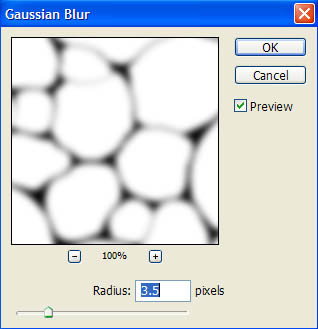
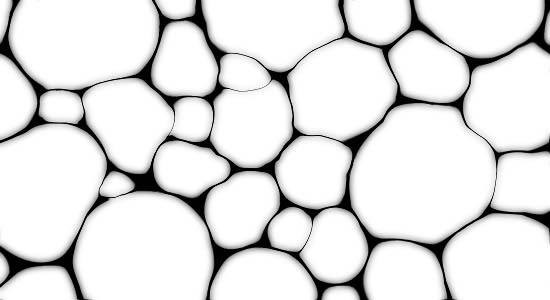
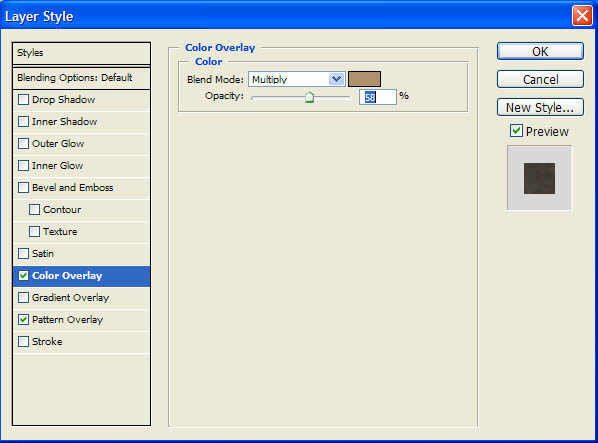
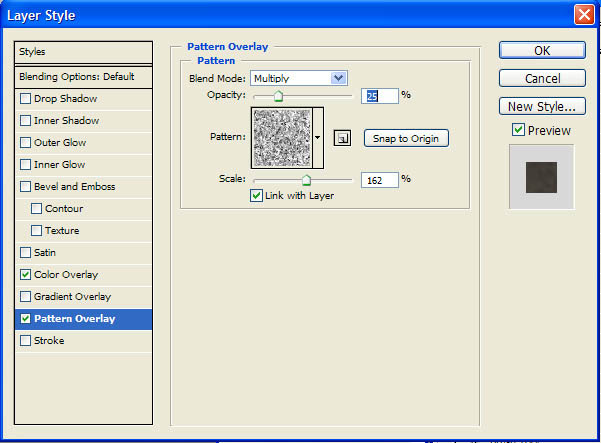 (本文来源于图老师网站,更多请访问http://www.tulaoshi.com/ps/)
(本文来源于图老师网站,更多请访问http://www.tulaoshi.com/ps/)12、这个时候你的效果应该像下面一样。
最后加上高光和暗调,完成最终效果。
来源:http://www.tulaoshi.com/n/20160405/2126457.html
看过《巧用PS滤镜制作逼真的石头》的人还看了以下文章 更多>>