今天天气好晴朗处处好风光,好天气好开始,图老师又来和大家分享啦。下面给大家推荐PS滤镜制作彩色围巾,希望大家看完后也有个好心情,快快行动吧!
【 tulaoshi.com - PS 】
最终效果图 
放大局部,我们看看好photoshop的滤镜做出的羊毛围巾质感。

一、 新建15×20厘米,分辨率为200像素,背景色为白色的画布。
二、 新建图层一,填充任何一种颜色,选择菜单栏上的“图层—图层样式—渐变叠加”,在弹出的对话框(www.tulaoshi.com)中将“角度”一栏设置为“180度”或“360度”,点击渐变项,在“渐变编辑器”对话框中将“渐变类型”设置为“杂色”,“粗造度“设置为“100%”,在“选项”一栏中勾选“限制颜色”一项,然后可以多点击几次“随机化”按钮,选出自己喜欢的色彩。(图一、图二、图三)
(本文来源于图老师网站,更多请访问http://www.tulaoshi.com/ps/)
图一 
图二

图三
三、 新建一图层,将图层一与之合并。选择菜单栏上的“图层—复制图层”,重复两次得到两个复本,按照从底层到高层依次为图层一、图层一副本、图层一副本2(这是为了讲解清楚)。
四、 暂时将图层一的两个副本隐藏,使图层一为当前层,选择菜单栏上的“滤镜—模糊—高斯模糊”,在弹出的对话框中,将“半径”设置为“19”像素。(图四)
TuLaoShi.com
图四
五、 使图层一副本为当前层,选择菜单栏上的“滤镜—风格化—风”,在弹出的对话框中,将“方法”设置为“飓风”,将“方向”设置为“从右”。在图层面板上将此图层的“混合模式”设置为“溶解”(图五)

图五
六、 使图层一副本2为当前层,选择菜单栏上的“滤镜—像素化—铜板雕刻”,在弹出的对话框中,将“类型”设置为“长线”。在图层面板上将此图层的“混合模式”设置为“柔光”(图六)

图六
七、 新建图层二,将“前景色”设置为黑色R:0G:0B:0,背景色设置为白色R:255G:255B:255(也可是其它颜色),将此图层随便填充一种颜色,选择菜单栏上的“滤镜—素描—半调图案”,在弹出的对话框中,将“大小”设置为“12”,“对比度”设置为“18”,“图案类型”设置为“网点”。点击菜单栏上的“选择—色彩范围”,在弹出的对话框中选择白色,确定后并按Delete删除白色部分。选择菜单栏上的“滤镜—风格化—风”,在弹出的对话框中,将“方法”设置为“飓风”,将“方向”设置为“从右”。图层面板上将此图层的“混合模式”设置为“柔光”(图tuLaoShi.com七、图八)
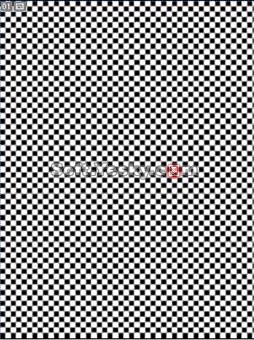
图七

图八
八、 合并除背景色的所有图层,用选框工具,选出需要的图巾图案部分,其余裁切掉,选择菜单栏上的“编辑—自由变换”(ctrl+T),缩放至合适大小,并复制一个复本并隐藏。(图九、图十)
图九

图十
九、 使合并后的图层一为当前层,选择菜单栏上的“滤镜—扭曲—切变”,在弹出的对话框中,拖动关键点,使画面轻微扭曲。(图十一、图十二)

图十一

图十二
十、 复制一个图层一,并暂时隐藏所有图层。(图十三)

Tulaoshi.com图十三
十一、 新建图层二,用矩形选框工具拉出一条细长型选框,在工具栏上选择“渐变”工具,在“工具属性栏”上点击“渐变编辑器”,将色标数目设为3个,依次为灰、白、灰。而后在选框中拉出一个渐变。(图十四、图十五)

图十三
图十五
十二、 将两个扭曲过的图巾图层显示,选择菜单栏上的“编辑—自由变换”(ctrl+T),3lian素材,缩放至合适大小与位置,并将接头处理好。(图十六、图十七)

图十六

图十七
十三、 暂时隐藏围巾主体与横竿图层,打开图层一副本。选择菜单栏上的“编辑—自由变换”(ctrl+T),横向缩小tulaoshi.com,使其细长,并拷贝其一小段,与细长条呈十字交叉。(图十八)

图十八
十四、 使拷贝的横条为当前层,按住ctrl键,用左键点击此图层,形成选区。选择菜单栏上的“滤镜—扭曲—球面化”,在弹出的对话框中,将“数量”设置为“100%”。用“多边形选择工具”,将多余的部分裁切掉,用“自由变换”工具将圆形缩放至合适大小。(图十九)

图十九
十五、 用“自由变换”工具将细条中间的位置紧缩。合并图层(图二十、二十一)
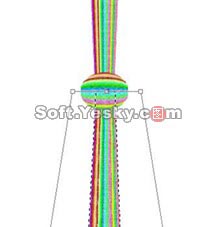
图二十

二十一
十六、 多复www.tulaoshi.com制几个穗子图层,选择菜单栏上的“滤镜—扭曲—切变”,在弹出的对话框中,拖动关键点,使画面轻微扭曲成各种样式。(图二十二)

图二十二
十七、 打开所有图层,选择菜单栏上的“编辑—自由变换”(ctrl+T),将穗子缩放至合适大小与位置,在工具栏上选择大小合适抹抹工具,强度调至47%并将接头处理好。(图二十三)

图二十三
十八、 将围巾主体部分再进行一下扭曲,使其看起来柔软,选框工具在围巾主体部分随意设置选框,选择菜单栏上的“滤镜—扭曲—挤压”,在弹出的对话框中将“数量”设置在“70%”左右。如此可做3~4个,最后在工具栏上选择大小、压力合适的加深减淡工具,对围巾再做一下修饰。(完成图)

完成图
来源:http://www.tulaoshi.com/n/20160405/2126467.html