岁数大了,QQ也不闪了,微信也不响了,电话也不来了,但是图老师依旧坚持为大家推荐最精彩的内容,下面为大家精心准备的PS抽出滤镜快速抠图方法,希望大家看完后能赶快学习起来。
【 tulaoshi.com - PS 】
原图 
最终效果 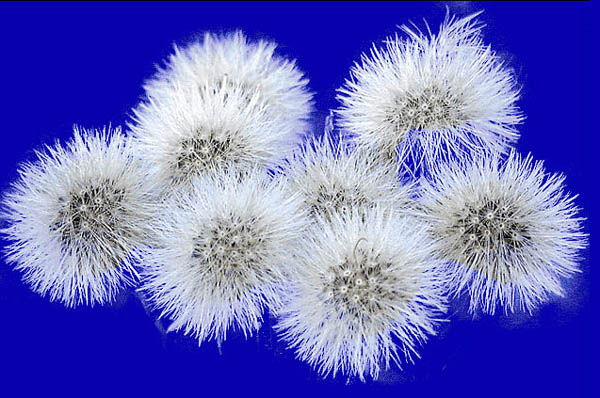
1、打开原图,复制一层,用多边套索工具,勾出蒲公英主体部分,按Ctrl + Alt + D把选区羽化3个像素,然后按Ctrl + J复制到新的图层。
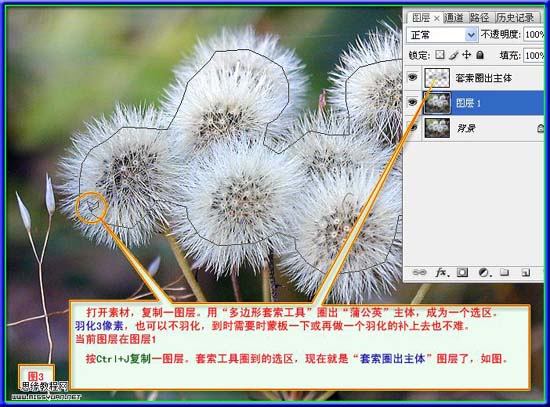
2、点前景颜色,在弹出的拾色器对话框,用吸管吸取蒲公英难勾部分边沿色彩,然后把它的RGB数值复制一下。
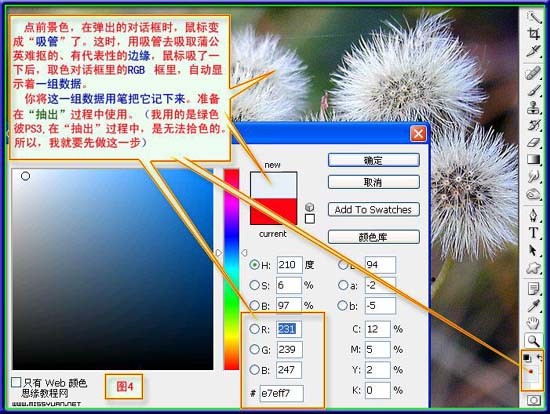
3、把背景图层复制一(图老师整理)层,然后在副本执行菜单:滤镜 抽出,参数设置如下图。

4、把蒲公英部分涂绿。
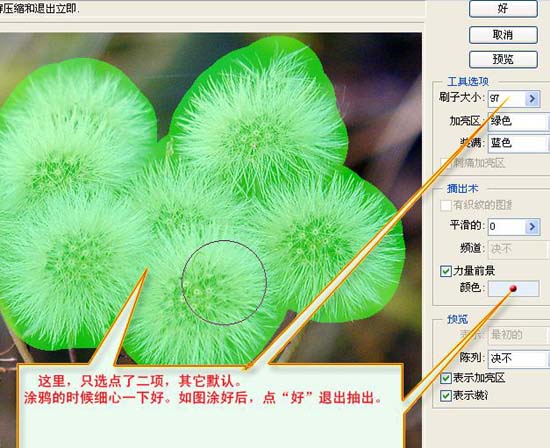

6、抽出前先取出边缘部分颜色数值,这一次的颜色选区颜色与上次要有点区别,也是边缘不同位置的颜色。
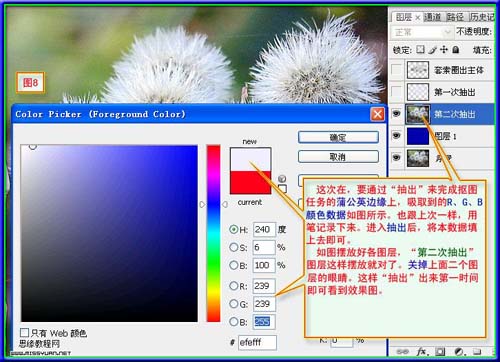
7、抽出参数设置。
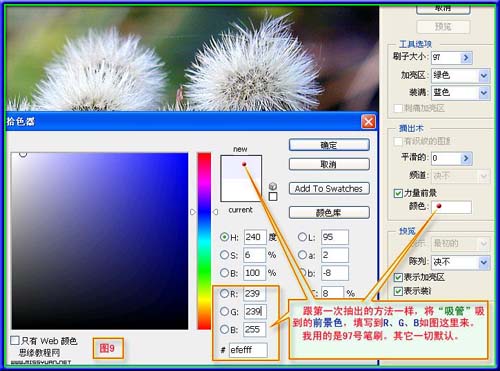
8、第二次抽出的效果,效果基本上出来了,可以适当把主体部分加上蒙版把边缘柔化一下即可。
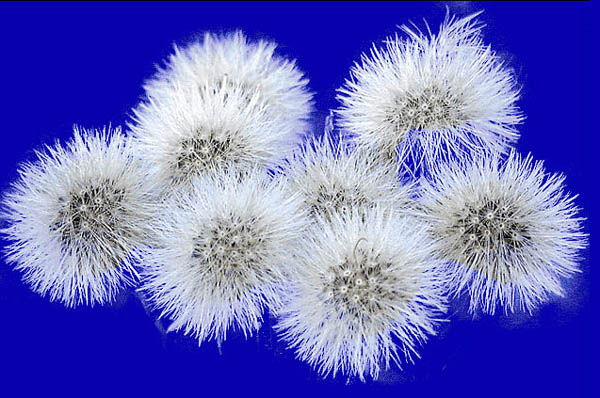
来源:http://www.tulaoshi.com/n/20160405/2126513.html
看过《PS抽出滤镜快速抠图方法》的人还看了以下文章 更多>>