图老师电脑网络栏目是一个分享最好最实用的教程的社区,我们拥有最用心的各种教程,今天就给大家分享PS快速抠出火焰的教程,热爱PS的朋友们快点看过来吧!
【 tulaoshi.com - PS 】
本教程主要使用Photoshop使用通道抠出燃烧的火苗效果图,抠图的效果很不错的,喜欢的朋友让我们一起来学习吧。
抠好的火焰素材
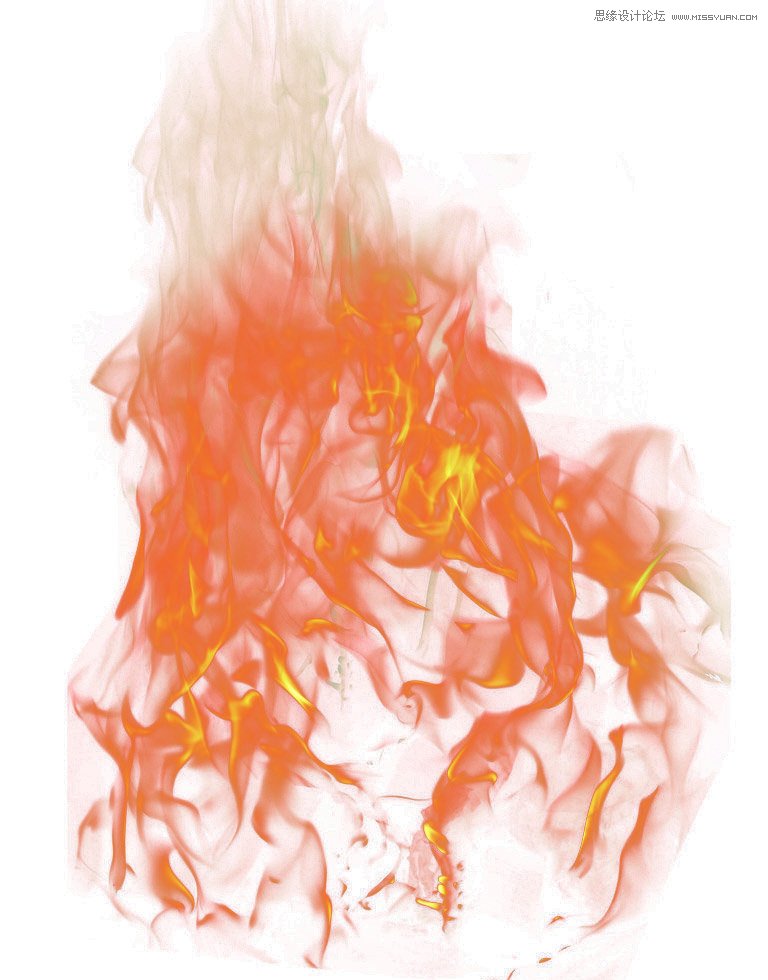
(本文来源于图老师网站,更多请访问http://www.tulaoshi.com/ps/)
火焰素材原图

(本文来源于图老师网站,更多请访问http://www.tulaoshi.com/ps/)
下面是详细的抠图过程:

(本文来源于图老师网站,更多请访问http://www.tulaoshi.com/ps/)
首先打开素材原图

(本文来源于图老师网站,更多请访问http://www.tulaoshi.com/ps/)
Ctrl + J 复制一层

(本文来源于图老师网站,更多请访问http://www.tulaoshi.com/ps/)
然后新建三个图层,分别命名为:红色、绿色、蓝色。

(本文来源于图老师网站,更多请访问http://www.tulaoshi.com/ps/)
选择复制的火焰图层为当前图层
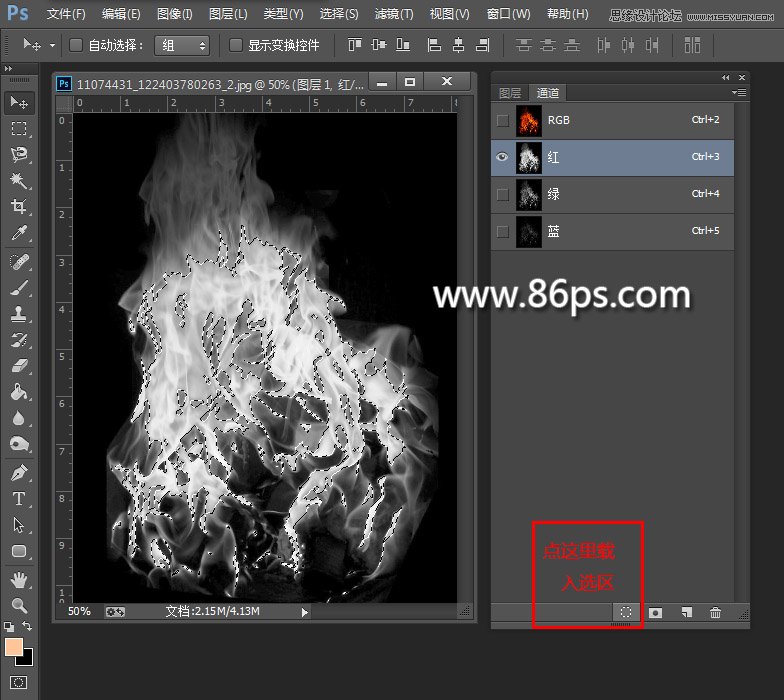
(本文来源于图老师网站,更多请访问http://www.tulaoshi.com/ps/)
进入通道面板,选择红色通道,然后植入选区,如图
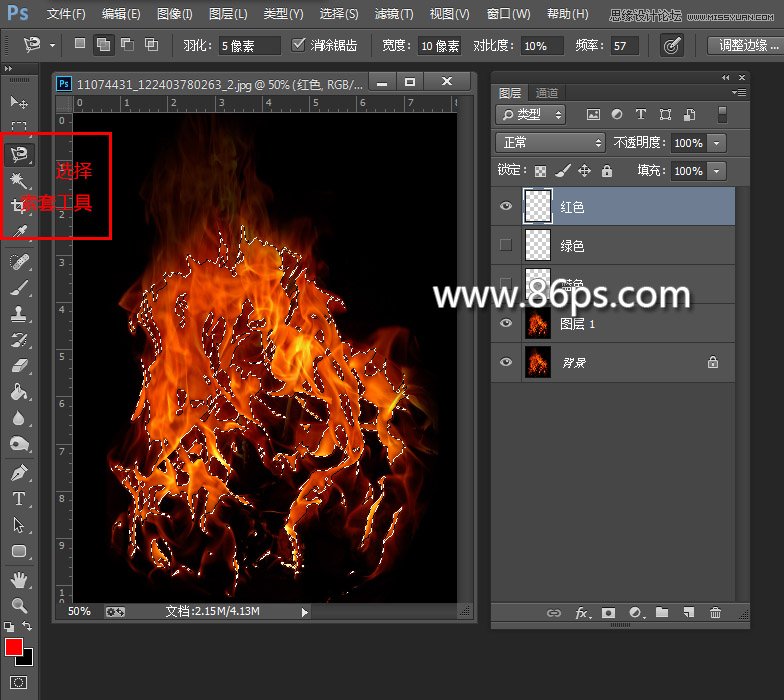
(本文来源于图老师网站,更多请访问http://www.tulaoshi.com/ps/)
然后回到图层面板,选择 红色图层,把前面的小眼睛打开,按Shift+F5,调出填充对话框
(本文来源于图老师网站,更多请访问http://www.tulaoshi.com/ps/)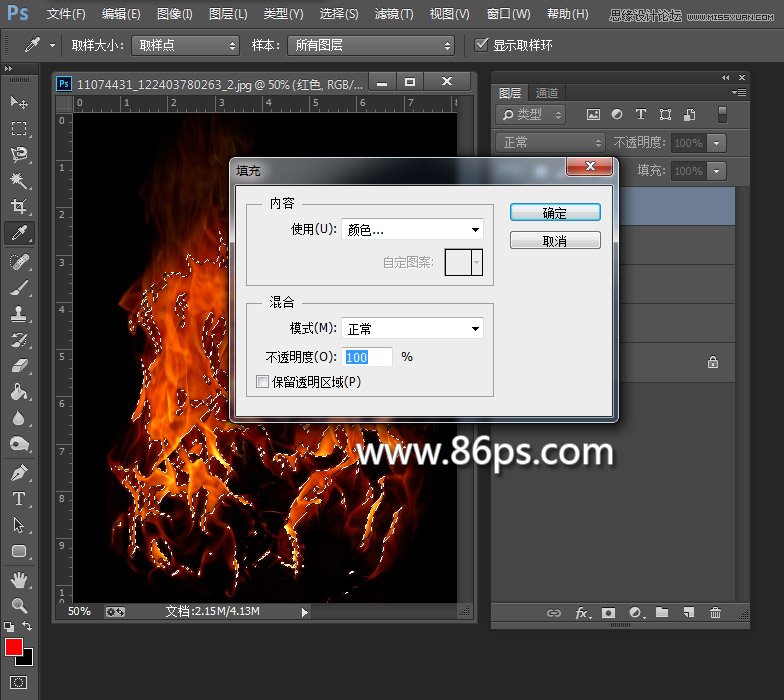
(本文来源于图老师网站,更多请访问http://www.tulaoshi.com/ps/)
选择颜色
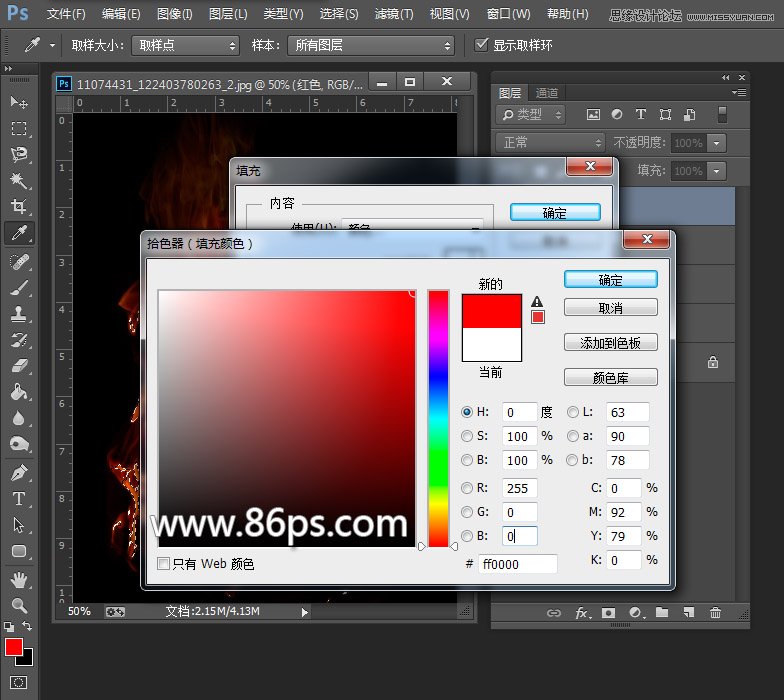
(本文来源于图老师网站,更多请访问http://www.tulaoshi.com/ps/)
设置填充颜色为纯红,R 255 G 0 B 0

(本文来源于图老师网站,更多请访问http://www.tulaoshi.com/ps/)
然后按 Ctrl + D 取消选区,关闭红色图层前的小眼睛隐藏图层,然后选择图层1为当前图层TuLaoShi.com。

(本文来源于图老师网站,更多请访问http://www.tulaoshi.com/ps/)
再次进入通道面板,选择绿色通道,载入选区
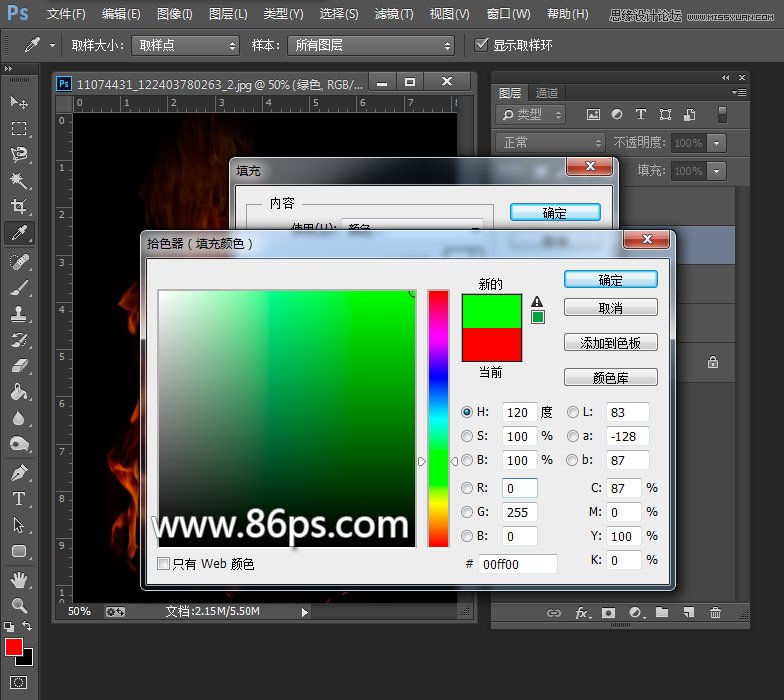
(本文来源于图老师网站,更多请访问http://www.tulaoshi.com/ps/)
然后回到图层面板,把绿色图层打开,按Shift+F5填充,设置颜色为纯绿色 R 0 G 255 B 0,填充绿色

(本文来源于图老师网站,更多请访问http://www.tulaoshi.com/ps/)
填充后效果如图,选择图层1为当前图层

(本文来源于图老师网站,更多请访问http://www.tulaoshi.com/ps/)
关闭绿色图层前的小眼睛,隐藏绿色图层,选择图层1为当前图层。
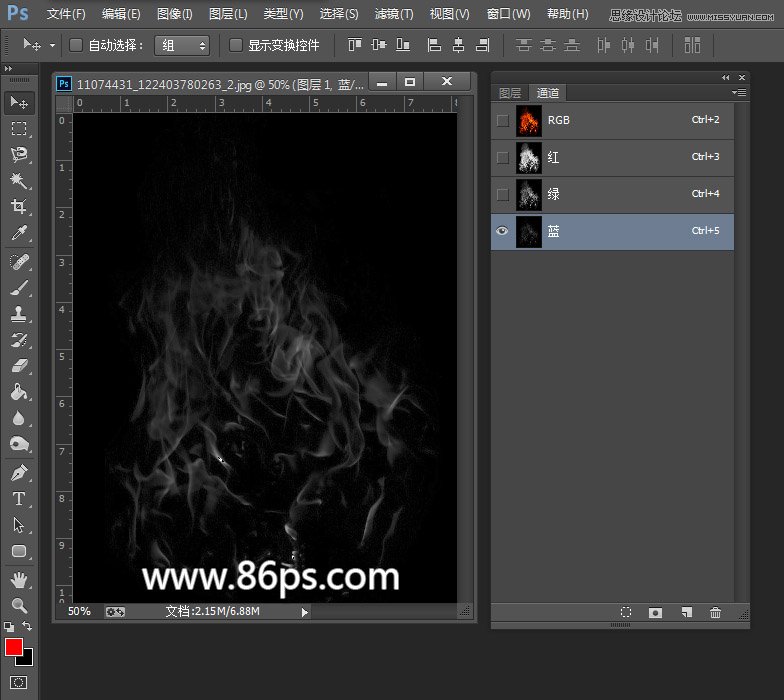
(本文来源于图老师网站,更多请访问http://www.tulaoshi.com/ps/)
继续进去通道面板,选择蓝色通道,同样载入选区。

(本文来源于图老师网站,更多请访问http://www.tulaoshi.com/ps/)
然后又回到图层面板,选择蓝色图层,按Shift+F5填充纯蓝色,R 0 G 0 B 255
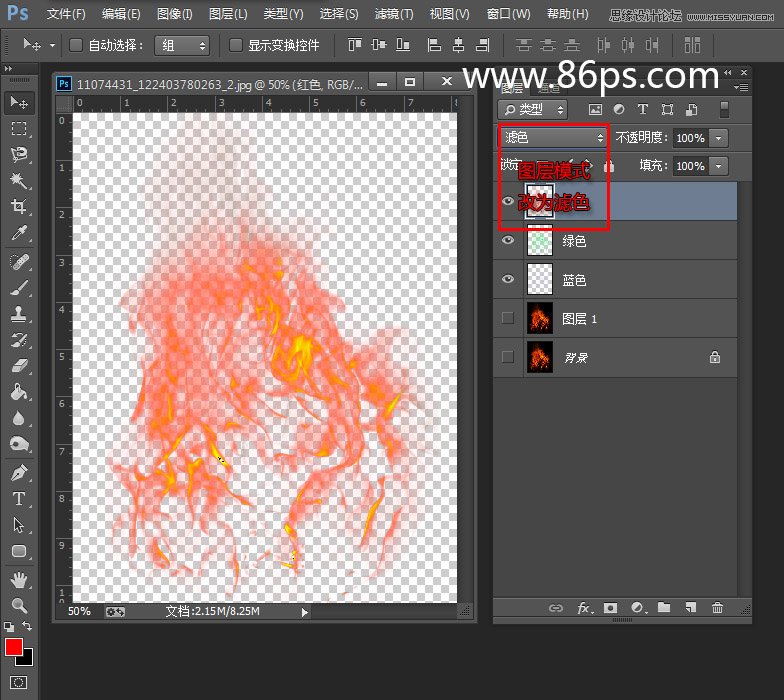
(本文来源于图老师网站,更多请访问http://www.tulaoshi.com/ps/)
这样我们得到了,红色 绿色 蓝色 三个填充图层,把图层1隐藏,然后依次把图层混合模式都改为绿色,得到效果如图。
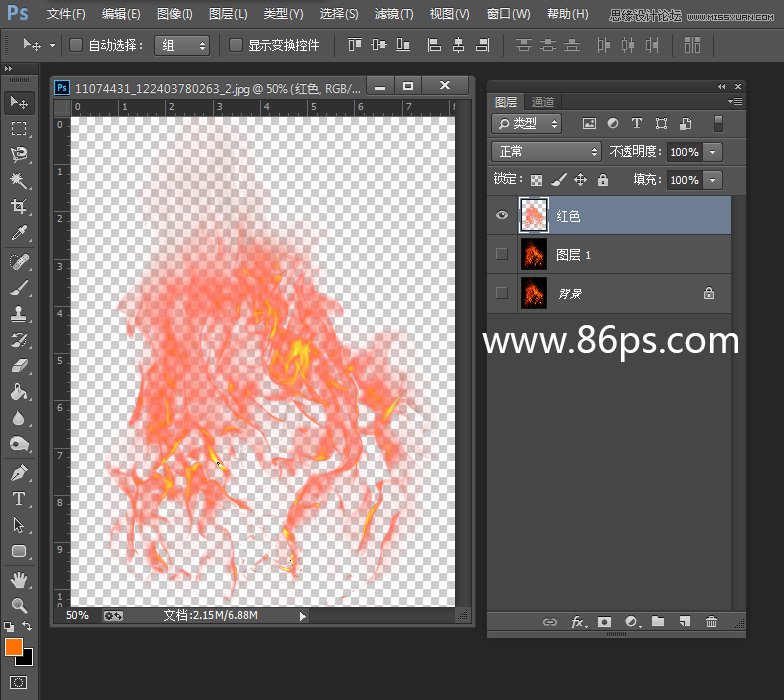
(本文来源于图老师网站,更多请访问http://www.tulaoshi.com/ps/)
按 Shift + Ctrl + E 合并可见图层,这样我们就得到了一个抠好的火焰素材了。

(本文来源于图老师网站,更多请访问http://www.tulaoshi.com/ps/)
我们可以把它拖动到任意的背景中使用。
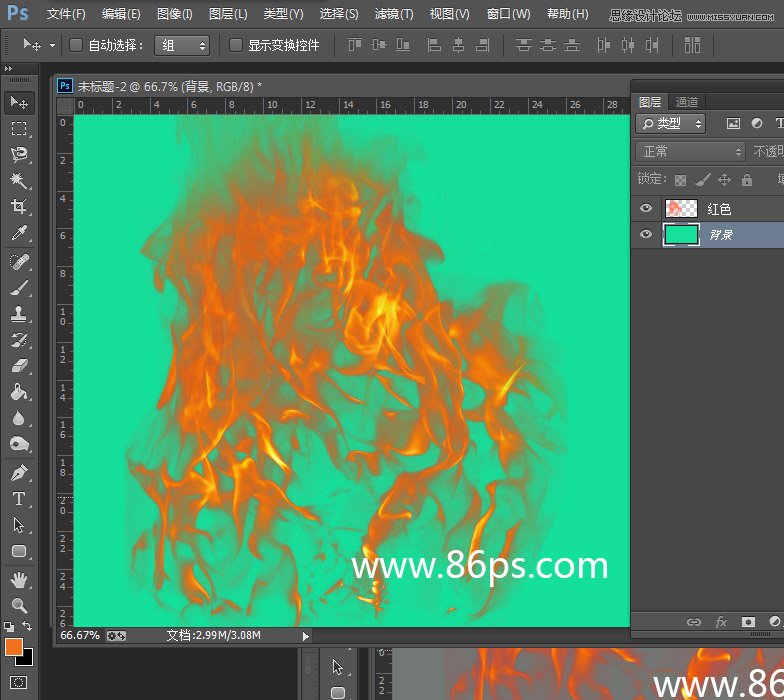
(本文来源于图老师网站,更多请访问http://www.tulaoshi.com/ps/)
也可以保存为单独的文件备用。
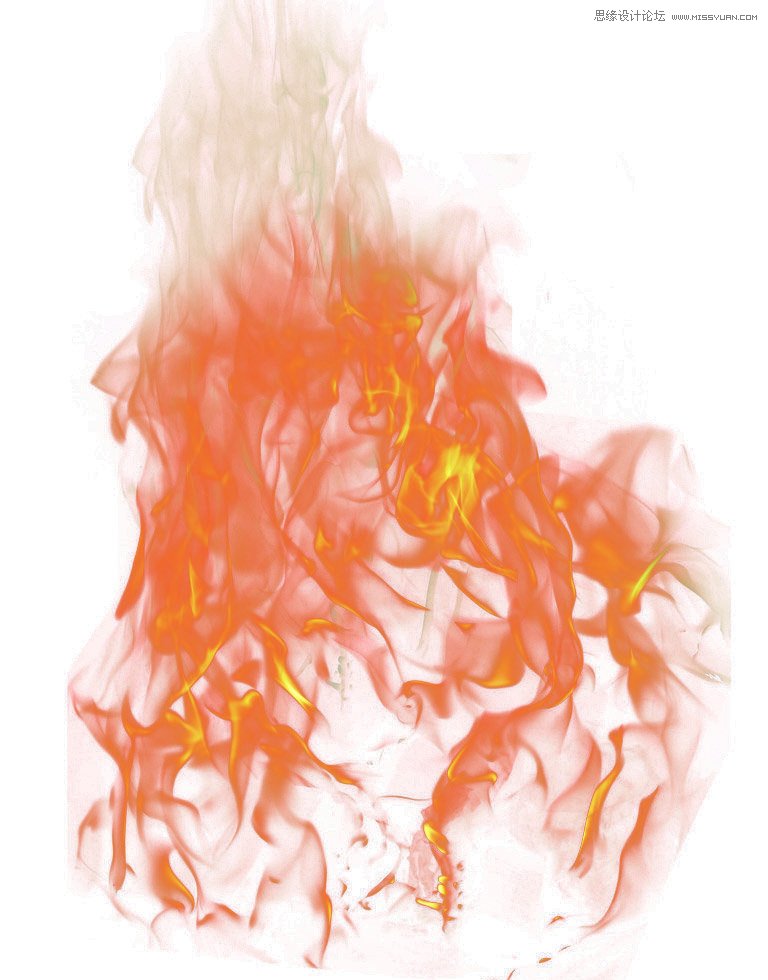
注:更多精彩教程请关注图老师photoshop教程栏目,图老师PS群:182958Tulaoshi.com314欢迎你的加入
来源:http://www.tulaoshi.com/n/20160405/2126623.html