今天图老师小编要向大家分享个PS使用通道扣图換掉藍天教程教程,过程简单易学,相信聪明的你一定能轻松get!
【 tulaoshi.com - PS 】
PS使用通道扣图換掉藍天教程
原图如下,我们今天要把天空换掉;

查看通道窗口
(本文来源于图老师网站,更多请访问http://www.tulaoshi.com/ps/)
找到天空与其他反差最大的一个通道,发现是蓝色通道;
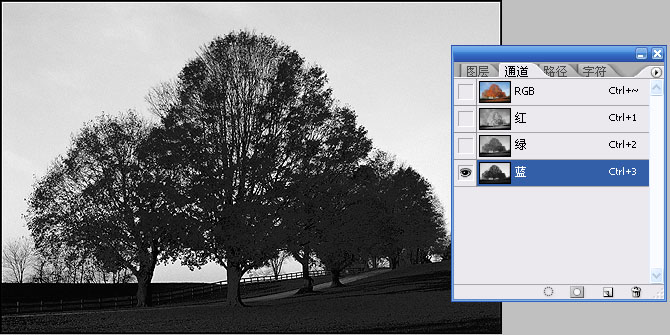
复制蓝色通道;
(本文来源于图老师网站,更多请访问http://www.tulaoshi.com/ps/)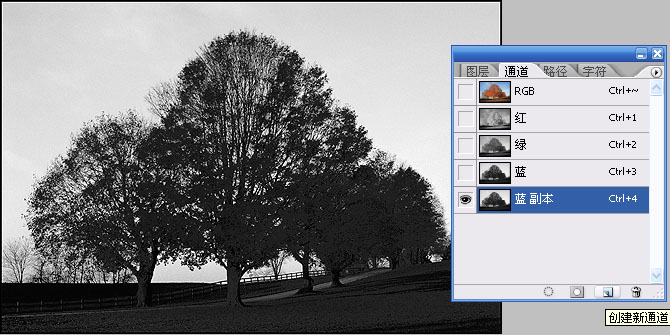
可以利用亮度/对比度把反差加大,想要的部分越黑越好,不要的地方越白越好;
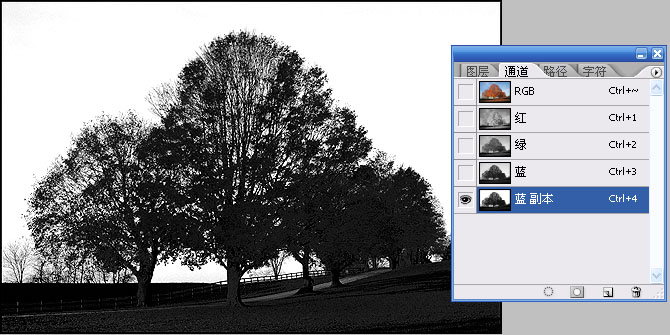
然后回到图层,点击选择菜单下面的载入选区,注意通道选项那里,选择你要的那个图层。

出现了选择区域,我直接点击增加图层蒙板,扣图效果如下:
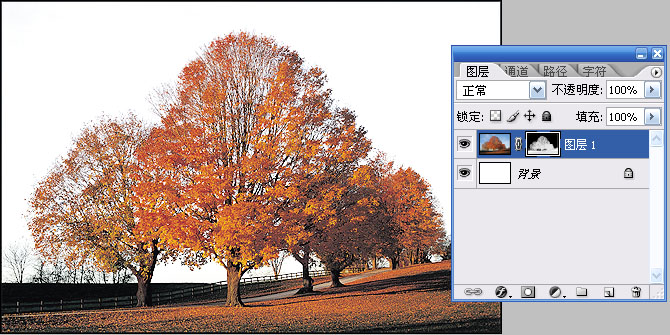
最后,我们加一张背景,基本工作结束
 www.Tulaoshi.com
www.Tulaoshi.com来源:http://www.tulaoshi.com/n/20160405/2126723.html
看过《PS使用通道扣图換掉藍天教程》的人还看了以下文章 更多>>