今天天气好晴朗处处好风光,好天气好开始,图老师又来和大家分享啦。下面给大家推荐Photoshop抠图套索工具和魔术棒工具篇,希望大家看完后也有个好心情,快快行动吧!
【 tulaoshi.com - PS 】
前言及方法介绍:
在经典的这段时间,经常在PS版区学习,看TuLaoShi.com了不少朋友的帖子,学到了不少东西,在我所看到的帖子里,有很多朋友提到扣图这个问题,所以我们自然而然的就想到选区,又不得不联想到某些工具或命令。就像人一吃饭就要想到筷子与汤勺一个道理。
在经典好友与蓝色的支持和信任下,做了一段时间的版主,翻帖的次数越来越多,所看到的抠图的需求越来越多,所以对抠图做了一些归纳。实际以前经典有朋友总结过,而今天再次总结,是因为它是重要的。
其实对于PS而言,光总结,只理论是不行的,因为它是一个动手的软件,所以要求我们动手实际去做,所以,总结完成后,我们来实际练习,帖子会不断更新,直到我们把抠图练到我的图片我做主的水平,让我们一起学习!
也许这将会是我在经典发表的最用心的一篇教程(因为一直很惭愧,从没有给过朋友太大的帮助),也许它会给人情味很浓的经典带来一点点贡献,也许会为我是亲爱的论坛网友带来一丝丝帮助,也许不管怎么样,反正这篇教程我写定了,因为已经酝酿好久了,憋不住了。
图片在处理的时候,大多时候都会要求我们抠图,当然,也就是做选区!而实际上,PS在抠图的时候不只局限在工具中,还有其它的N种方法,那你对抠图到底了解多少呢??知道如何具体处理吗??让我们一个一个来,先从工具说起。
首先申明,本教程是抠图大集合,有很多东西就是学习了别人的东西而总结下来的,学习的时候也许已经忘记在哪里学到的了,所以不要将我的教程和其它教程去做比较,而且,本姑娘水平有限,也许有问题解决的不到位,但是我会努力,和大家一起进步,我的图片我做主,大家一起来练手。
好了,不多说了,let’s go on来,现在开始!
工具篇--------之套索工具和魔术棒工具的用法
(本文来源于图老师网站,更多请访问http://www.tulaoshi.com/ps/)1.矩形椭圆选框工具都可以做选区,而它做的选区是规则的,对于抠不规则形的图来说,有一定难度,那么我们又会想到套索工具组里的三个工具。
2.套索工具组里的第一个套索工具用于做任意不规则选区,套索工具组里的多边形套索工具用于做有一定规则的选区,而套索工具组里的磁性套索工具是制作边缘比较清晰,且与背景颜色相差比较大的图片的选区。而且在使用的时候注意其属性栏的设置。
各功能介绍如下图:
(1)选区加减的设置:做选区的时候,使用
新选区命令较多。
(2)羽化选项:取值范围在0-250间,可羽化选区的边缘,数值越大,羽化的边缘越大。
(3)
消除锯齿的功能是让选区更平滑。
(4)宽度的取值范围在1-256间,可设置一个像素宽度,一般使用的默认值10。
(5)边对比度的取值范围在1-100间,它可以设置磁性套索工具检测边缘图像灵敏度。如果选取的图像与周围图像间的颜色对比度较强,那么就应设置一个较高的百分数值。反之,输入一个较低的百分数值。
(6)频率的取值范围在0-100,它是用来设置在选取时关键点创建的速率的一个选项。数值越大,速率越快,关键点就越多。当图的边缘较复杂时,需要较多的关键点来确定边缘的准确性,可采用较大的频率值,一般使用默认的值57。
补:在使用的时候,可以通过退格键或Delete键来控制关键点。
3.也许有朋友说了。摩术棒工具也可以做选区用来抠图,的确,摩棒工具可以通过设置容差值的大小,来设置所抠图的范围的大小,容差的取值范围在0-255间,数值越大,选择的范围也就越大。好了,总结完毕,开始实践:贴图。
做图用到的素材:
1:

2:

3:

操作步骤如下:
1.
打开瀑布图片,鼠标指向,完了,怎么不能用,没关系,这里设置,先把瀑布的图改成八位,方法:图像/模式/八位通道,鼠标再指指,呵呵,能用了,好,继续操作!~(原因可以看一下赵鹏老师讲过的通道详解。)

2.打开小鸭子图片,选择摩术棒工具,设容差值为10,然后在小鸭子图片的空白处单击,然后点击CRTL+SHIFT+I反选,这个时候所选中的就是小鸭子了,鼠标切换到移动工具,指向小鸭子或直接按住CTRL键移动鸭子到刚才改好通道模式的瀑布图上,如图所示:


3.打开山丘图片,选择多边形套索工具,将要图中要用到的蓝天部分选取,并也使用移动工具将图拖动到瀑布上方,如图所示:


4.选中小鸭子图层,然后CTRL+T自由变形,调整小鸭子的大小和位置,并使用同样的方法调整蓝天图片,如图所示:
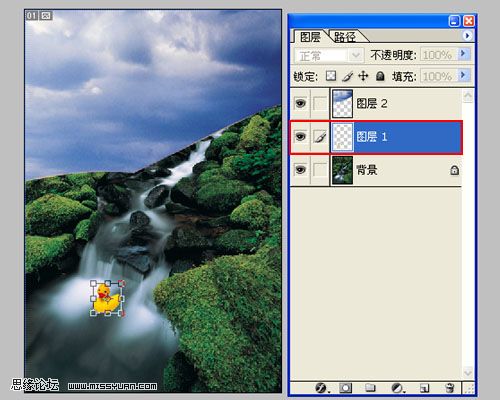
5.这个时候大家发现,蓝天和瀑布的分界线太明显,不合适,那么我们就调整一下,如果蒙版用的好,那可以用渐变蒙版来做,如例图,如果用着不顺手就没有办法了吗?当然有,选择一个经常使用的工具---------橡皮。这个时候也可以做相应的渐变,但是在使用的时候,一定要设置好橡皮的类型和大小,这里设置成300大羞缘模糊的就好,如图所示:
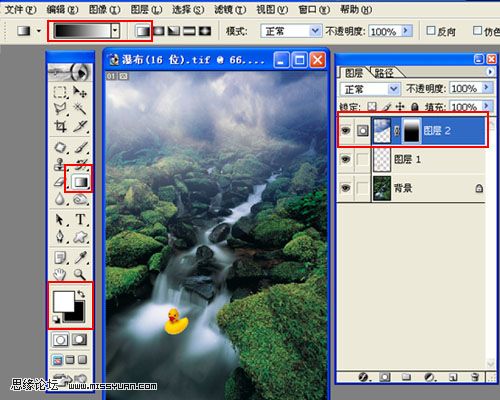
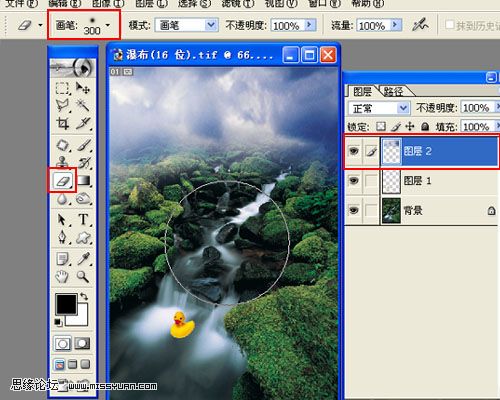
6.怎么样,鸭子和蓝天都调整好了吧?这个时候,有朋友一定会说,好单调,好像少点什么吧,当然,我们可以加点内容的,选中瀑布中中的河水部分,通过滤镜/扭曲/水波将小鸭子游泳时的水波做出,并选中背景层,通过滤镜/渲染/镜头光晕做出最终效果,好看多了吧?

最后再补充,做选区后最后要羽化一下,羽化值小一些就好,1-2就可以
(本文来源于图老师网站,更多请访问http://www.tulaoshi.com/ps/)注:更多精彩教程请关注图老师photoshop教程栏目,图老师PS群:182958314欢迎你的加入
来源:http://www.tulaoshi.com/n/20160405/2126761.html
看过《Photoshop抠图套索工具和魔术棒工具篇》的人还看了以下文章 更多>>