今天图老师小编给大家介绍下PS超有用的快速选择工具,平时喜欢PS超有用的快速选择工具的朋友赶紧收藏起来吧!记得点赞哦~
【 tulaoshi.com - PS 】
随着Photoshop功能的日益进步,PS中选择工具的种类越多且功能也越来越强大。不过,对于PS初学者来说,如何使用合适的选择工具进行抠图,恐怕并没有一个明确的思路。这里,我们就主要针对PS初学者讲解一下PS快速选择工具抠图技巧。

PS新手抠图必掌握的快速选择工具技巧
一、魔棒工具
魔棒工具是Photoshop中最简单的快速选择工具,但魔棒工具仅仅适用于背景与目标物的色彩非常大的情形。如下图所示,背景为白色的产品展示图,右键单击背景图层,选择背景图层,然后再使用魔棒工具单击背景即可选中背景,随后反选删除背景,即可给目标物添加新的背景。

图01

图02
二、钢笔
在Photoshop中,钢笔工具往往用于比较精细的PS抠图中。其中,如果目标物是光滑、弯曲或是有硬角的对象,则使用钢笔工具进行抠图就再合适不过。
如下图所示,想要将香蕉从背景图中抠出,则可使用钢笔工具。

图03
然后在香蕉的边缘进行拖拽,当路径重合时即可松开。
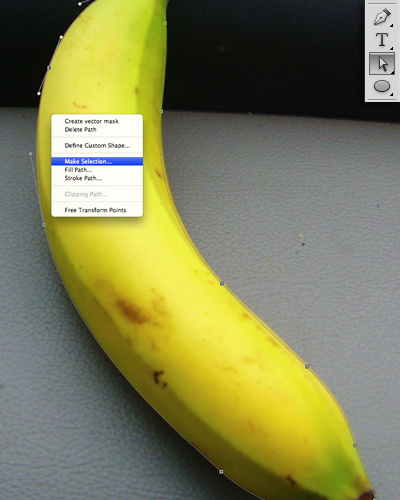
图04
随后,可以使用直接选择工具,该工具主要用于修整路径。完成路径修整后,即可右击并选择建立选区。到这一步,目标物已经被选中,你可以进行反选以删除背景。

图05
三、色彩范围
如果目标物的颜色较单一,且与背景有比较强烈的对比度,这时你可以选择使用色彩范围来建立比较复杂的选区,好比飞溅的水浪。
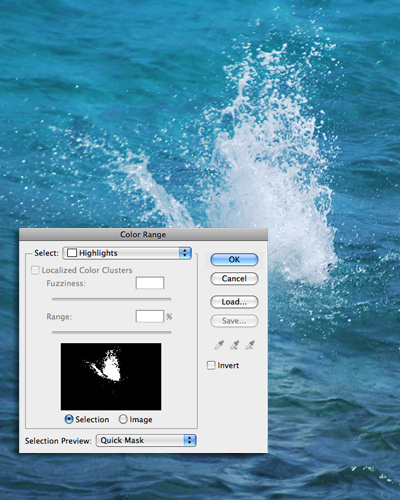
图06
选择色彩范围,然后利用颜色拾取器单击目标物。如下图所示,笔者选中了水浪的白色部分。
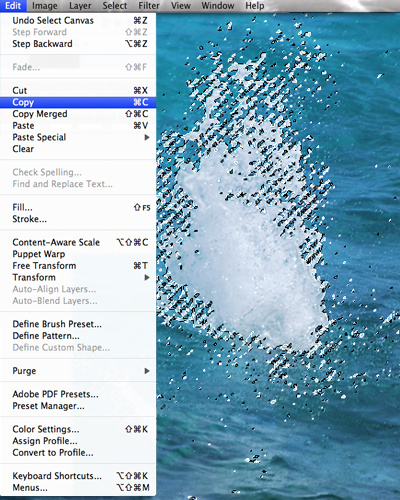
图07
然后单击确定即建立选区,然后复制该目标物选区,即可将其粘贴到其他的图片中。
(本文来源于图老师网站,更多请访问http://www.tulaoshi.com/ps/)
图08
四、快速选择工具和调整边缘
在Photoshop中,快速选择工具常用来快速建立简单的选区,同时辅以调整边缘来优化选区。
首先,在你希望建立选区的目标物上使用快速选择工具进行拖拽选择,在需要细节的地方,你可以减小笔刷的尺寸。在进行圈定选区的过程中,你可以使用Alt键来增加或是删除某些选区。完成选区的大致选定之后,即可开始进行调整边缘这一步骤了。

图09
选择调整边缘,然后用调整边缘工具重新描一次选区的边缘,在这个过程中需要注意的是,对于细节比较丰富的地方,一般都使用较小尺寸的画笔。好比树叶部分用大尺寸画笔,而轮廓明显的树干则用小尺寸画笔。此外,你还可以使用调整边缘工具对选区边缘进行平滑、羽化、对比度等优化处理。
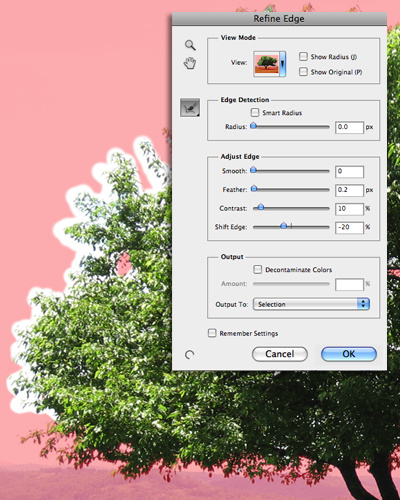
图10
最后,点击确定即可复制选区将其粘贴到新背景中。

图11
五、颜色通道
如果你想要进行复杂的选区处理,好比头发,那么通道工具可以帮你轻松完成。
首先,点击通道面板。
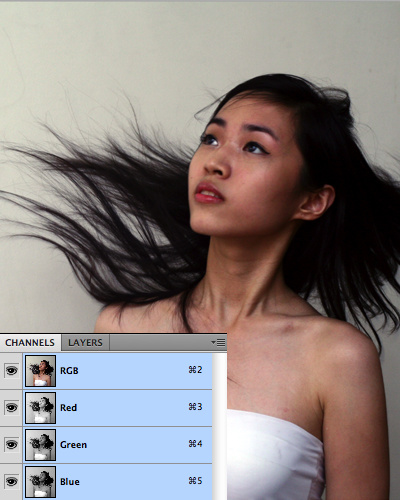
图12
在通道面板中,点击每一个颜色通道,选出背景图层与头发部分有最大对比度的一个颜色通道。然后复制该颜色通道。
(本文来源于图老师网站,更多请访问http://www.tulaoshi.com/ps/)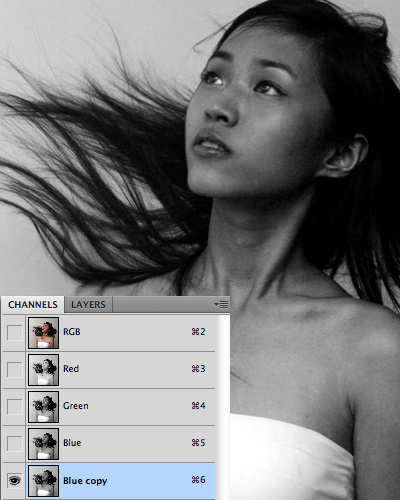
图13
选中被复制的颜色通道,点击菜单栏中的图像调整亮度/对比度,这里要尽可能地增加亮度和对比度,当然不要模糊掉头发丝。理想状况下,最好是背景部分都是白色的,而头发部分全都是黑色的。
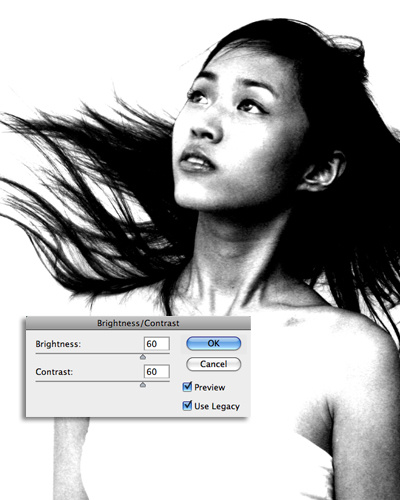
图14
这一步主要是用画笔进行修复操作。黑色画笔填充模特的其他部分,而白色画tulaoShi.com笔则用于涂抹背景中那些暗色的部分。

图15
当操作完以上几个步骤之后,选择图像调整转换图像,然后Ctrl+单击该复制的颜色通道图层缩略图来建立选区。
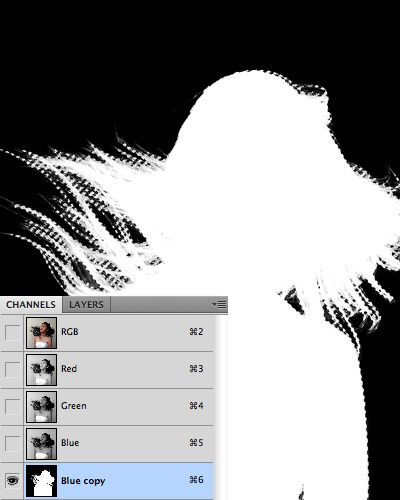
图16
到了这里,你就可以将该颜色通道进行隐藏,并回到最初的RGB图层。
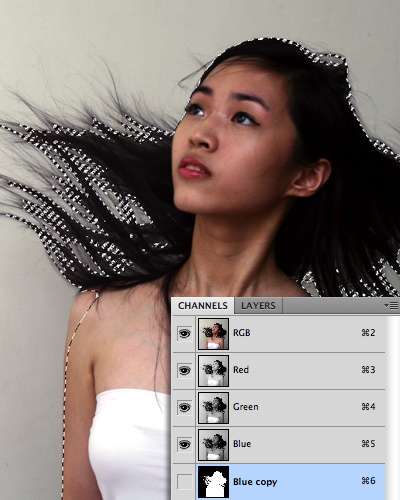
图17
最后,复制该选区,即可将其粘贴到其他背景中。

图18
小编总结:事实上,复杂的PS抠图是一个耗时的体力活,通常来讲也并非用一种选择工具即可完成,大都是几种选择工具的配合使用。但本文中介绍的这五种选择工具的使用技巧绝对是最基础的PS抠图技巧,只有灵活掌握了他们,PS初学者们才能进一步进行复杂的PS抠图。
来源:http://www.tulaoshi.com/n/20160405/2126776.html
看过《PS超有用的快速选择工具》的人还看了以下文章 更多>>