有了下面这个利用PS选区及调整边缘选项快速抠图教程,不懂利用PS选区及调整边缘选项快速抠图的也能装懂了,赶紧get起来装逼一下吧!
【 tulaoshi.com - PS 】

CS3及以后的版本都有调整边缘这个选项,不过这个功能是专门针对选区的,只要有选区产生,在属性面板的这个功能就可以使用。
(本文来源于图老师网站,更多请访问http://www.tulaoshi.com/ps/)过程:首先需要用选区工具把主体或背景选取出来,可以用套索,快速选择等工具。然后在属性栏中的调整边缘选项中设置相关的参数,(www.tulaoshi.com)优化主体边缘。这样我们就可以得到边缘较为自然的主体。
原图

photoshop教程最终效果

1、在photoshop cs6中打开素材图复制两层,把下面一层隐藏。

2、用快速选择工具选出要扣出的部分,包括细节部分!然后点击调整边缘按扭。

3、参数设置如下图。
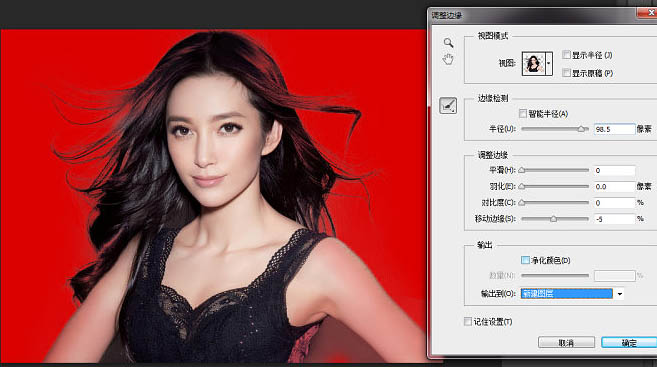
4、确定后效果,删除多余部分。
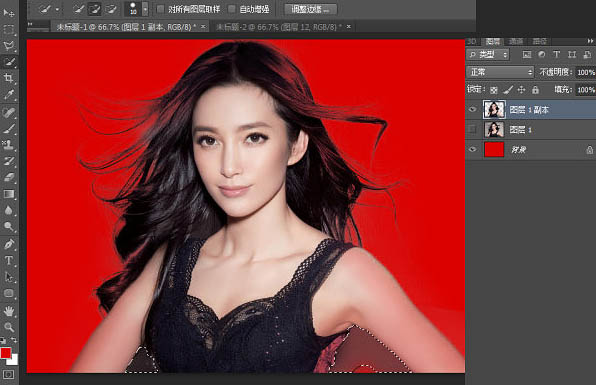
5、效果图!这里我们发现头发等主体部分有缺失,那就把再刚才的步骤重复一遍吧。

6、打开隐藏的素材图层,用快速选择工具选出要扣出的主体部分!这次不用保留细节部分。

7、设置参数如下图。
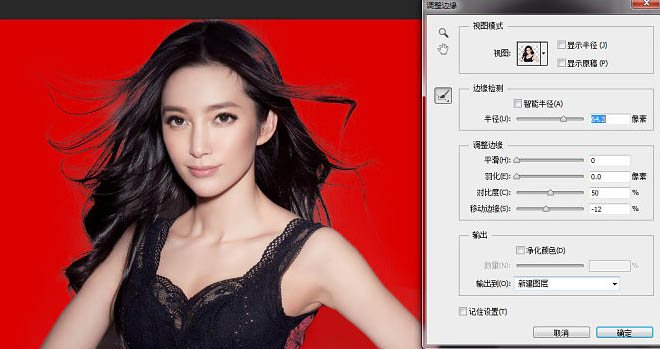
8、最后把两个图层合层。
(本文来源于图老师网站,更多请访问http://www.tulaoshi.com/ps/)
最终效果:

来源:http://www.tulaoshi.com/n/20160405/2126873.html
看过《利用PS选区及调整边缘选项快速抠图》的人还看了以下文章 更多>>