最近很多朋友喜欢上PS,但是大家却不知道如何去做,别担心有图老师给你解答,史上最全最棒的详细解说让你一看就懂。
【 tulaoshi.com - PS 】
这张宝宝照片因为背景比较花,再加上图片质量不是非常好,宝宝的头发又比较细软,所以头发部分过于模糊,因此想用Photoshop抠图换背景有点难度,需要一些技巧。
原图

最终效果图

1、下面我们来看修理方法。比较通道中各个通道的头发对比,选择对比强一些的蓝通道,复制一份。并分区处理,把左边选择后,CTRL+I反相。这样,头发颜色就统一了,左右都是黑色的头发。
用加深和减淡工具把一些模糊的边缘修理一下,这样对比强一点点,再用色阶就会干净很多。

2、放大图片,把人物的绝对范围选择出来,把这部分通道填黑。这样就有了整体的选择区。至于头发边缘处,我们利用通道来做。
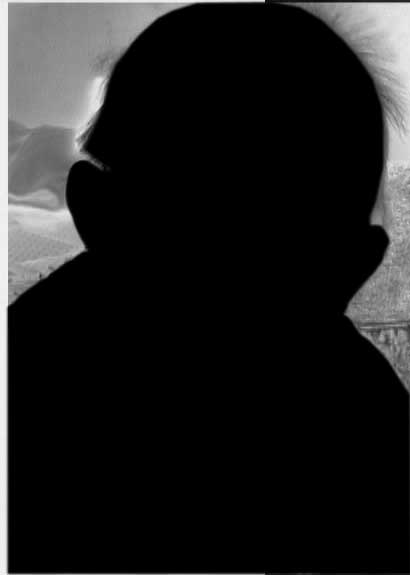
3、为了防止修坏,把这个通道复制一下。另外,也可以用复制的多通道,制作不同对比的头发选择区。最后把多通道结合到一起,这样可以方便地对图像进行多个区域的调整,比全图整体调整的效果要好很多。
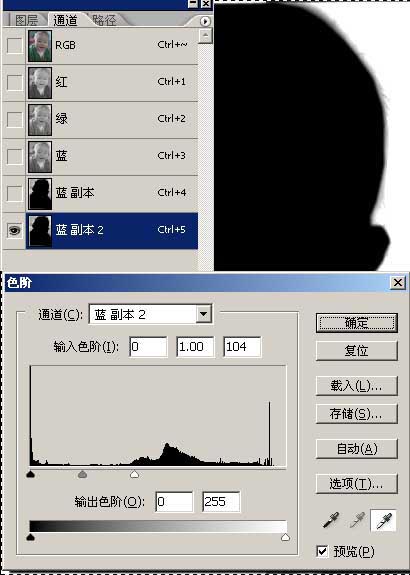
4、可以看出来,左右的头发,有着不同的颜色对比,所以我们要分区来做,把左边选择出来,用色阶调出对比来。至于头发的细节,最后我们再做。tuLaoShi.com调对比时,在通道中使用选择区,可以保护已经调好的部分。
(本文来源于图老师网站,更多请访问http://www.tulaoshi.com/ps/)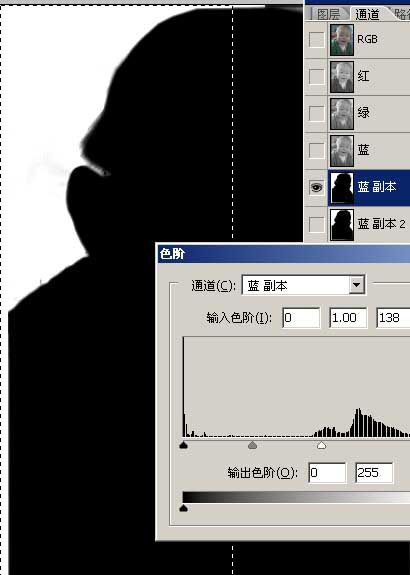
5、针对于图左的一小撮头发,我们可以利用别的颜色通道,将它复制后做出ALPHA通道来。只观看需要的头发部分,用色阶调出选择区。可以看到,图左的头发是白色的显示。
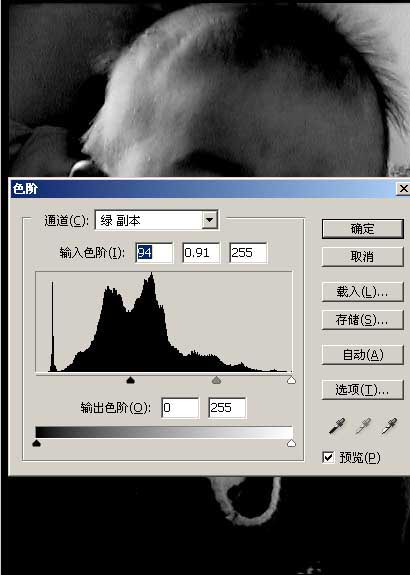
6、CTRL单击通道,把刚才做好的通道载入选择区。进入调好右边头发的那个蓝复本通道,用黑色画笔,把图左的头发也画出来。这样,两边的头发都有了。

7、CTRL+D取消选择,CTRL+I把通道反相,CTRL单击这个通道,把它载入选择区,回到图层面板,复制背景层,单击蒙版按钮,把刚才载入的选择区转为蒙版,再新建个图层,填一个颜色,放在下面,观看抠出的效果。
(本文来源于图老师网站,更多请访问http://www.tulaoshi.com/ps/)
8、放大图像,用非常软的画笔,很低的不透明度,在蒙版上用白色和黑色画出淡淡的头发边,这部分头发,十分模糊,我们也画出一个模糊的过渡来。必要的话,可以用一个像素的画笔画出一些头发丝

9、可以看到,头发部分颜色十分乱,单击图层(注意不是在蒙版上),用白色和黑色,把头发的颜色统一一下。经过长时间的"磨",头发就抠出来了。

来源:http://www.tulaoshi.com/n/20160405/2126924.html
看过《教你用PS抠出宝宝细软的头发技巧》的人还看了以下文章 更多>>