下面图老师小编要向大家介绍下ps滤镜抽出抠图,看起来复杂实则是简单的,掌握好技巧就OK,喜欢就赶紧收藏起来吧!
【 tulaoshi.com - PS 】
如果你对抽出滤镜www.Tulaoshi.com不是很了解可以浏览下面的视频教程:抽出滤镜详解。
(本文来源于图老师网站,更多请访问http://www.tulaoshi.com/ps/)原图

最终效果

1、打开图片,ctrl+j得到图层1,图像--调整--自动色阶--编辑--渐隐自动色阶--60%。

2、Ctrl + J两次,分别得到图层1副本和图层1副本2,点击红圈处新建图层2,放于图层1与背景层之间,填充颜色作为检查效果的新的背景层。

3、在图层1执行滤镜--抽出,强制前景处打钩,颜色设置为红色(#ff0000), 用边缘高光器工具按图示涂抹绿色。目的是要获取透明的红色婚纱。
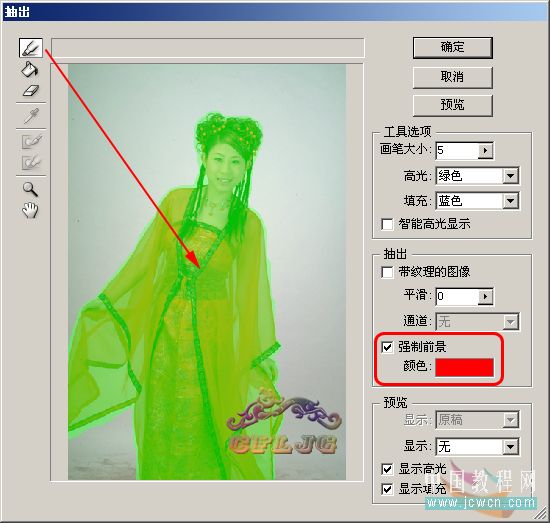
4、透明的婚纱就抠出来了,需要注意的是:把图放大检查并用橡皮擦擦掉边缘的多余杂色,以保持图片的整洁清澈的效果。
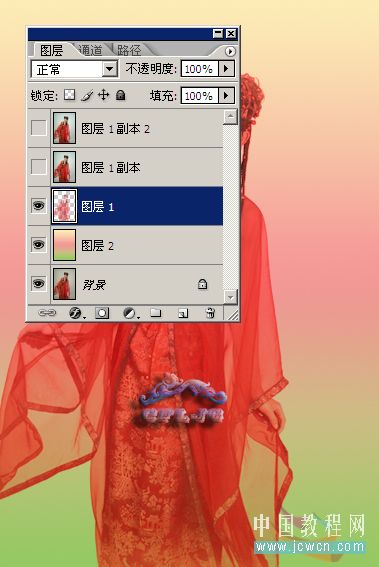
5、在图层1副本层执行滤镜--抽出,强制前景处打钩,颜色设置为黑色(#000000),同样用边缘高光器工具按图示涂抹绿色。目的是要获取头发的细节。
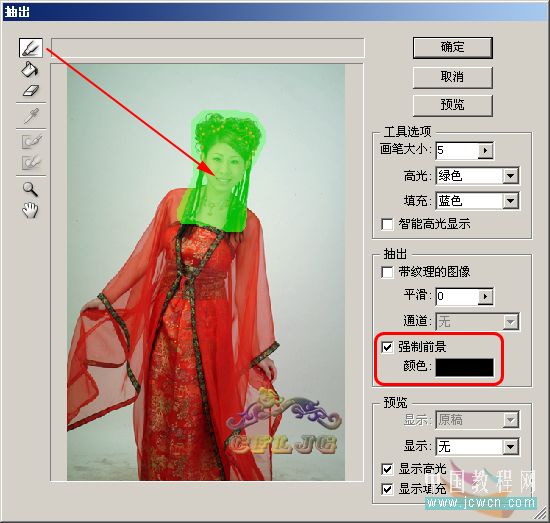
6、头发抠出后,同样要把图放大检查并用橡皮擦擦掉边缘的多余杂色,以保持图片的整洁清澈的效果。

7、点击红圈处,为图层1副本2添加图层蒙版, 用黑画笔涂抹出新的背景和透明的婚纱。OK。
(本文来源于图老师网站,更多请访问http://www.tulaoshi.com/ps/)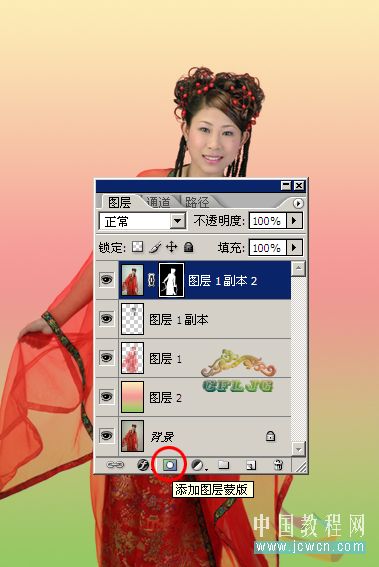
8、看看效果。

9、换其它背景看看。


来源:http://www.tulaoshi.com/n/20160405/2127016.html