下面是个简单易学的利用图层混合模式给美女飞扬的头发抠图PS教程教程,图老师小编详细图解介绍包你轻松学会,喜欢的朋友赶紧get起来吧!
【 tulaoshi.com - PS 】
前段时间在各后期论坛混迹,看到部分人对抠图极为狂热,跟帖者甚多但胜任者聊聊。而且抠图方法大多集中于抽出、滤镜插件或通道上。
对一些主体和背景反差大的抠图,靠前面说的抽出滤镜等方法多数是可以胜任的,但是我发现很多人也抠的很辛苦,于是就想有没有其他方法呢?
这就想到了图层混合模式,想到了混合模式里叠加组的几个工具,同时,也想到了去年平湖老师说的对一个婚纱海底图的抠图,他说他没抠图,用的是图层混合模式。
去年8月份我和他见面时聊了大约3个小时,他说他患眼疾不能上网看电脑的重要原因就是曾经一天十几个小时,历时几个月每天都在研究图层混合模式造成的,
平湖老师的学习精神令人肃然起敬!同时也说明图层混合模式非常非常重要。另外,他提出PS后期要即快又好的主张对我触动也很大。
所以,前一段时间也有空就琢磨下图层混合模式,并尝试性地在其他后期论坛做了几个抠图跟帖练习。
(本文来源于图老师网站,更多请访问http://www.tulaoshi.com/ps/)下面这个外国女人的图,如何抠出来?我就是利用了图层混合模式的原理来完成的。基本的思路是:当我们把风景背景图作为混合色图层放在上层,
人物作为基色图层放在下层,对混合色图层柔光后,将面对的是基色层中低于或高于50%灰度层的暗灰或亮白,因为下图这个外国女人的头发部分有黑有白还有
不确定的中灰,靠传统方法抠出可能会比较麻烦。那么现在若按柔光的原理混合后,会得到一个俺们不是很满意的偏淡的效果图层,既www.Tulaoshi.com然偏淡说明混合色图层
像素普遍高于50%灰,使得基色图层像被减淡了一样。虽然人物的头发细节最后靠蒙版找回都完整显现了,但是作为风景图的混合色图层却偏灰了。那就继续做,
现在我们需要加深。将第一个混合结果盖印后,再将第一个操作动作再做一遍,不过这次用了叠加,叠加是基色决定混合色来得到结果色,简而言之也是增大反差,
因为我希望得到非偏软的细节,但是叠加后结果色较暗,适当左拉些色阶即可,盖印。然后把两个盖印图层再以叠加方式适当左拉色阶得到结果色图层,
这时候我们可以看到风景图不灰了。可是人物细节还乱七八糟的呢。这时候把原图人物复制一个移到最上面,添加个黑色蒙版,大笔刷对人物乱刷一气,人物就出来了。
边缘怎么办?放大图像N倍,小笔刷将边缘处理干净就可以了,基本就不会丢掉或者断掉一根发丝了。好了,有兴趣的同学可以跟着我的步骤来练习一下。
原图:

效果图:

风景背景图:

截图(只有几个图层哦,貌似不难的)
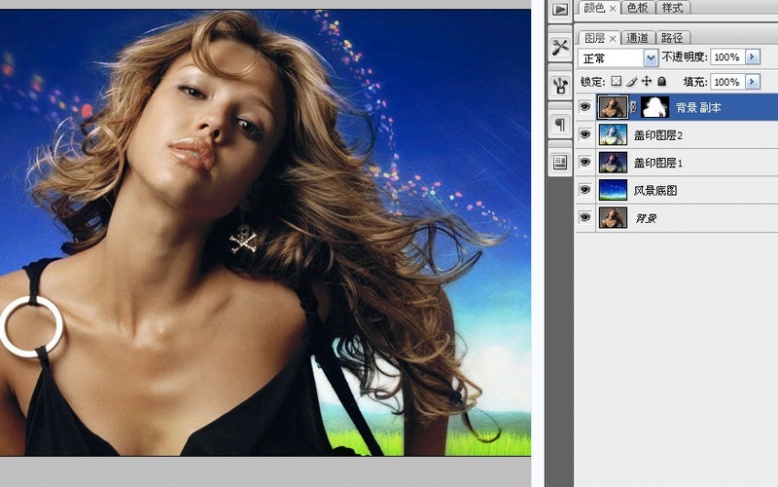
第一步 复制一个背景副本图层后,将风景底图拖到最上面,然后柔光
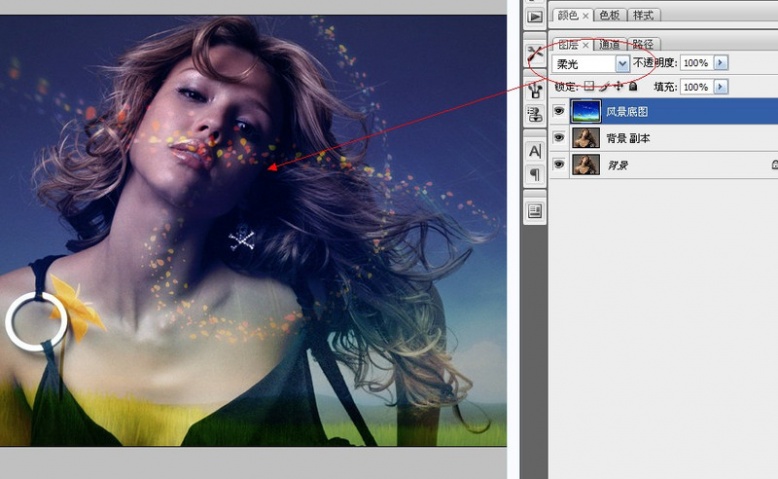
第二步 盖印图层(alt+ctrl+shift+e),起名为盖印图层1,然后点掉前面的眼睛。在风景底图图层将柔光改为叠加,然后ctrl+l 调出色阶工具,
将中间滑块向左拉到约2.40,以减少对比度。
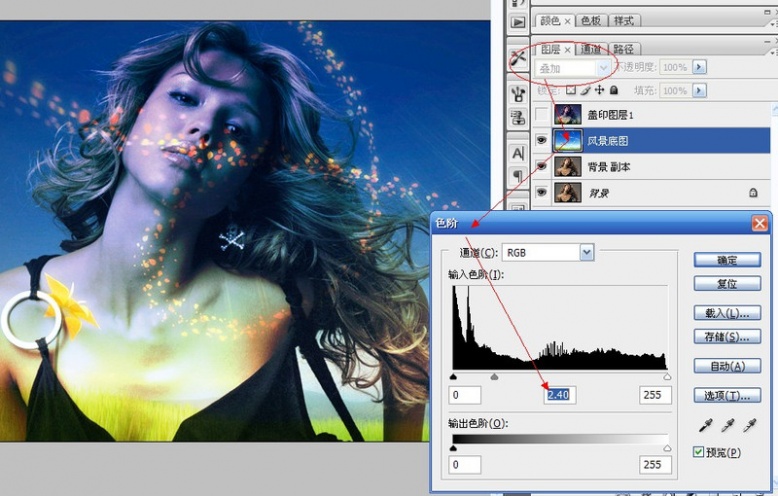
第三步 盖印图层(起名为盖印图层2),并将其拖到最上面,点出盖印图层1的眼睛,对盖印图层2采用叠加模式后,调出色阶工具,将中间滑块向左拉到约2.0,
同样是降低对比度。
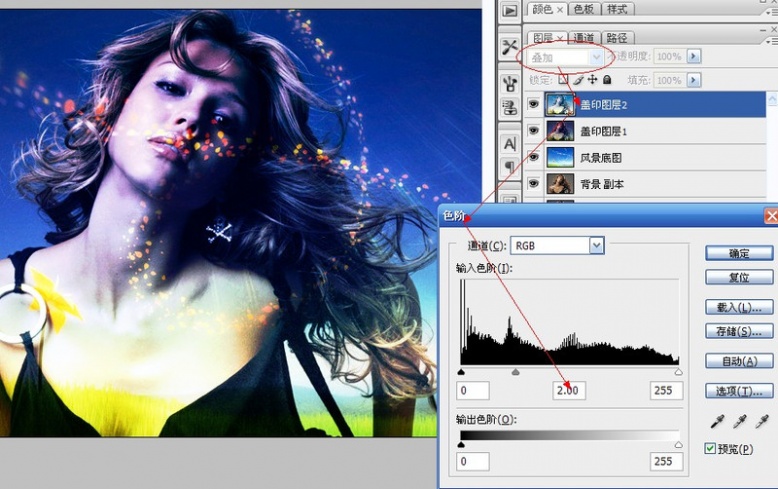
第四步 将背景副本拖放到最上面,建立黑色蒙版(alt+鼠标点击添加蒙版按钮)
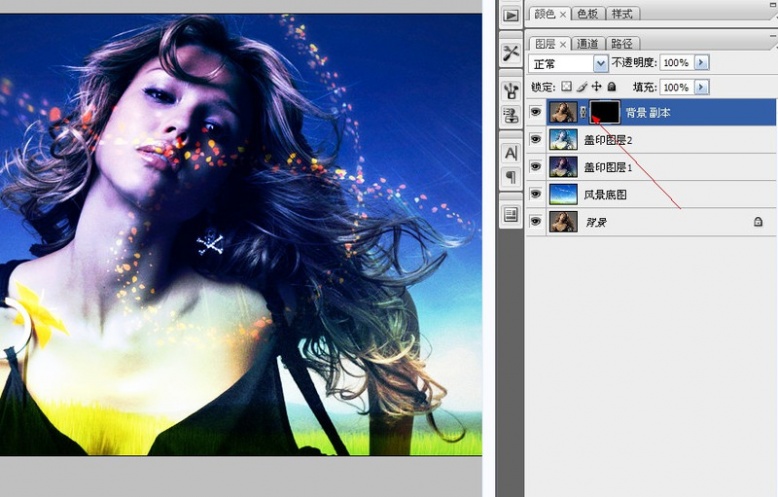
第五步 按D键,将前景色设置为黑色,然后点击橡皮擦工具,画笔大小约22像素,不透明度约20%,放大图像N倍,擦涂人物,使原始人物清晰显露,
不要担心在擦头发时会将原始底图的灰色擦出来,先不管它,只需将人物及主要毛发擦出来就行了。擦完后,按X键,调整前景色为白色,橡皮擦22像素还原被
(本文来源于图老师网站,更多请访问http://www.tulaoshi.com/ps/)刚才擦涂失误的稍大的地方。
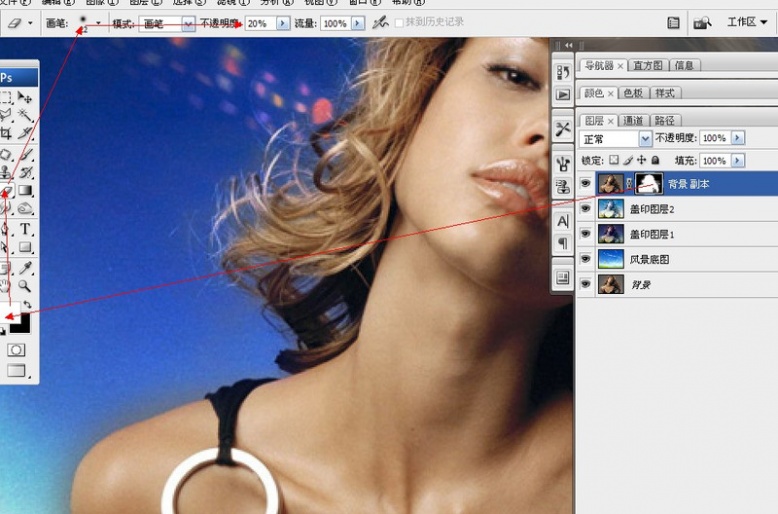
最后一步 22像素橡皮擦是针对大的地方擦涂,对肩膀部位建议用0像素多边形套索工具沿着边缘做选区恢复。而头发之间细节很多的地方,强烈建议将图层放至更大,
画笔缩小到4像素,涂抹掉原始图的灰色。这个是本练习帖收工时最细致的活,当然也不要担心会把头发擦掉,无论怎么擦,人物的发丝是无损失的。
这个练习算是抠图的反向思维方法,正如其他方法一样,不可能包打天下,所以请您掌握此法后能够举一反三。
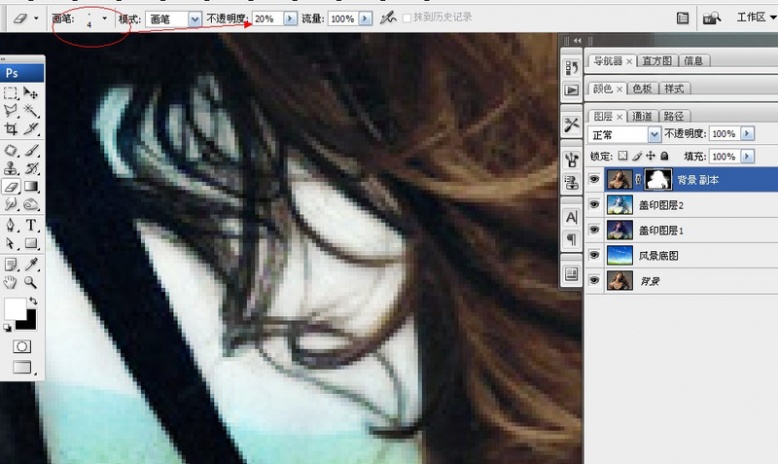
最终效果!

来源:http://www.tulaoshi.com/n/20160405/2127076.html
看过《利用图层混合模式给美女飞扬的头发抠图PS教程》的人还看了以下文章 更多>>