清醒时做事,糊涂时读书,大怒时睡觉,无聊时关注图老师为大家准备的精彩内容。下面为大家推荐PS橡皮及蒙版抠出小狗,无聊中的都看过来。
【 tulaoshi.com - PS 】
程的抠图效果没有通道或抽出滤镜抠图的精度高。大致思路:作者先分析素材图,按背景色分为几个区块,然后分别选区出来用橡皮及蒙版等工具来擦除背景,再组合起来即可。
原图
最终效果
1、用Photoshop把这张将要进行抠图的长毛狗狗的素材图片打开,我们要把这张素材图片中的长毛狗狗从整个图片当中抠出来,看到狗狗的这身长毛,你是否还有信心完成这个抠图教程呢?大家不要怕,其实对毛头的抠图没有你们想像中的那么复杂,只要大家认真跟着下面的步骤来做,相信你也能完成这张长毛狗狗www.Tulaoshi.com的抠图教程。

2、图片打开以后,要仔细观察这张长毛狗狗素材图片,除了狗尾巴部分其它的部分的背景均可以看作是纯色的背景了。不知道你们看出来的没有?我的方法就是把抠图分成数个单一的纯色背景的抠图来做。(为什么要搞为纯色背景?答案只有一个,那就是好抠,抠出来的图损失少喽)
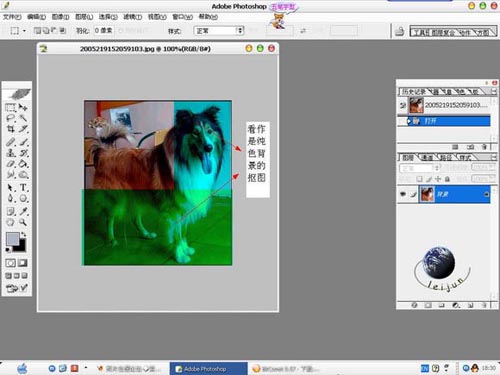
3、现在我们就开始进行抠图了,选择工具栏上的套索工具,先把容易抠的狗头给抠出来,按Ctrl+Alt+D执行10个像素的羽化处理。

4、对选区执行两次Ctrl+J键复制两层,得到两个狗头的新层。接着对图层一(即中间层)执行Ctrl+Shift+U进行去色处理。

5、在背景层上面新建图层2,填充蓝色,当作狗头的背景层。再把图层1的混合模式设成强光,然后隐藏图层1副本层。

6、对图层1执行图像-调整-亮度/对比度命令,亮度/对比度的tulaoshi.com参数设置见下图:

7、用工具栏上的橡皮工具把狗头上的杂色擦除一些。

8、把之前隐藏的图层1副本显示出来,然后添加图层蒙板,把不需要的部分用黑色画笔涂抹掉。
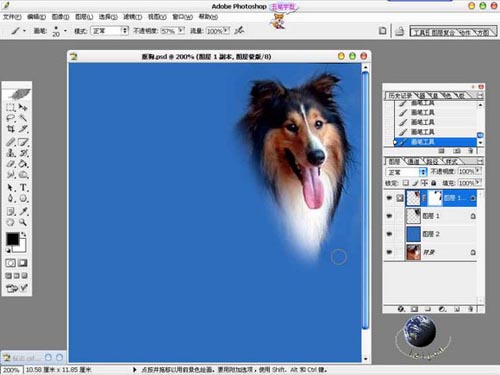
9、这样我们就把狗头部分抠取出来了,下来就到狗的下半部分了,乍眼一看,的确不是纯背景,可是我们可以人为的创造Tulaoshi.Com出纯背景出来的,方法是用印章工具。
为方便观察,我建了一个图层组,把狗头部分的内容放了进去。复制背景层一份,3lian.com,并置顶,然后新建图层3,印章工具选项上记得勾选用于所有图层,(新手一定会奇怪为什么要这么做.可以告诉你们,这样做的目的是如果修不好把图层3删掉就可以了,因为用印章工具是要很多步的,而PS默认只能记录20步而以,万一修成了鬼样子,还是留条后路给自己吧)用印章工具把那些地板的接缝部分进行涂抹,使它与地板一样,为做好纯背景打好条件。
涂抹后完成后,按Ctrl+E向下合并图层即可。

10、选择工具栏上的套索工具,和前面的一样,套出需要的部分就可以了,然后进行5个像素的羽化处理。然后按Ctrl+J键两次,会复制出两个图层,把图层3去色,图层3副本添加图层蒙板,然后用画笔工具把图层3副本的蒙板上涂抹掉不需要的部分。

11、剩下的部分我采用橡皮擦工具直接涂抹.我是看了天师的方法的,这下可以派上用场了,狗尾巴的部分应该调低橡皮擦的不透明度(20%-30%左右吧),再剩下的部分比较好抠了.我就是用橡皮擦只调低一点(80%-90%)就可以涂了。 把tulaoShi.com狗狗身上的其它颜色涂抹干净以后,就得到了一张完整的狗狗图片了。这样我们也就算把这张长毛狗狗的抠图教程完成了。

最终效果:

来源:http://www.tulaoshi.com/n/20160405/2127112.html