今天图老师小编要向大家分享个商业人像大片中的发丝精细美化PS教程教程,过程简单易学,相信聪明的你一定能轻松get!
【 tulaoshi.com - PS 】
发丝美化也是比较费时的,作者总结的方法非常实用。思路:先对发丝部分做分析,找出缺点;然后截取发丝自然的部分,通过复制及蒙版控制范围,把整体发丝处理得流畅自然;下一步就是发丝细节添加,用发丝笔刷或钢笔勾出一些发丝增加细节;最后一步就是发丝光泽的处理,用双曲线或中性灰等方法来美化。
(本文来源于图老师网站,更多请访问http://www.tulaoshi.com/ps/)原图

最终效果

1、首先我们在ps里面打开图片,进行观察,发现头发问题很多,选取头发形状和走势比较好的部分。如下图。

2、然后进行复制,移动到合适位置,添加蒙板,使用画笔进行融合,让它过度自然,如下图。

3、关键一步来了,新建空白层,使用头发笔刷根据头发走势和形状进行描绘,让复制的头发层和原图融合自然为止(图老师健康网温馨提示:没有经验的小伙伴可以多看点头发转手绘的教程)如下图。
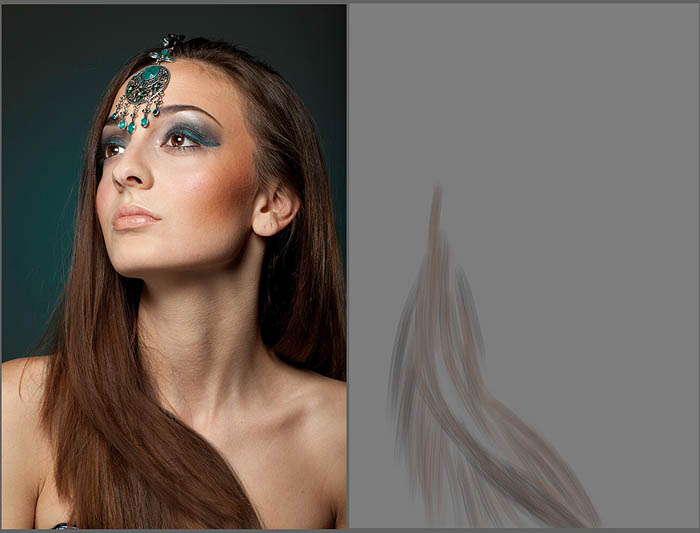
4、再使用比较硬边的画笔或头发笔刷进行细化直到满意为止,单个层效果如下图。

5、关键的一步又来了,这一步可以使用中性灰,也可以使用双曲线完成。新建压暗曲线,添加黑色蒙板,将头发压暗,重新塑造新的光影和结构,如下图。
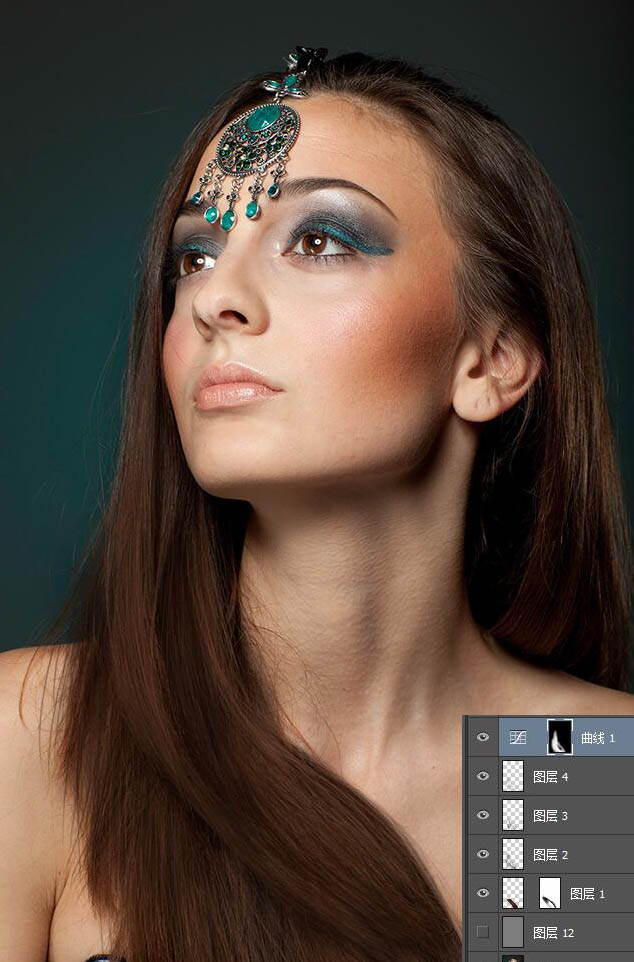
6、然后新建提亮曲线,添加黑色蒙板,根据头发走势变化,塑造高光,如下图。
(本文来源于图老师网站,更多请访问http://www.tulaoshi.com/ps/)
7、再新建曲线图层,根据需要进行细化,这里我需要提亮,所以继续建提亮曲线。如下图。

8、关键一步又来了!(滚犊子,怎么这么多关键一步)这一步真的很关键,就是双频率(俗称高低频)分割的使用。使用双频要点时间,一定要耐心,如下图。
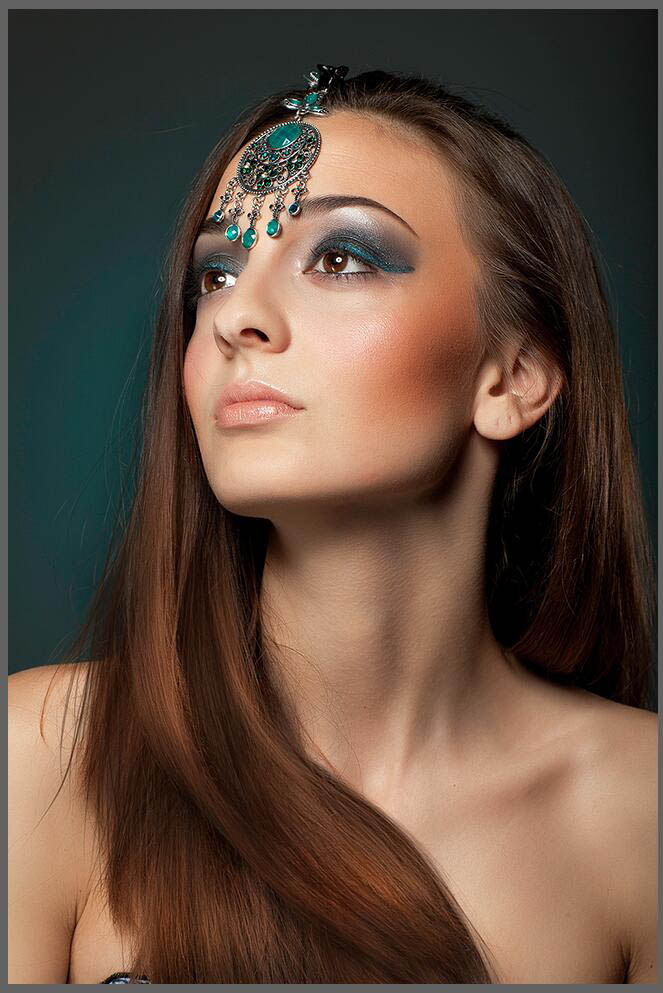
最后,在使用相同的原理和方法修饰左边部分,一定耐心,坚持。大功告成。

注:更多精彩教程请关注图老师photoshop教程栏目,图老师PS群:182958314欢迎你图老师的加入
来源:http://www.tulaoshi.com/n/20160405/2127519.html
看过《商业人像大片中的发丝精细美化PS教程》的人还看了以下文章 更多>>