下面是个PS教你绘制一个深沉典雅的蜂巢背景教程,撑握了其技术要点,学起来就简单多了。赶紧跟着图老师小编一起来看看吧!
【 tulaoshi.com - PS 】
最终效果图:

首先,我们执行编辑首选项参考线、网格和切片,设置网格大小。

选择多边形工具
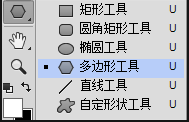
设置多边形工具选项

在画布上画一个六边形,六边形的大小,我这里用的是30像素。

选择路径选择工具,按住ALT,移动鼠标,复制出一个多边形的路径,改大小为25像素,模式减去。
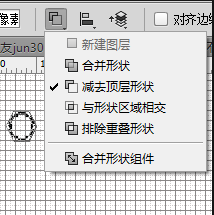
选择住两个多边形的路径,水平和垂直居中对齐,我们就得到了一个空心的多边形。

同样的用路径选择工具,选择住两个多边形的路径,合并形状组件。

下面,还是用路径选择工具,选取住这个空心多边形,按住ALT,拖动鼠标,复制多边形,并摆放如下:

隐藏住背景层,隐藏背景的目的是因为我们想得到一到透明底的,只有蜂巢的图案,使用矩形选框工具,选取住如下图的选区,这里需要注意的是要确保我们所选取的部分,能够无缝拼接,有网格可以观察,相信没有什么难度。
(本文来源于图老师网站,更多请访问http://www.tulaoshi.com/ps/)
执行编辑定义图案。

创建一个4000*4000像素的文档,背景为透明,执行编辑填充,内容选择图案,选择我们刚才制作的图www.Tulaoshi.com案,刚才我们创建的图案有点大,所以在这里我CTRL+T,把这个图案图层缩小到25%左右。
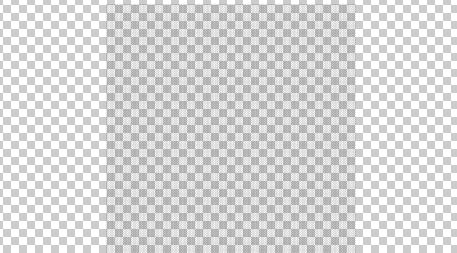
新建一个文件,设置背景为黑色,尺寸随意,我用的是660*450像素,把那个缩小后的图案图层拖进来,设置一个图层样式。
(本文来源于图老师网站,更多请访问http://www.tulaoshi.com/ps/)

设置完图层样式后,我们得到如下的效果。

接下来,我们给图案添加一个图层蒙版,用画笔工具在四个角涂抹几下,营造一个暗角效果。
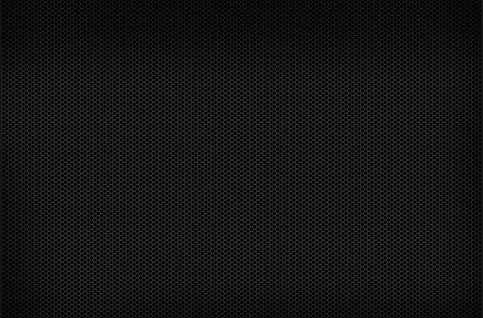
下面,我们开始营造原图的色调。新建一层,命名为绿色,设置前景色为#263026,用圆角柔边画笔画一下。

将绿色图层的图层混合模式更改为线性减淡(添加),不透明度更改为60%,并添加一个图层蒙版,涂抹掉不和谐的地方。

再新建一个图层,设置前景色为#30393b,同样的用大尺寸的圆角柔边画笔点一下,更改图层混合模式更改为线性减淡(添加),同样的添加一个蒙版,涂抹掉不和谐的地方。

最后,添加一个色阶调整层,参数如下:
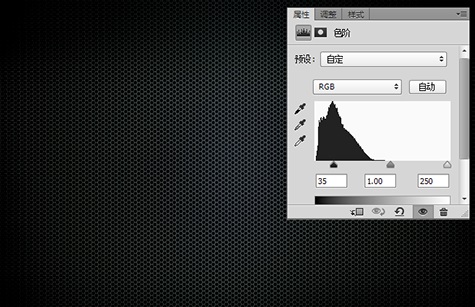
最终效果如图:

来源:http://www.tulaoshi.com/n/20160405/2127690.html
看过《PS教你绘制一个深沉典雅的蜂巢背景》的人还看了以下文章 更多>>
如果您有什么好的建议或者疑问,可以联系我们。 商务合作QQ:3272218541;3282258740。商务合作微信:13319608704;13319603564。
加好友请备注机构名称。让我们一起学习、一起进步tulaoshi.com 版权所有 © 2019 All Rights Reserved. 湘ICP备19009391号-3

微信公众号
