最近很多朋友喜欢上PS,但是大家却不知道如何去做,别担心有图老师给你解答,史上最全最棒的详细解说让你一看就懂。
【 tulaoshi.com - PS 】
这篇教程教飞特的PS学习者们使用PS制作复古邮票效果,教程难度一般,制作出来的邮票挺漂亮的。适合新手学习。
1.先打开photoshop,拖进来一张图片:

2.CTRL+ALT+C,改变画布大小,勾选 上"相对",宽度和高度都为100,为图片四边都增加50px的白色:
(本文来源于图老师网站,更多请访问http://www.tulaoshi.com/ps/)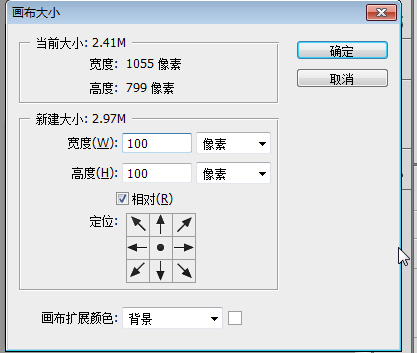

3.CTRL+J,复制一层,把下面一层,RL+ALT+C,改变画布大小,勾选 上"相对",宽度和高度都为300,填充为背景色黑色

4.打开橡皮檫工具,把大小改为40左右,硬度为100%,间距为130%左www.tulaoshi.com右:
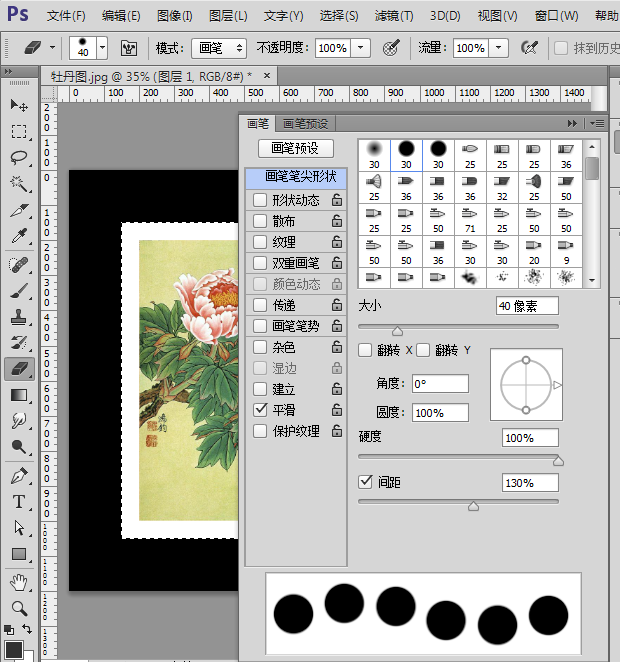
5.单击图层缩略图,得到选区,打开路径面板,单击第四个图标,得到路径,单击第二个图标,为描边路径;邮票的基本形状就得到了
(本文来源于图老师网站,更多请访问http://www.tulaoshi.com/ps/)
6.最后,给邮票添加投影,和面值等文字,就完成了

来源:http://www.tulaoshi.com/n/20160405/2127804.html