今天图老师小编给大家展示的是PS打造人像磨皮质感皮肤,精心挑选的内容希望大家多多支持、多多分享,喜欢就赶紧get哦!
【 tulaoshi.com - PS 】
PS打造人像磨皮质感皮肤
本教程主要给一外国MM执行磨皮操作,对人物执行强化处理,教程全是提供思路,其中用到外挂滤镜Neat Image磨皮,以及一些皮肤质感的处理,不仅能够很好的保留皮肤的质感,而且磨皮的效果非常细腻。作者在处理的时候运用滤镜制作出皮肤的质感部分,再用调色工具加强皮肤质感,方法非常实用。

原图
1、打开图片,复制一层,用修复画笔工具和图章工具修复一下美女脸上的痘痘,这个需要耐心(图一)。

图一

图二
2、再复制一层,用你最擅长的方法磨皮,我用的是Neat Image滤镜(图二)。
3、点击应用后执行:渐隐Neat Image80%,然后添加图层蒙版,用黑色画笔把嘴唇、眉毛、睫毛头发等不需要磨皮的部分擦出来(图三)。

图三
4、盖印图层,执行:滤镜–锐化–智能锐化,参数如图四。

图四

图五
5、盖印图层,执行:滤镜–其他www.Tulaoshi.com–自定,参数如图五。

图六
(本文来源于图老师网站,更多请访问http://www.tulaoshi.com/ps/)6、点击确定后执行:渐隐自定60%,降低图层不透明度,然后添加图层蒙版,用黑色画笔把一些锐化过度的部分擦出来(图六)。
7、盖印图层,按Ctrl + Alt + 2 调出高光选区,适当的缩小、羽化选区,新建纯色填充图层,填充白色,图层模式为柔光,不透明度40%,给皮肤增加一些光感(图七)。

图七

图八
8、用椭圆工具在人物腮部画两个选区,羽化10像素,新建纯色填充图层,填充#c57f8b,图层模式为柔光,给脸上涂上淡淡的腮红(图八)。
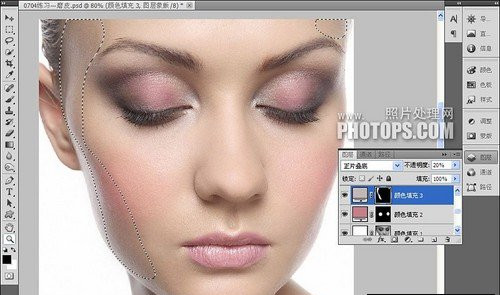
图九
9、用钢笔工具在脸的边缘画出如图路径,转为选区后羽化20像素,新建纯色填充图层,填充#c2b9b6,图层模式为正片叠底,不透明度20%,增加一点立体感(图九)。

图十
10、勾出嘴唇选区,羽化3像素,新建纯色填充图层,填充#aa5765,图层模式为柔光,不透明度60%,给人物加点口红(图十)。
11、勾出眼影选区,羽化10像素,新建纯色填充图层,填充#b17973,图层模式为线性加深,不透明度10%,加深眼影(图十一)。

图十一

图十二
12、盖印图层。由于在磨皮的时候,皮肤的高光部分丢失一些细节,所以我们要想办法来修复失去的细节。执行:图像–计算,参数设置如图十二。
13、经过计算后再通道面板就多了一个Alpha 1通道,这是图片的高光部分,对Alpha通道再执行三次:图像–应用图像,参数设置如图十三。

图十三
14、对Alpha通道执行:滤镜–艺术效果–绘画涂抹,参数如图十三。

最终效果
15、载入Alpha 1通道的选区,点击RGB通道回到图层面板,把图层4复制一层,带着选区直接加上蒙版,然后在图层4副本执行曲线(不是在蒙版执行曲线),稍为提亮一点,然后盖印图层,给嘴唇上点唇膏,最后再整体调节一下,完成效果(图十五、最终效果)。
(本文来源于图老师网站,更多请访问http://www.tulaoshi.com/ps/)来源:http://www.tulaoshi.com/n/20160405/2127941.html
看过《PS打造人像磨皮质感皮肤》的人还看了以下文章 更多>>