在这个颜值当道,屌丝闪边的时代,拼不过颜值拼内涵,只有知识丰富才能提升一个人的内在气质和修养,所谓人丑就要多学习,今天图老师给大家分享利photoshop用RAW调出干净通透的肤色照片效果,希望可以对大家能有小小的帮助。
【 tulaoshi.com - PS 】
利photoshop用RAW调出干净通透的肤色照片效果,主题【沁雪】你离开之后,心tulaoshi.com里下了一场想你的雪。效果很赞,思路和方法值得借鉴
(本文来源于图老师网站,更多请访问http://www.tulaoshi.com/ps/)
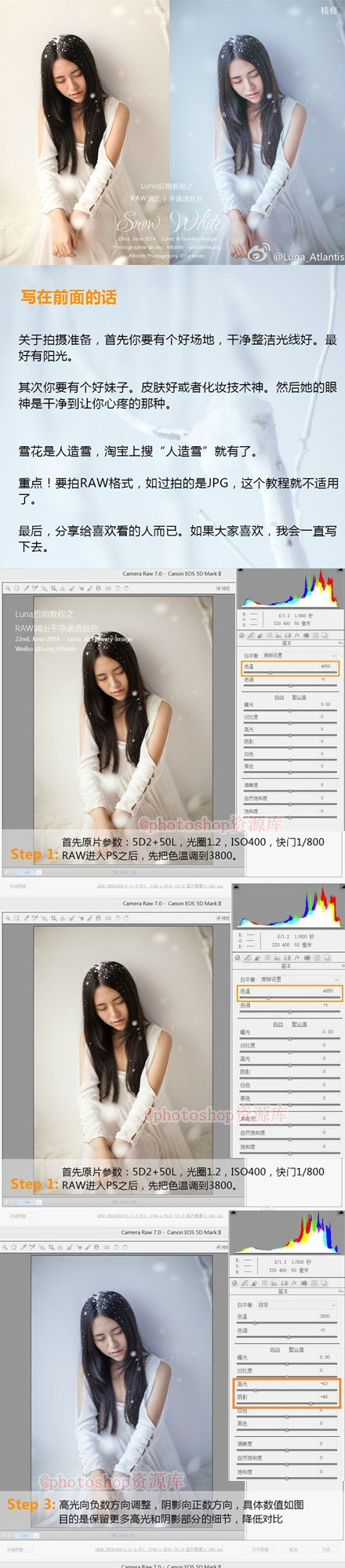
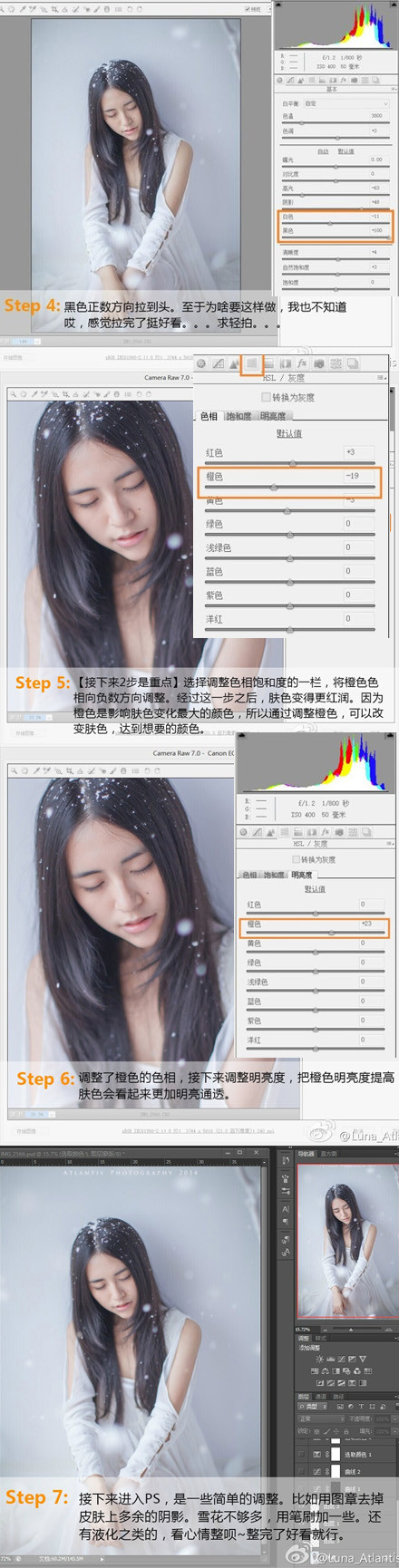


来源:http://www.tulaoshi.com/n/20160405/2128006.html
看过《利photoshop用RAW调出干净通透的肤色照片效果》的人还看了以下文章 更多>>