下面这个在AutoCAD中渲染输出模型技巧教程由图老师小编精心推荐选出,过程简单易学超容易上手,喜欢就要赶紧get起来哦!
【 tulaoshi.com - cad教程 】
渲染是基于三维场景来创建二维图像的一个过程。它通过使用在场景中已设置好的光源、材质和环境设置(例如背景和雾化),为场景的几何图形进行着色。本例将通过渲染如图14-44所示的三维场景,来学习在AutoCAD中渲染输出场景模型的方法和技巧。

(本文来源于图老师网站,更多请访问http://www.tulaoshi.com/cadjc/)
图14-44 完成效果
(1)执行文件→打开命令,打开本书附带光盘Chapter-14室内场景.dwg文件。激活相机1视图,对场景进行渲染,可观察到使用默认设置渲染出场景的场景效果,如图14-45所示。

(本文来源于图老师网站,更多请访问http://www.tulaoshi.com/cadjc/)
图14-45 原场景效果
(2)执行视图→渲染→高级渲染设置命令,或者在渲染工具栏中单击
(本文来源于图老师网站,更多请访问http://www.tulaoshi.com/cadjc/)
高级渲染设置按钮,打开高级渲染设置选项板,如图14-46所示。
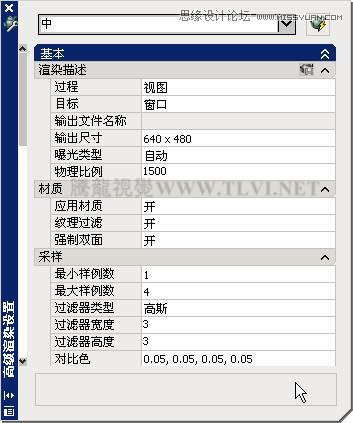
(本文来源于图老师网站,更多请访问http://www.tulaoshi.com/cadjc/)
图14-46 高级渲染设置选项板
(3)在高级渲染设置选项板顶端的渲染预设下拉列表中选择高选项,然后在基本卷展栏中,对渲染输出图像的分辨率进行设置,如图14-47所示。

(本文来源于图老师网站,更多请访问http://www.tulaoshi.com/cadjc/)
图14-47 设置图像输出分辨率
(4)接着在间接发光卷展栏中,单击全局照明标题栏右侧的
(本文来源于图老师网站,更多请访问http://www.tulaoshi.com/cadjc/)
指定光源是否应该将间接光投射到场景中。按钮,启用全局照明方式,如图14-48所示。
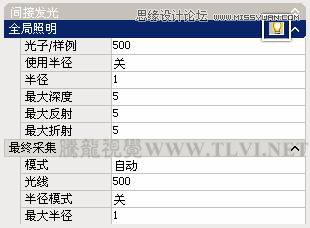
(本文来源于图老师网站,更多请访问http://www.tulaoshi.com/cadjc/)
图14-48 启用全局照明方式
提示:在高级渲染设置选项组中,用户还可以对图像质量、阴影、光线跟踪反射和折射、最终聚集等渲染参数进行设置,以达到理想的图像效果。
(5)单击高级渲染设置选项板右上角的
(本文来源于图老师网站,更多请访问http://www.tulaoshi.com/cadjc/)
渲染按钮,或者在渲染工具栏中单击
(本文来源于图老师网站,更多请访问http://www.tulaoshi.com/cadjc/)
渲染按钮,在渲染窗口中对场景进行渲染,如图14-49所示。
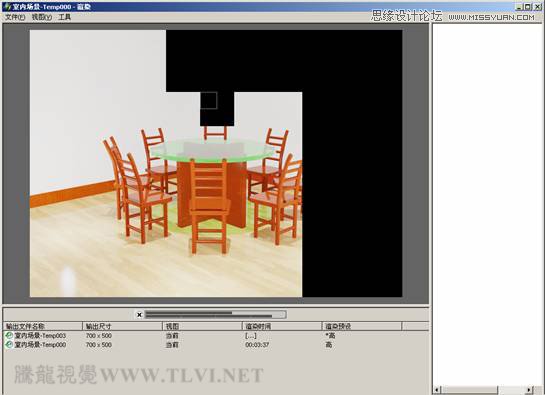
(本文来源于图老师网站,更多请访问http://www.tulaoshi.com/cadjc/)
图14-49 渲染窗口
提示:在渲染过程中,如果用户提前发现渲染的效果不是理想中的效果,可按键,终止渲染并关闭渲染窗口。如果只想终止渲染而不关闭渲染窗口,可通过单击渲染进度条左侧的图标,来取消渲染过程。
(6)渲染完毕后,效果如图14-50所示。
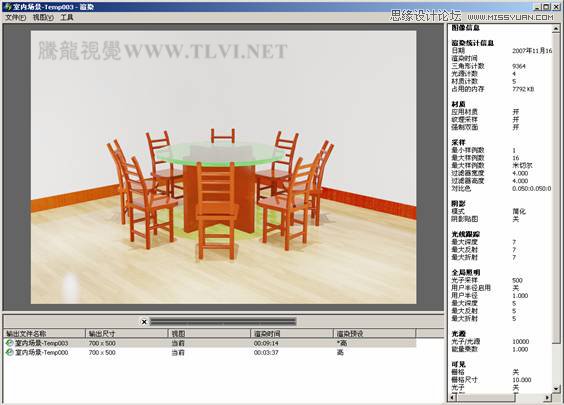
(本文来源于图老师网站,更多请访问http://www.tulaoshi.com/cadjc/)
图14-50 渲染后的场景效果
提示:如果用户制作的是一个室外的三维场景,有时需要为其添加环境雾效果。通过单击渲染工具栏中的
(本文来源于图老师网站,更多请访问http://www.tulaoshi.com/cadjc/)
渲染环境按钮,打开渲染环境对话框,如图14-51所示。在该对话框中可启用雾效果,并对雾的颜色、衰减和影响范围等参数进行设置。

(本文来源于图老师网站,更多请访问http://www.tulaoshi.com/cadjc/)
图14-51 渲染环境对话框
(7)在渲染窗口中执行文件→保存命令,打开渲染输出文件对话框,如图14-52所示。

(本文来源于图老师网站,更多请访问http://www.tulaoshi.com/cadjc/)
图14-52 渲染输出文件对话框
(8)设置要渲染输出文件的保存路径,然后参照图14-53所示对渲染输出的图像文件名称和格式进行设置,然后单击保存按钮退出对话框。

(本文来源于图老师网站,更多请访问http://www.tulaoshi.com/cadjc/)
图14-53 设置文件名称和格式
提示:在AutoCAD中可以输出多种不同格式的图像文件,如BMP、TGA、TIF、PCX、JPG和PNG。
(9)退出渲染输出文件对话框后,将打开JPEG图像选项对话框,在该对话框中可设置图像的质量和输出文件的大小,如图14-54所示。保持默认设置单击确定按钮关闭对话框,完成图像文件的输出。

(本文来源于图老师网站,更多请访问http://www.tulaoshi.com/cadjc/)
图14-54 JPEG图像选项对话框
(10)完成图像文件的输出后,读者可从Windows资源管理器中打开输出的图像文件,查看最终效果,如图14-55所示。

(本文来源于图老师网站,更多请访问http://www.tulaoshi.com/cadjc/)
图14-55 输出www.TULAoSHi.com的图像文件
这次CAD教程带来AutoCAD2013中文版尺寸标注概念和标注样式管理器使用详解教程。尺寸标注是工程制图中的一项重要内容。利用AutoCAD2013可以设置不同的尺寸标注式,也可以为图形标注出各种尺寸。
一、尺寸标注基本概念:
AutoCAD2013中,一个完整的尺寸一般由尺寸线(角度标注又称为尺寸弧线)、尺寸界线(即尺寸界限)、尺寸文字(即尺寸值)和尺寸箭头4部分组成,如图所示。需要说明的是:这里的箭头是一个广义的概念,可以用短划线、点或其他标记代替尺寸箭头。
二、标注样式
命令:。在AutoCAD2013工具栏中单击注释按钮,在弹出的列表中选择标注样式按钮。
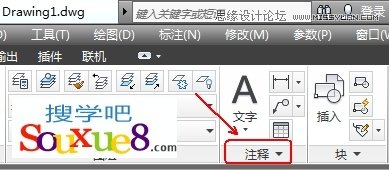
(本文来源于图老师网站,更多请访问http://www.tulaoshi.com/cadjc/)
图01

(本文来源于图老师网站,更多请访问http://www.tulaoshi.com/cadjc/)
图02
2.即可打开标注样式管理器对话框,如图所示。
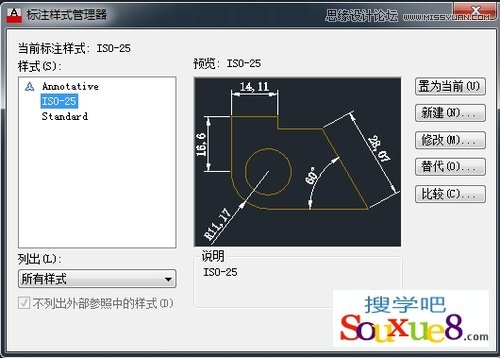
(本文来源于图老师网站,更多请访问http://www.tulaoshi.com/cadjc/)
图03
(1)样式列表框:
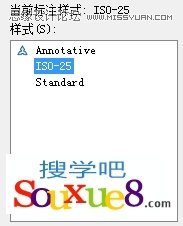
(本文来源于图老师网站,更多请访问http://www.tulaoshi.com/cadjc/)
图04
在样式列表框列出已有标注样式的名称。如图所示说明当前有ISO-25、Annotative和Standard等样式。很显然,Annotative为注释性尺寸样式(因为样式名前有图标 )。
(2)列出下拉列表框:
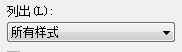
(本文来源于图老师网站,更多请访问http://www.tulaoshi.com/cadjc/)
图05
确定要在样式列表框中列出哪些标注样式,可以通过下拉列表在所有样式和正在使用的样式之间选择。
(3)预览图像框:

(本文来源于图老师网站,更多请访问http://www.tulaoshi.com/cadjc/)
图06
预览在样式列表框中所选中的标注样式的标注效果。
(4)说明标签框:
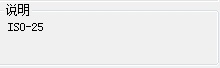
(本文来源于图老师网站,更多请访问http://www.tulaoshi.com/cadjc/)
图07
显示在样式列表框中所选定标注样式的说明(如果有的话)。
(5)置为当前按钮:
(本文来源于图老师网站,更多请访问http://www.tulaoshi.com/cadjc/)
图08
将指定的标注样式设为当前样式。设置方法为:在样式列表框中选择对应的标注样式,单击置为当前按钮即可。
提示:当需要用已有的某一标注样式标注尺寸时,应首先将此样式设为当前样式。利用样式工具栏中的标注样式控制下拉列表框,可以方便、快捷的将某一标注样式设为当前样式。

(本文来源于图老师网站,更多请访问http://www.tulaoshi.com/cadjc/)
图09
(6)新建按钮:
创建新标注样式。单击新建按钮,AutoCAD2013弹出如图所示的创建新标注样式对话框。
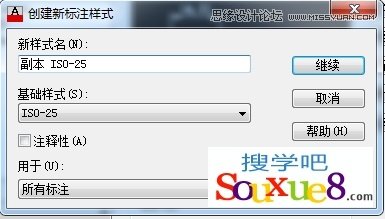
(本文来源于图老师网站,更多请访问http://www.tulaoshi.com/cadjc/)
图10
用户可以通过对话框中的新样式名文本框指定新样式的名称;通过基础样式下拉列表框确定于创建新样式的基础样式;通过用于下拉列表确定新建标注样式的适用范围。用于下拉列表中所有标注、线性标注`角度标注、半tulaoShi.com径标注、直径标注、坐标标注和引线和公差等选项,分别使新定义的样式适用于对应的标注。如果新定义的样式是注释性样式,选中注释复选框即可。确定了新样式的名称和有关设置后,单击继续按钮,AutoCAD2013弹出新建样式对话框,如图所示。
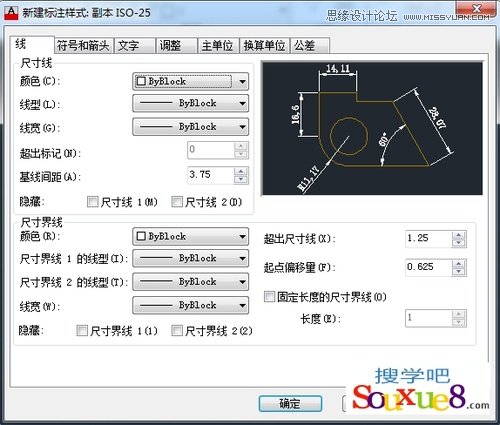
(本文来源于图老师网站,更多请访问http://www.tulaoshi.com/cadjc/)
图11
对话框中有线、符号和箭头、文字、调整、主单位、换算单位、公差7个选项卡,后面将专门介绍这些选项卡功能。
(7)修改按钮:
修改已有的标注样式。从样式列表框中选择要修改的标注样式,单击修改按钮,AutoCAD2013弹出修改标注样式对话框。
(8)替代按钮:
设置当前样式的替代样式。单击替代按钮,AutoCAD2013弹出与修改标注样式类似的替代当前样式对话框,通过该对话框设置即可。
(9)比较按钮:
用于对两个标注样式进行比较,或了解某一样式的全部特性。利用该功能,用户可以比较不同标注样式在标注设置上的区别。单击比较按钮,AutoCAD2013弹出比较标注样式对话框,如图所示。

(本文来源于图老师网站,更多请访问http://www.tulaoshi.com/cadjc/)
图12
在此对话框中,如果在比较和与两个下拉列表框中指定了不同的样式,AutoCAD2013会在大列表框中显示出它们之间的区别;如果选择的是相同的样式,则在大列表框中显示出该样式的全部特性。
在计算机辅助设计软件中,AutoCAD无疑是应用最普遍的,每个工程技术人员都有一些自己的使用经验。其中有些经验不易直接从书籍获取,也难靠自己摸索得来。下面介绍笔者多年来积累的一些教学经验技巧,在实际应用中合理地使用这些技巧能大大提高绘图的效率和质量。
一、妙用夹点编辑命令
在使用夹点编辑命令时,很多人把该命令仅仅当成STRETCH(拉伸)、MOVE(移动)、ROTATE(旋转)、SCALE(缩放)和MIRROR(镜像)等单个命令的简单重复。实际上,如果灵活运用该命令中丰富的编辑方式并巧妙组合,能大大提高绘图效率。基于AutoCAD较强的实践性,现以图1为例,说明夹点编辑命令的巧妙运用。步骤如下:
1.作直径为1的半圆;
2.在Command状态下,拾入圆,激活左或右端点为关键点,待命令行出现拉伸提示时,按三次回车键至比例缩放,选择复制选项并依次输入比例缩放因子1/6、2/6、3/6、4/6、5/6;
3.再次运用夹点编辑命令中的旋转结合复制将前两步绘制出的图形旋转180°即可。(注意:此时关键点选择为直径为1的半圆的圆心)
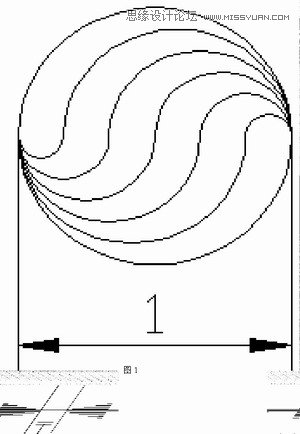
(本文来源于图老师网站,更多请访问http://www.tulaoshi.com/cadjc/)
图1
用夹点编辑命令绘制圆形
二、矩形倒圆(直)角命令的应用
AutoCAD创建矩形,一般采用直接输入长宽的数值或选择端点的方式来完成。实际上,还可以利用矩形命令里倒直角或圆角的方式高效快速地绘制带有直角或圆角的图形。点击矩形按钮或输入rec命令后,首先根据提示选择f或c参数,确定圆角半径或直角距离,再输入矩形的长和宽即可。现以图2为例,说明矩形倒圆(直)角命令的巧妙运用。
1.点击矩形按钮或输入rec;
2.根据提示选择f参数,输入半径为10;
3.指定第一个角点后,输入矩形长宽的相对坐标即@40,20。
仅用一个命令画出如此复杂的图形,大大节省作图时间。
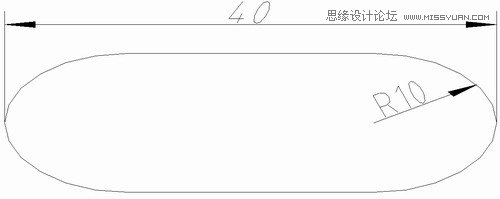
(本文来源于图老师网站,更多请访问http://www.tulaoshi.com/cadjc/)
图2
矩形倒圆角命令的应用
三、表格处理
AutoCAD有强大的图形功能,但表格处理功能较弱。而实际工作中,往往需要在AutoCAD中制作表格,如大型装配图的标题栏等。使用者一般采用画线方法绘制表格,再在表格中填写文字,或者利用链接与嵌入的方式插入Word或Excel表格的方法。这两种方法不但效率低下,修改麻烦,还很难精确控制文字位置,而且不易输入特殊符号。笔者所使用的处理方法如下:
1.在Excel或Word中制作表格,并按AutoCAD字体要求填充表格内容;
2.将制作好的表格复制到剪贴板;
3.进入AutoCAD界面,选择edit(编辑)菜单中的Paste
special(选择性粘贴),在出现的对话框(见图3所示)中选择作为AutoCAD
Entities(AutoCAD图元),点击确定按扭,表格即转化成AutoCAD实体;
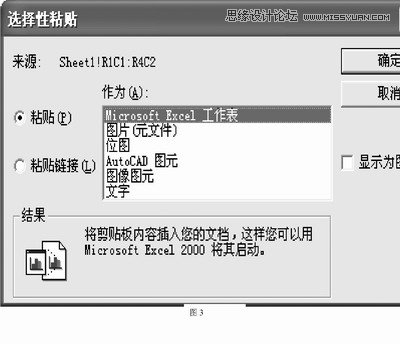
(本文来源于图老师网站,更多请访问http://www.tulaoshi.com/cadjc/)
图3
制作AutoCAD表格
4.用explode(炸开)命令将此AutoCAD实体分解,按需要编辑表格内容或表格图线。用上述方法处理过的表格在AutoCAD中的效果如下图4所示。

(本文来源于图老师网站,更多请访问http://www.tulaoshi.com/cadjc/)
图4
经过处理的AutoCAD表格
四、中西文字高处理
AutoCAD进行中西文混排时,西文比较高,中文比较矮,看起来很不美观。原因是对于同样高度的字,中西文字模生成时使用了不同的度量方法。这里笔者提供了一个解决方法,可供大家参考:AutoCAD简体中文版提供的字库中,中文是按照国家有关标准创建的长仿宋字体GBCBIG.SHX,为了配合这个中文字模,创建了与之配套的、比较矮的两个西文字体GBEMOR.SHX和GBEICT.SHX,因此当中西文混排时,只要选择上述字体,写出的文本就比较好看,也符合国标,效果如图5所示。
(本文来源于图老师网站,更多请访问http://www.tulaoshi.com/cadjc/)(本文来源于图老师网站,更多请访问http://www.tulaoshi.com/cadjc/)
图5
AutoCAD中的字体
五、公差标注技巧
机械设计工程图中,公差标注是基本的需求,但AutoCAD提供的尺寸公差标注步骤繁琐。它需要在Dimension
style Manager(尺寸样式管理)中先建立一个公差标注式样,然后在Tolerance(公差)和primary
Unit(主要单位)选项中进行上下偏差等有关参数的预先设置,每标注一个不同的尺寸公差都要返回Dimension Style
Manager中进行设置,且只能标注极限偏差。对于要同时标注公差代号和极限偏差的尺寸如Ф35H8(+0.039^0),则无能为力了。笔者提供下列简单易行的方法标注此类复杂公差:
1.点击直线标注按钮或输入命令dli;
2.根据出现的提示选择m参数;
3.在出现的多行文字编辑器对话框中的Character(字符)选项卡中删除(原尺寸),输入%%C35H8(+0.039^0)(注意插入^分开上下偏差),拖动鼠标选中+0.039^0,单击(b/a)(堆叠/取消堆叠)按钮,如图6所示。
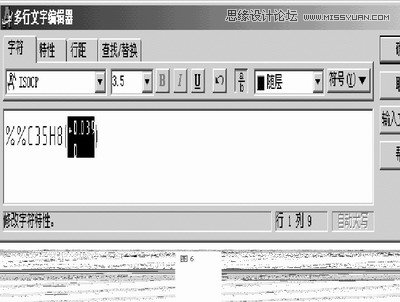
(本文来源于图老师网站,更多请访问http://www.tulaoshi.com/cadjc/)
图6 公差编辑
4.单击OK按钮,退出对话框。
来源:http://www.tulaoshi.com/n/20160408/2162679.html
看过《在AutoCAD中渲染输出模型技巧》的人还看了以下文章 更多>>