下面是个AutoCAD解析尺寸标注与样式管理教程,撑握了其技术要点,学起来就简单多了。赶紧跟着图老师小编一起来看看吧!
【 tulaoshi.com - cad教程 】
这次CAD教程带来AutoCAD2013中文版尺寸标注概念和标注样式管理器使用详解教程。尺寸标注是工程制图中的一项重要内容。利用AutoCAD2013可以设置不同的尺寸标注式,也可以为图形标注出各种尺寸。
一、尺寸标注基本概念:
AutoCAD2013中,一个完整的尺寸一般由尺寸线(角度标注又称为尺寸弧线)、尺寸界线(即尺寸界限)、尺寸文字(即尺寸值)和尺寸箭头4部分组成,如图所示。需要说明的是:这里的箭头是一个广义的概念,可以用短划线、点或其他标记代替尺寸箭头。
二、标注样式
命令:。在AutoCAD2013工具栏中单击注释按钮,在弹出的列表中选择标注样式按钮。

(本文来源于图老师网站,更多请访问http://www.tulaoshi.com/cadjc/)
图01

(本文来源于图老师网站,更多请访问http://www.tulaoshi.com/cadjc/)
图02
2.即可打开标注样式管理器对话框,如图所示。
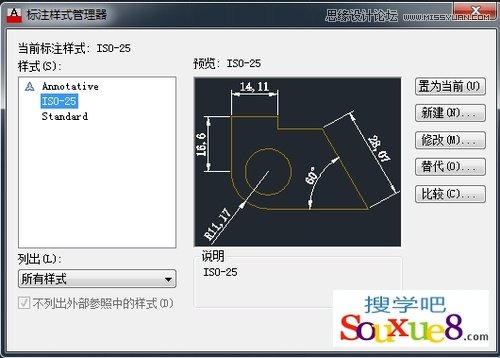
(本文来源于图老师网站,更多请访问http://www.tulaoshi.com/cadjc/)
图03
(1)样式列表框:
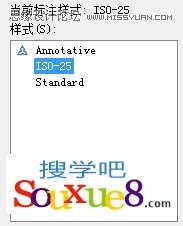
(本文来源于图老师网站,更多请访问http://www.tulaoshi.com/cadjc/)
图04
在样式列表框列出已有标注样式的名称。如图所示说明当前有ISO-25、Annotative和Standard等样式。很显然,Annotative为注释性尺寸样式(因为样式名前有图标 )。
(2)列出下拉列表框:
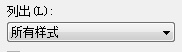
(本文来源于图老师网站,更多请访问http://www.tulaoshi.com/cadjc/)
图05
确定要在样式列表框中列出哪些标注样式,可以通过下拉列表在所有样式和正在使用的样式之间选择。
(3)预览图像框:

(本文来源于图老师网站,更多请访问http://www.tulaoshi.com/cadjc/)
图06
预览在样式列表框中所选中的标注样式的标注效果。
(4)说明标签框:
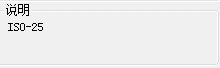
(本文来源于图老师网站,更多请访问http://www.tulaoshi.com/cadjc/)
图07
显示在样式列表框中所选定标注样式的说明(如果有的话)。
(5)置为当前按钮:
(本文来源于图老师网站,更多请访问http://www.tulaoshi.com/cadjc/)
图08
将指定的标注样式设为当前样式。设置方法为:在样式列表框中选择对应的标注样式,单击置为当前按钮即可。
提示:当需要用已有的某一标注样式标注尺寸时,应首先将此样式设为当前样式。利用样式工具栏中的标注样式控制下拉列表框,可以方便、快捷的将某一标注样式设为当前样式。

(本文来源于图老师网站,更多请访问http://www.tulaoshi.com/cadjc/)
图09
(6)新建按钮:
创建新标注样式。单击新建按钮,AutoCAD2013弹出如图所示的创建新标注样式对话框。
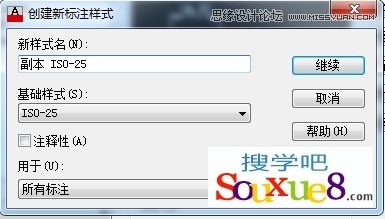
(本文来源于图老师网站,更多请访问http://www.tulaoshi.com/cadjc/)
图10
用户可以通过对话框中的新样式名文本框指定新样式的名称;通过基础样式下拉列表框确定于创建新样式的基础样式;通过用于下拉列表确定新建标注样式的适用范围。用于下拉列表中所有标注、线性标注`角度标注、半径标注、直径标注、坐标标注和引线和公差等选项,分别使新定义的样式适用于对应的标注。如果新定义的样式是注释性样式,选中注释复选框即可。确定了新样式的名称和有关设置后,单击继续按钮,AutoCAD2013弹出新建样式对话框,如图所示。
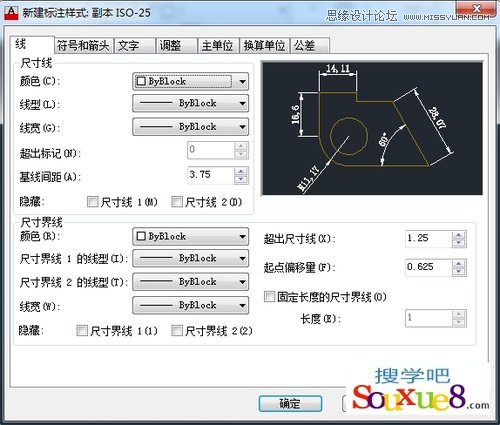
(本文来源于图老师网站,更多请访问http://www.tulaoshi.com/cadjc/)
图11
对话框中有线、符号和箭头、文字、调整、主单位、换算单位、公差7个选项卡,后面将专门介绍这些选项卡功能。
(7)修改按钮:
修改已有的标注样式。从样式列表框中选择要修改的标注样式,单击修改按钮,AutoCAD2013弹出修改标注样式对话框。
(8)替代按钮:
设置当前样式的替代样式。单击替代按钮,AutoCAD2013弹出与修改标注样式类似的替代当前样式对话框,通过该对话框设置即可。
(9)比较按钮:
用于对两个标注样式进行比较,或了解某一样式的全部特性。利用该功能,用户可以比较不同标注样式在标注设置上的区别。单击比较按钮,AutoCAD2013弹出比较标注样式对话框,如图所示。

(本文来源于图老师网站,更多请访问http://www.tulaoshi.com/cadjc/)
图12
在此对话框中,如果在比较和与两个下拉列表框中指定了不同的样式,AutoCAD2013会在大列表框中显示出它们之间的区别;如果选择的是相同的样式,则在大列表框中显示出该样式的全部特性。
这次CAD教程带来AutoCAD2013中文版使用DIMANGULAR命令角度标注图文教程。
执行命令,或在AutoCAD2013工具栏中选择标注-角度按钮,如图所示。
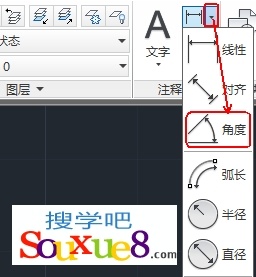
(本文来源于图老师网站,更多请访问http://www.tulaoshi.com/cadjc/)
图01
AutoCAD2013命令提示:

(本文来源于图老师网站,更多请访问http://www.tulaoshi.com/cadjc/)
图02
此时可以标注圆弧的包含角、圆上某一段圆弧的包含角、两条不平行直线之间的夹角或根据给定的3点标注角度。
1.标注圆弧的包含角:
在提示下选择圆弧。

(本文来源于图老师网站,更多请访问http://www.tulaoshi.com/cadjc/)
图03

(本文来源于图老师网站,更多请访问http://www.tulaoshi.com/cadjc/)
图04
AutoCAD2013命令提示:

(本文来源于图老师网站,更多请访问http://www.tulaoshi.com/cadjc/)
图05
如果在该提示下直接移动鼠标确定标注弧线的位置,AutoCAD2013会按实际测量值标注出圆弧的包含角,如图所示。
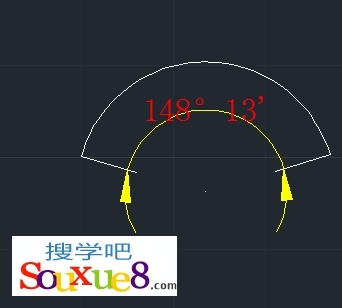
(本文来源于图老师网站,更多请访问http://www.tulaoshi.com/cadjc/)
图06
提示:角度标注中,当通过多行文字或文字选项重新确定尺寸文字时,只有给新输入的尺寸文字加上后缀%%D(不区分大小写),才会使标注出的角度尺寸有度符号(°)。
2.标注圆上某段圆弧的包含角:
执行命令,AutoCAD2013命令提示:

(本文来源于图老师网站,更多请访问http://www.tulaoshi.com/cadjc/)
图07
在此提示下选择圆。
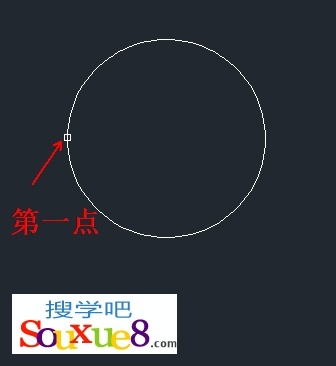
(本文来源于图老师网站,更多请访问http://www.tulaoshi.com/cadjc/)
图08
AutoCAD2013命令提示:

(本文来源于图老师网站,更多请访问http://www.tulaoshi.com/cadjc/)
图09
在此提示下确定另一点作为角的第二个端点。

(本文来源于图老师网站,更多请访问http://www.tulaoshi.com/cadjc/)
图10
AutoCAD2013命令提示:

(本文来源于图老师网站,更多请访问http://www.tulaoshi.com/cadjc/)
图11
移动鼠标到合适位置,单击鼠标左键确定标注,AutoCAD2013标注出角度值。
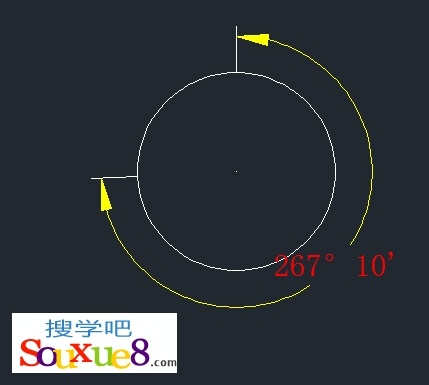
(本文来源于图老师网站,更多请访问http://www.tulaoshi.com/cadjc/)
图12
3.标注两条不平行直线的夹角:
标注两条不平行直线的夹角标注方法与线性标注方法一样,不再详解,如图所示。
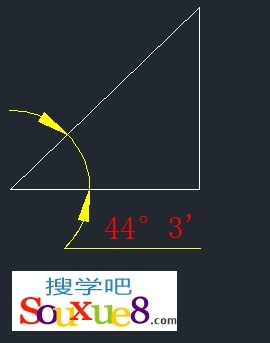
(本文来源于图老师网站,更多请访问http://www.tulaoshi.com/cadjc/)
图13
4.根据3个点标注角度:
执行命令后,在提示下直接按回车键

(本文来源于图老师网站,更多请访问http://www.tulaoshi.com/cadjc/)
图14
AutoCAD2013命令提示:
确定角的顶点。

(本文来源于图老师网站,更多请访问http://www.tulaoshi.com/cadjc/)
图15
确定角的第一个端点。

(本文来源于图老师网站,更多请访问http://www.tulaoshi.com/cadjc/)
图16
确定角的第二个端点。

(本文来源于图老师网站,更多请访问http://www.tulaoshi.com/cadjc/)
图17

(本文来源于图老师网站,更多请访问http://www.tulaoshi.com/cadjc/)
图18
在计算机辅助设计软件中,AutoCAD无疑是应用最普遍的,每个工程技术人员都有一些自己的使用经验。其中有些经验不易直接从书籍获取,也难靠自己摸索得来。下面介绍笔者多年来积累的一些教学经验技巧,在实际应用中合理地使用这些技巧能大大提高绘图的效率和质量。
一、妙用夹点编辑命令
在使用夹点编辑命令时,很多人把该命令仅仅当成STRETCH(拉伸)、MOVE(移动)、ROTATE(旋转)、SCALE(缩放)和MIRROR(镜像)等单个命令的简单重复。实际上,如果灵活运用该命令中丰富的编辑方式并巧妙组合,能大大提高绘图效率。基于AutoCAD较强的实践性,现以图1为例,说明夹点编辑命令的巧妙运用。步骤如下:
1.作直径为1的半圆;www.TULAoSHi.com
2.在Command状态下,拾入圆,激活左或右端点为关键点,待命令行出现拉伸提示时,按三次回车键至比例缩放,选择复制选项并依次输入比例缩放因子1/6、2/6、3/6、4/6、5/6;
3.再次运用夹点编辑命令中的旋转结合复制将前两步绘制出的图形旋转180°即可。(注意:此时关键点选择为直径为1的半圆的圆心)
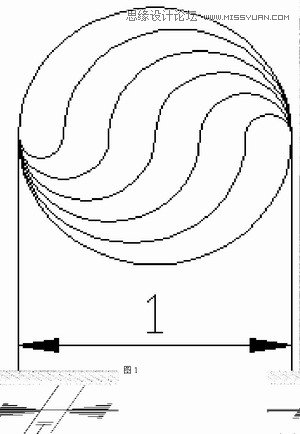
(本文来源于图老师网站,更多请访问http://www.tulaoshi.com/cadjc/)
图1
用夹点编辑命令绘制圆形
二、矩形倒圆(直)角命令的应用
AutoCAD创建矩形,一般采用直接输入长宽的数值或选择端点的方式来完成。实际上,还可以利用矩形命令里倒直角或圆角的方式高效快速地绘制带有直角或圆角的图形。点击矩形按钮或输入rec命令后,首先根据提示选择f或c参数,确定圆角半径或直角距离,再输入矩形的长和宽即可。现以图2为例,说明矩形倒圆(直)角命令的巧妙运用。
(本文来源于图老师网站,更多请访问http://www.tulaoshi.com/cadjc/)1.点击矩形按钮或输入rec;
2.根据提示选择f参数,输入半径为10;
3.指定第一个角点后,输入矩形长宽的相对坐标即@40,20。
仅用一个命令画出如此复杂的图形,大大节省作图时间。
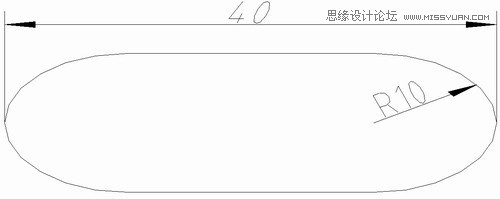
(本文来源于图老师网站,更多请访问http://www.tulaoshi.com/cadjc/)
图2
矩形倒圆角命令的应用
三、表格处理
AutoCAD有强大的图形功能,但表格处理功能较弱。而实际工作中,往往需要在AutoCAD中制作表格,如大型装配图的标题栏等。使用者一般采用画线方法绘制表格,再在表格中填写文字,或者利用链接与嵌入的方式插入Word或Excel表格的方法。这两种方法不但效率低下,修改麻烦,还很难精确控制文字位置,而且不易输入特殊符号。笔者所使用的处理方法如下:
1.在Excel或Word中制作表格,并按AutoCAD字体要求填充表格内容;
2.将制作好的表格复制到剪贴板;
3.进入AutoCAD界面,选择edit(编辑)菜单中的Paste
special(选择性粘贴),在出现的对话框(见图3所示)中选择作为AutoCAD
Entities(AutoCAD图元),点击确定按扭,表格即转化成AutoCAD实体;
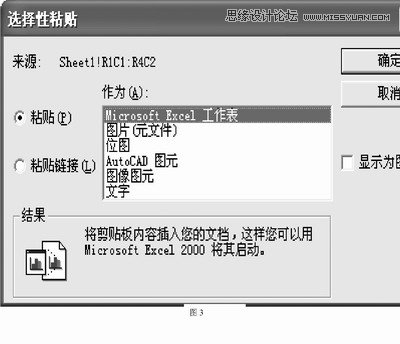
(本文来源于图老师网站,更多请访问http://www.tulaoshi.com/cadjc/)
图3
制作AutoCAD表格
4.用explode(炸开)命令将此AutoCAD实体分解,按需要编辑表格内容或表格图线。用上述方法处理过的表格在AutoCAD中的效果如下图4所示。

(本文来源于图老师网站,更多请访问http://www.tulaoshi.com/cadjc/)
图4
经过处理的AutoCAD表格
四、中西文字高处理
AutoCAD进行中西文混排时,西文比较高,中文比较矮,看起来很不美观。原因是对于同样高度的字,中西文字模生成时使用了不同的度量方法。这里笔者提供了一个解决方法,可供大家参考:AutoCAD简体中文版提供的字库中,中文是按照国家有关标准创建的长仿宋字体GBCBIG.SHX,为了配合这个中文字模,创建了与之配套的、比较矮的两个西文字体GBEMOR.SHX和GBEICT.SHX,因此当中西文混排时,只要选择上述字体,写出的文本就比较好看,也符合国标,效果如图5所示。
(本文来源于图老师网站,更多请访问http://www.tulaoshi.com/cadjc/)
图5
AutoCAD中的字体
五、公差标注技巧
机械设计工程图中,公差标注是基本的需求,但AutoCAD提供的尺寸公差标注步骤繁琐。它需要在Dimension
style Manager(尺寸样式管理)中先建立一个公差标注式样,然后在Tolerance(公差)和primary
Unit(主要单位)选项中进行上下偏差等有关参数的预先设置,每标注一个不同的尺寸公差都要返回Dimension Style
Manager中进行设置,且只能标注极限偏差。对于要同时标注公差代号和极限偏差的尺寸如Ф35H8(+0.039^0),则无能为力了。笔者提供下列简单易行的方法标注此类复杂公差:
1.点击直线标注按钮或输入命令dli;
2.根据出现的提示选择m参数;
3.在出现的多行文字编辑器对话框中的Character(字符)选项卡中删除(原尺寸),输入%%C35H8(+0.039^0)(注意插入^分开上下偏差),拖动鼠标选中+0.039^0,单击(b/a)(堆叠/取消堆叠)按钮,如图6所示。
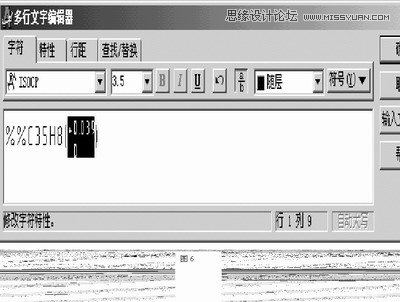
(本文来源于图老师网站,更多请访问http://www.tulaoshi.com/cadjc/)
图6 公差编辑
4.单击OK按钮,退出对话框。
这次CAD教程带来AutoCAD2013中文版使用编辑图案填充工具更改图案填充详解。AutoCAD2013编辑图案填充工具主要用于修改现有的图案填充对象,例如修改现有图案填充的图案、比例和角度等。
1.在AutoCAD2013命令行中输入并按空格键执行命令;或在AutoCAD2013常用工具栏中单击选择修改按钮,从打开的下拉列表中选择 编辑图案填充按钮。
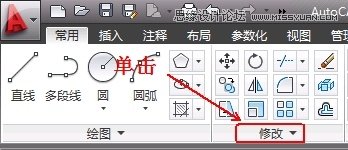
(本文来源于图老师网站,更多请访问http://www.tulaoshi.com/cadjc/)
图01
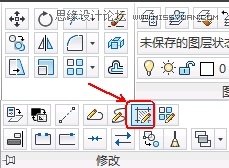
(本文来源于图老师网站,更多请访问http://www.tulaoshi.com/cadjc/)
图02
2.在AutoCAD2013绘图窗口中单击选择已有的图案填充对象,如图所示。

(本文来源于图老师网站,更多请访问http://www.tulaoshi.com/cadjc/)
图03
3.在弹出的图案填充编辑器中更改所选图案填充的各项参数。
对话框中,只有用正常颜色显示的项才可以被用户操作。利用此对话框,可以对AutoCAD2013已填充的图案进行诸如更改填充图案、填充比例及旋转角度等操作。
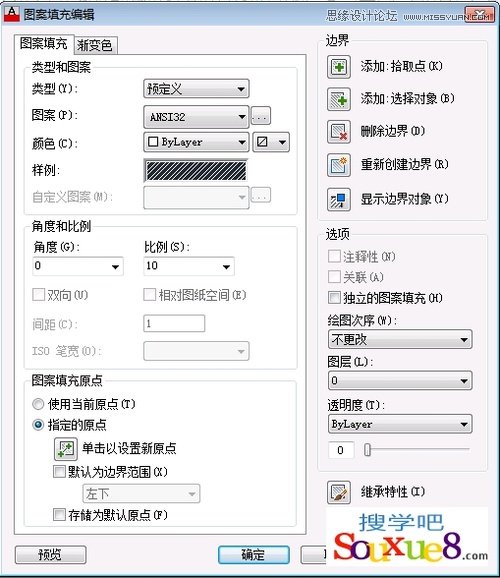
(本文来源于图老师网站,更多请访问http://www.tulaoshi.com/cadjc/)
图04
4.这里我们更改图案填充为AutoCAD2013渐变色填充,并设置渐变颜色,如图所示。
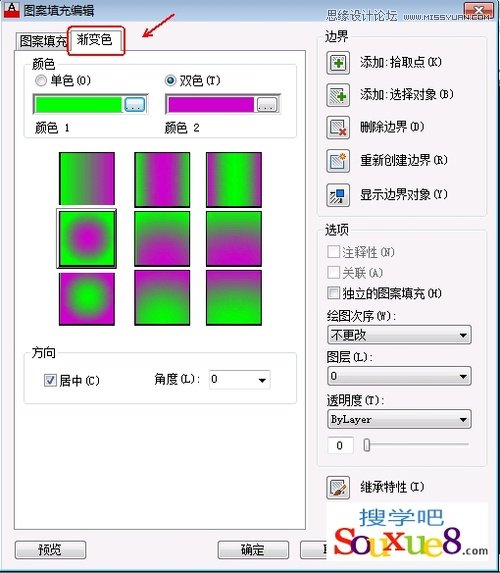
(本文来源于图老师网站,更多请访问http://www.tulaoshi.com/cadjc/)
图05
5.设置好参数后,单击确定按钮,得到更改图案填充AutoCAD2013效果如图。

最近不太忙,研究研究CAD,还真有不少发现。捕捉是我们用得非常频繁的功能,如果能发现什么独特功能,没准在绘图时能用得上。打开捕捉设置对话框,看看里面的一些选项,延伸、平行这些平时用得比较少,但一看就知道是干什么的了,简单试试就会用了。我又打开了对象捕捉工具栏,这回有点新发现,工具栏中前两个按钮在对话框中没有,第一个的第一个是临时追踪点,感觉跟对象追踪有点关系,平时用得不多,第二个按钮叫捕捉自,参数是from,如下图所示。

(本文来源于图老师网站,更多请访问http://www.tulaoshi.com/cadjc/)
捕捉自?这个什么意思。首先想到的还是找帮助,没有得到太多信息。帮助里也没有介绍这个参数细节。于是就上网搜了搜,自己又试了试,虽不能说完全掌握了,但基本清楚了它对我最有用的地方在哪里,不妨跟大家分享一下。
我发现用拉伸命令跟from结合使用可以解决之前我遇到的很多问题。我们先看一个最简单的例子。下面有一张图,我想整体将BED平行往左拉伸,最后使CD等于3000。
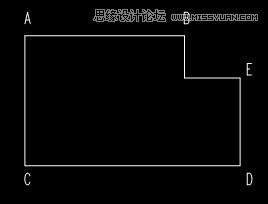
(本文来源于图老师网站,更多请访问http://www.tulaoshi.com/cadjc/)
我现在并不知道CD有多长,我也没有必要知道CD有多长,就可以达到这样的目标,操作步骤www.Tulaoshi.com如下:
1、输入S,再输入空格,框选线段AC右边的部分,也就是将BED都框选进去,按空格确认选择。
2、捕捉D作为基点,在提示指定第二点时输入from(或者在工具栏点一下捕捉自按钮),按空格确认。
3、再选择点C为from基点,打开正交或极轴,光标向右,确认方向为水平方向时输入距离3000,回车。
这样就得到想要的结果,不信你可以用di命令测量一下CD线段的长度。如下图所示。
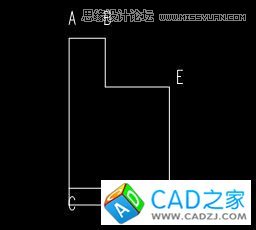
(本文来源于图老师网站,更多请访问http://www.tulaoshi.com/cadjc/)
这种操作在我的工作也经常会用到,例如下面一张简单的图纸,我想调整窗户的位置,如下图所示。

(本文来源于图老师网站,更多请访问http://www.tulaoshi.com/cadjc/)
操作非常简单,输入S命令后,框选窗户及周边的墙线。框选时要注意一下,如果框选范围不对,可能也得不到需要的结果,从右往左框选如图所示范围。
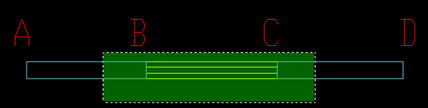
(本文来源于图老师网站,更多请访问http://www.tulaoshi.com/cadjc/)
剩下的操作就简单了,先选B点作为基点,输入from后选A作为基点,方向水平向右,输入1500,就完成了。如下图所示。
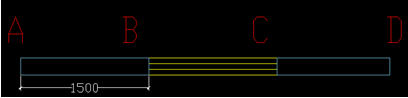
(本文来源于图老师网站,更多请访问http://www.tulaoshi.com/cadjc/)
怎么样,这个功能不错吧!我想在大家画图的过程一定也能用到。
&www.tulaoshi.comnbsp; AutoCAD系列软件一直是最受欢迎的设计类软件之一,在Mac平台也是如此,但是正版的AutoCAD价格也让不少个人用户望而却步,尤其是还在学习阶段的学生用户不得不在网上寻找各类破解版。参差不齐的软件版本以及部分破解软件含有流氓软件捆绑下载也让很多用户朋友苦恼不已。其实现在Autodesk公司已经针对学生用户推出了为期三年免费的正版AutoCAD软件,只要注册成为Autodesk学生用户,即可以下载使用,并且无需认证学生身份,所以,你懂得,下面PC6图老师小编就为大家带来AutoCAD 2015 for Mac的免费下载安装教程。
1、首先我们前往AutoCAD for Mac教育版下载页面,点击创建用户。

(本文来源于图老师网站,更多请访问http://www.tulaoshi.com/cadjc/)
2、在跳出的个人信息填写界面输入自己的个人信息,这里并不需要填写完全真实的用户信息,随意填写。

(本文来源于图老师网站,更多请访问http://www.tulaoshi.com/cadjc/)
3、 填写完成后,Autodesk会发送一封激活邮件到你的个人邮箱。

(本文来源于图老师网站,更多请访问http://www.tulaoshi.com/cadjc/)
4、前往邮箱,激活账户。

(本文来源于图老师网站,更多请访问http://www.tulaoshi.com/cadjc/)
5、激活完成后,我们继续回到AutoCAD教育版页面,这次我们就用注册好的账户登录即可。
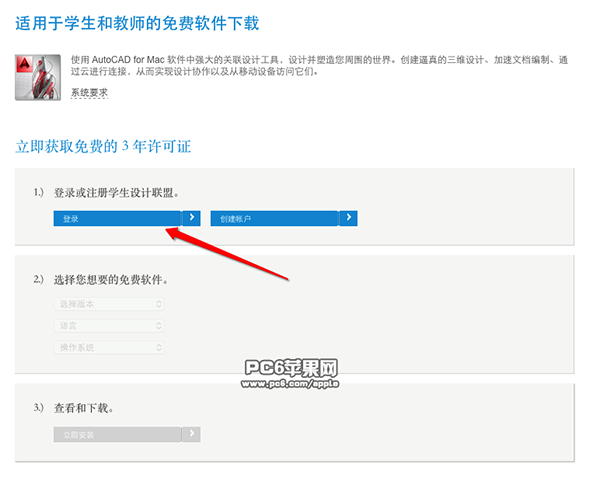
AutoCAD for windows的所有版本里,都支持对Default Save As Format的设置,即op设置里修改默认保存文件的格式,以便不同工作环境间的文件交互。但是AutoCAD2013 for Mac却没有这个设置选项,以至于很长时间以来,每次要给别人发图之前,都需要用Save as,然后选择低版本格式,再保存,十分不便。 那么有没有更加快捷的方法呢?请看下面PC6图老师小编给您带来的解决方法。

尽管AutoCAD2013 for Mac没有修改默认保存格式的对话窗口,但是可以通过输入命令来实现修改。复制如下这行命令到AutoCAD命令栏,然后回车即可,注意:需包含括号!
(setenv "DefaultFormatForSave" "24")
并且,可以自定义其中的两位数数字,不同的数字对应不同的默认保存格式:
1- AutoCAD R12 DXF
12- AutoCAD 2000 DWG
13- AutoCAD 2000 DXF
24- AutoCAD 2004 DWG
25- AutoCAD 2004 DXF
36- AutoCAD 2007 DWG
37- AutoCAD 2007 DXF
48- AutoCAD 2010 DWG
49- AutoCAD 2010 DXF
50- AutoCAD 2010 DWT
60- AutoCAD 2013 DWG
61- AutoCAD 2013 DXF
62- AutoCAD 2013 DWT
来源:http://www.tulaoshi.com/n/20160408/2162903.html
看过《AutoCAD解析尺寸标注与样式管理》的人还看了以下文章 更多>>