下面是个CAD倾斜对象怎么快速调整到水平位置?教程,撑握了其技术要点,学起来就简单多了。赶紧跟着图老师小编一起来看看吧!
【 tulaoshi.com - cad教程 】
1、如图所示,我们要这个对象调整到水平位置。怎么操作呢?

2、选择这个对象并以这个对象的右下角的冷点为基点。
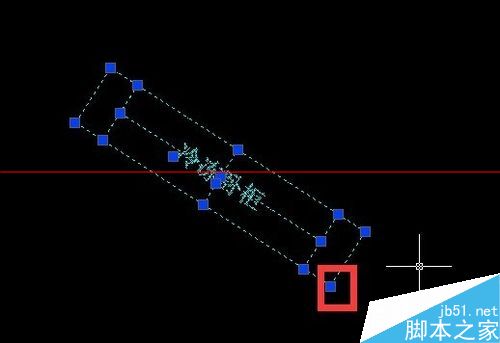
3、单击冷点变成热点后,多次空格,调整到旋转命令状态。

4、这个时候在命令行中输入R,选择参照命令。

5、这个时候我们点击如图所示的两个点。
(本文来源于图老师网站,更多请访问http://www.tulaoshi.com/cadjc/)
6、开启正交模式可以快速的将倾斜对象调整成水平位置。

7、我们通过AL命令也能达到这样的效果。我们随便做一个水平线。如图所示。

8、选择对象,在命令行中输入AL命令,如图所示。

9、如图所示,我们选择源点和目标点这四个点后,空格后就可以快速将对象调整到水平位置。
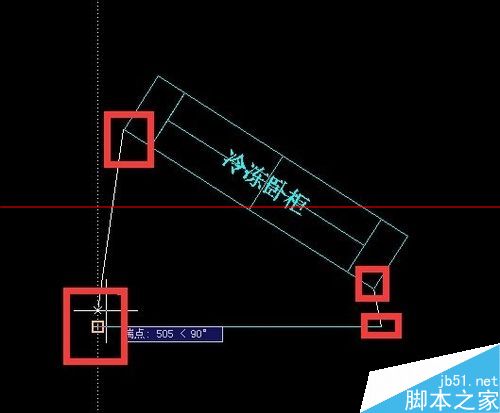
cad打开文件显示图形文件无效解决办法来啦!cad打开文件显示图形文件无效怎么办?经常使用cad打开文件查看图纸的朋友应该会遇到cad打开文件显示图形文件无效的情况。接下来,看看哥为大家带来的cad打开文件显示图形文件无效解决办法吧!
cad打开文件显示图形文件无效解决办法:
原因:版本不匹配,比如说你用2008作图,然后用2004打开就出现这种情况,你可以先用08打开另存为04版本的文件,然后再打开,试一下行不行。
cad打开文件显示图形文件无效,有几个原因:
一. 属于正常的原因:
1.版本不对应。
一般说来,低版本的往往打不开高版本的。例如:若是2004版的,就打不开2007版的。但反过来是可以的。所以,我们的作品为了能适应不同版本,可以选择,然后选择R2000版/L15保存。
2.CAD图经过了加密。这就需要知道密码了。
3.虽然是.DWG格式文件,但不是由AutoCAD设计的,而是由其它软件设计或转换过来的。这种情况往往在CAD中打不开。例如我们中国人搞的天正设计软件,它的不同版本是依附于ACAD不同版本平台而生存的,往往在ACAD中打不开。
二. 属于非正常的原因:
1.CAD文件中了病毒。这种情况几乎是不可完全修复的。
2.在转存拷贝过程中,丢失了一些字节或是错写了一些字节,造成文件不可读。这种情况往往是硬件缺陷造成的。
3.系统缺陷造成的情况。现在,微软的WINDOWS平台已经发展到win7版。从VISTA版起,有许多工作软件跟不上,往往形成BUG,这时的表现就是不能完全正常工作。所以若是主要工作是制图设计,还是WIN XP比较稳定。
在很多地方CAD是经常使用的画图软件,它应用于很多地方,我们主要用它来制作相关的图纸,现在我举例说明来教大家怎么使用圆、线和正多边形工具来画如下图所示五角星。希望大家喜欢!

方法/步骤
(本文来源于图老师网站,更多请访问http://www.tulaoshi.com/cadjc/)打开AutoCAD软件,我们看到如图所示界面,左边栏有很多的工具,大家可能会奇怪我的XY十字光标和大家的不一样,这个其实没有多少关系,主要是根据使用者个人习惯来调节的。

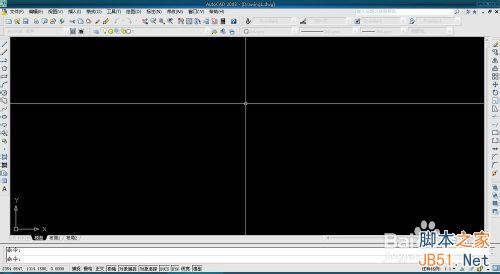
如果大家觉得我的十字轴比较方便的话,那么我教你在哪设置十字光标的长度,选择工具-选项,我们在出现的选项栏的显示里可以看到十字光标大小的设定,你可以根据自己的习惯来拉长与缩短十字光TUlaoshi标的长度。

下面我来(www.tulaoshi.com)介绍需要使用的工具,我们主要使用的画图工具有直线、正多边形以及圆形,此外还有下方的填颜色用的填充工具,填充工具具体使用会在后面讲到。

首先我们假设,圆的大小为直径1000mm,那我们选择圆形工具在图上任意一点点一下放开,然后拉动鼠标,在图上会有可编辑数字出现,我们用键盘直接输入500,然后enter或者空格键确认,1000mm的圆就画好了。

接下来我们选择正多边形工具,在出现的数值上输入5,空格确认,现在我们看到其要确认中心点,我们移动鼠标点击选中圆的中心,此时出现两个选项,我们选择内切于圆,之后就垂直向上移动连接到圆弧上。
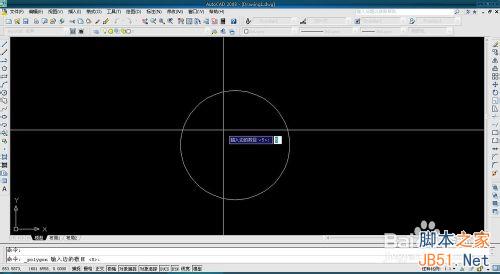

现在我们看到,五边形已经做好了,最后我们用直线工具如图连接,内接于圆的五角星就差不多完成了。那么我们上一项找不到圆心呢,那样的话我们就要设定了,具体看下一项具体介绍。

在选择圆心的时候找不到,我们就右键鼠标选择捕捉替代-对象捕捉设置,出现了草图设置-对象捕捉项,我们在里面可以看到有很多捕捉模式,选择我们需要的圆心捕捉和其他需要的捕捉,选择确定之后我们重新进行捕捉就可以找到圆心点了。


接第6项步骤,我们的五角星画好了,现在要对多余的线进行删除,选中正五边形,然后delete直接删除。形成初步的图片后,我们进行下一步。

这一步是对五角星的内部多余线的删除,这个需要使用到修剪工具,如图,我们选择修剪工具,选中整个五角星不包括外圆,鼠标右键确认。


确认好之后选择内部多余的线删除,形成如图所示只剩下的五角星和外圆。


最后是对图片的颜色填充,选择图案填充,颜色为样例选择红色,之后选择对象,选中五角星的边后空格键确认,回到填充选项窗口后点击确认,颜色就填充完成了,效果如简介的图形一样。


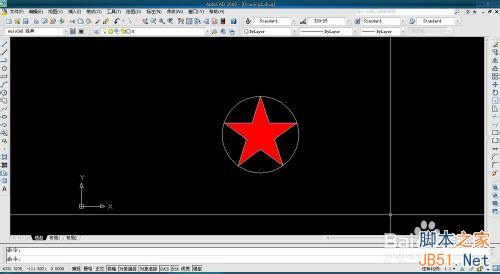

启动命令
1、启动命令。默认选项卡修改面板打断,打断于点。或者修改工具栏打断选项。或者在命令行输入break(BR)命令。
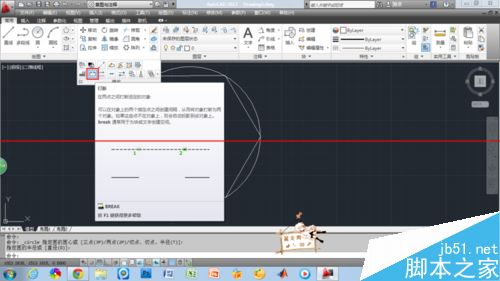
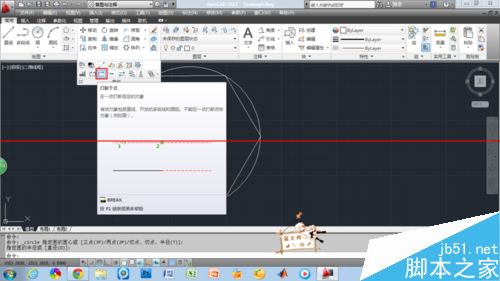
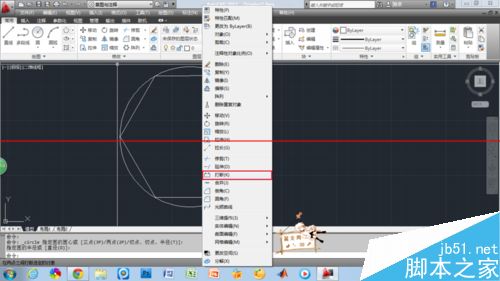
打断于点
1、打断于点就是将对象在某一点处打断,打断之处没有间隙。有效的对象包括直线,开放的多段线,圆弧等,但不能是圆,矩形,多边形等封闭的图形。
2、执行打断于点命令,选择对象,确定要打断的点,如图中的线段被打断成两个部分。
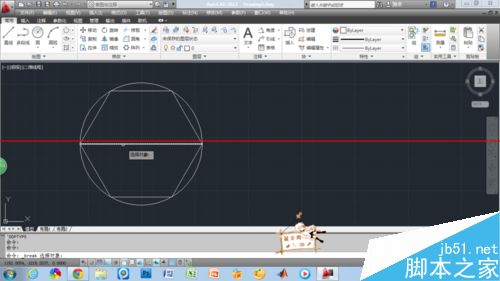

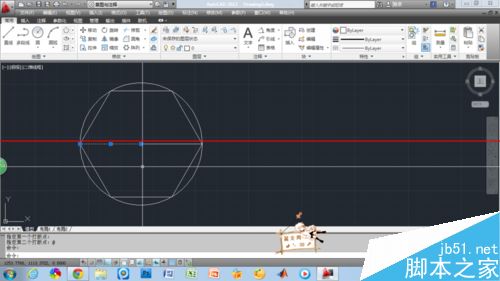
打断
1、打断则是在两个点之间创建间隔,也就是打断之处存在间隙。
2、对于矩形,多边形等封闭图形,使用打断命令时,不论第一点和第二点的选择顺序是怎样的,删除的总是两点之间较短的部分。
3、执行打断命令,输入f,选择第一点,选择第二点,完成命令

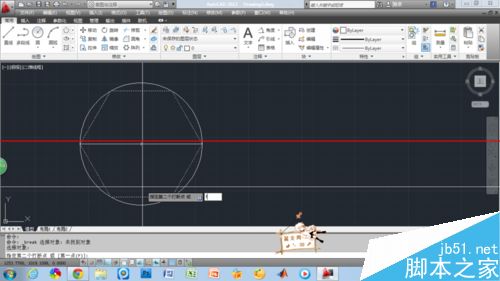


4、对圆使用打断命令时,将沿逆时针方向把第一点到第二点的部分删除。如图所示。




5、两点选择顺序相反。




来源:http://www.tulaoshi.com/n/20160408/2164488.html
看过《CAD倾斜对象怎么快速调整到水平位置?》的人还看了以下文章 更多>>