下面图老师小编跟大家分享一个简单易学的AutoCAD用圆、线和正多边形工具画平面五角星教程,get新技能是需要行动的,喜欢的朋友赶紧收藏起来学习下吧!
【 tulaoshi.com - cad教程 】
在很多地方CAD是经常使用的画图软件,它应用于很多地方,我们主要用它来制作相关的图纸,现在我举例说明来教大家怎么使用圆、线和正多边形工具来画如下图所示五角星。希望大家喜欢!

方法/步骤
打开AutoCAD软件,我们看到如图所示界面,左边栏有很多的工具,大家可能会奇怪我的XY十字光标和大家的不一样,这个其实没有多少关系,主要是根据使用者个人习惯来调节的。

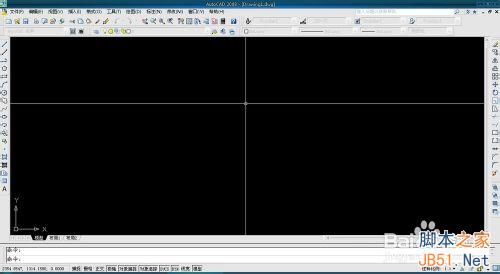
如果大家觉得我的十字轴比较方便的话,那么我教你在哪设置十字光标的长度,选择工具-选项,我们在出现的选项栏的显示里可以看到十字光标大小的设定,你可以根据自己的习惯来拉长与缩短十字光标的长度。

下面我来介绍需要使用的工具,我们主要使用的画图工具有直线、正多边形以及圆形,此外还有下方的填颜色用的填充工具,填充工具具体使用会在后面讲到。
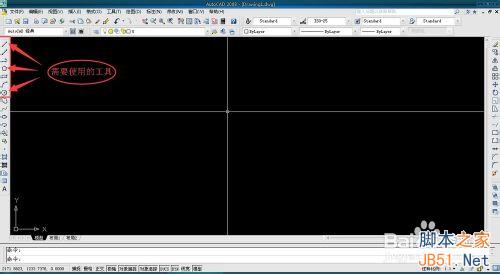
首先我们假设,圆的大小为直径1000mm,那我们选择圆形工具在图上任意一点点一下放开,然后拉动鼠标,在图上会有可编辑数字出现,我们用键盘直接输入500,然后enter或者空格键确认,1000mm的圆就画好了。
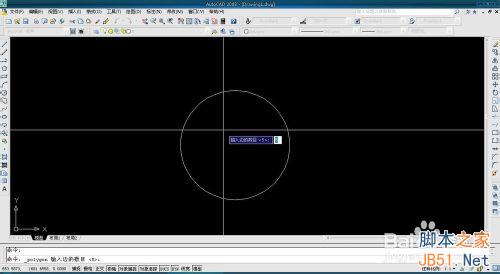
接下来我们选择正多边形工具,在出现的数值上输入5,空格确认,现在我们看到其要确认中心点,我们移动鼠标点击选中圆的中心,此时出现两个选项,我们选择内切于圆,之后就垂直向上移动连接到圆弧上。
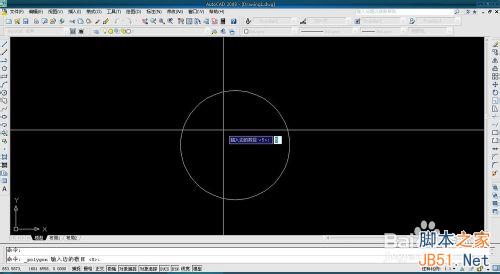

现在我们看到,五边形已经做好了,最后我们用直线工具如图连接,内接于圆的五角星就差不多完成了。那么我们上一项找不到圆心呢,那样的话我们就要设定了,具体看下一项具体介绍。
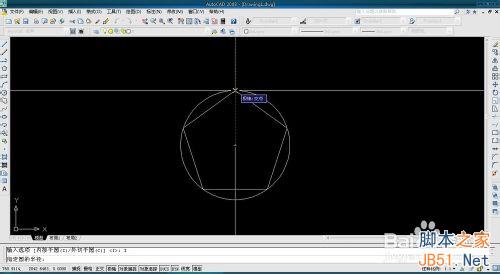
在选择圆心的时候找不到,我们就右键鼠标选择捕捉替代-对象捕捉设置,出现了草图设置-对象捕捉项,我们在里面可以看到有很多捕捉模式,选择我们需要的圆心捕捉和其他需要的捕捉,选择确定之后我们重新进行捕捉就可以找到圆心点了。


接第6项步骤,我们的五角星画好了,现在要对多余的线进行删除,选中正五边形,然后delete直接删除。形成初步的图片后,我们进行下一步。
(本文来源于图老师网站,更多请访问http://www.tulaoshi.com/cadjc/)
这一步是对五角星的图老师内部多余线的删除,这个需要使用到修剪工具,如图,我们选择修剪工具,选中整个五角星不包括外圆,鼠标右键确认。


确认好之后选择内部多余的线删除,形成如图所示只剩下的五角星和外圆。


最后是对图片的颜色填充,选择图案填充,颜色为样例选择红色,之后选择对象,选中五角星的边后空格键确认,回到填充选项窗口后点击确认,颜色就填充完成了,效果如简介的图形一样。



本篇介绍如何利用AUTOCAD绘制多段体的方法。下面就为大家介绍一下,一起来看看吧!
工具/原料
AUTOCAD2010
方法/步骤
1、打开CAD软件,点击多段线命令,或者输入快捷键pl。

2、绘制如图所示多段线。
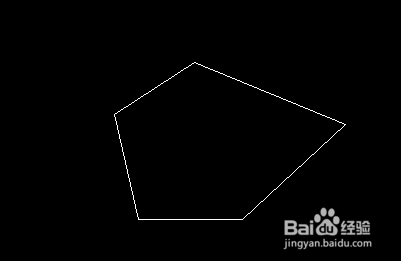
3、点击多段体命令
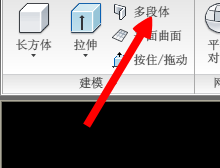
4、此时可以对多段体的高度和宽度以及对齐方式进行修改,完成之后输入命令O。

5、此时会提示选择tuLaOshi对象,选择刚才绘制的多段线。
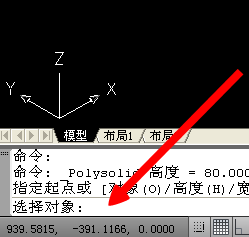
6、OK,多段体成型了。

以上就是autoCAD绘制多段体方法介绍,希望能对大家有所帮助!
AutoCAD如何输出完整高清的PDF文件图
工具/原料
AutoCAD
Pdf factory(pdf虚拟打印机)【
方法/步骤
1、打开CAD文件,调整好你要出图的部分,比如边框,比例尺等,,本文以A4纸比例出图讲解。。

2、点击打印机图标或者执行Ctrl+P命令,调出打印选项框
3、打印机名称选pdffactory pro
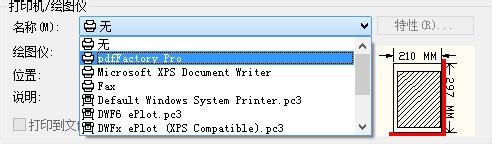
4、图老师小编图纸尺寸选A4,各位根据用途自行确定。
(本文来源于图老师网站,更多请访问http://www.tulaoshi.com/cadjc/)
5、打印范围选窗口,然后选中图纸框。
在左上角点一下,右下角点一下,ok,选中图纸
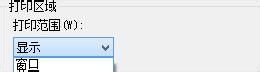
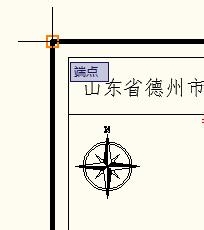
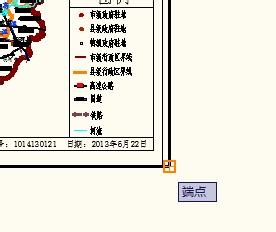
6、勾选居中打印
点击确定
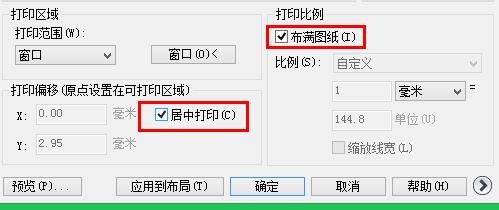
7、显示 paffactory 正在打印的界面

8、弹出pdf虚拟打印机选项框,,选择保存

9、选择保存位置,,一般桌面就可以,该名称

10、好了,,完成。。
END
以上就是AutoCAD输出完整高清的PDF文件图教程,希望大家喜欢!
来源:http://www.tulaoshi.com/n/20160408/2164543.html
看过《AutoCAD用圆、线和正多边形工具画平面五角星》的人还看了以下文章 更多>>