在这个颜值当道,屌丝闪边的时代,拼不过颜值拼内涵,只有知识丰富才能提升一个人的内在气质和修养,所谓人丑就要多学习,今天图老师给大家分享CAD怎样将三维实体转换 三视图如何将三维实体转换为三视图教程,希望可以对大家能有小小的帮助。
【 tulaoshi.com - cad教程 】
怎样将三维实体转换为三视图是很多绘图人员比较烦的事情,三维实体虽然漂亮、直 观,但很多信息传递不到这也让三视图成为了绘图人员的实在选择,而想要在平面里参照三维实体一步步地画是非常的耗时耗力的。下面就给大家介绍一个简便的教程,使用cad软件来直接将三维实体转换为三视图。
在转换的过程中,要用到2个命令设置视图(solview)、设置 图形(soldraw),这2个命令在CAD的各个版本中都有,是通用的。








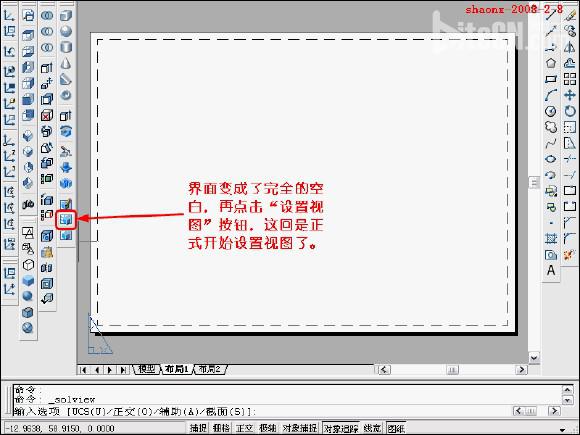















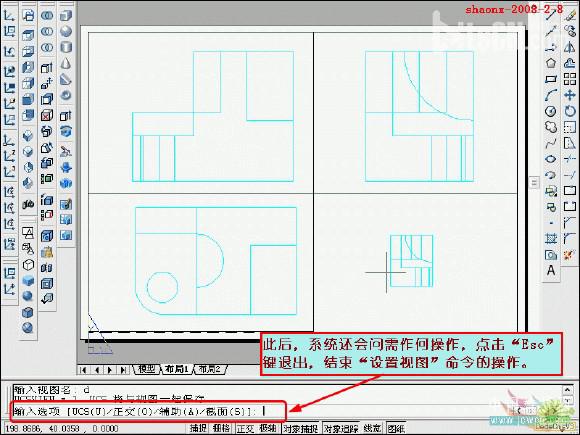















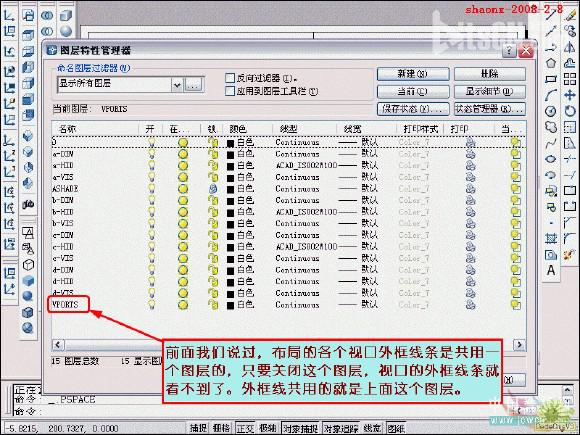


CAD图纸内存大打开后电脑卡怎么办?那我就帮它(图纸)瘦身吧。
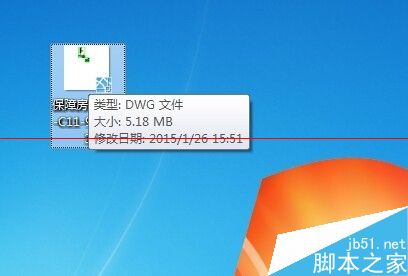

1、首先先看看图纸多大,一看5.18MB
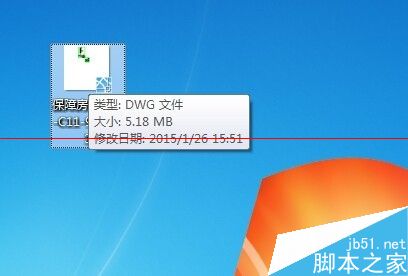
2、然后打开CAD图纸

3、在命令行输入-purge-回车
(本文来源于图老师网站,更多请访问http://www.tulaoshi.com/cadjc/)4、弹出窗口-2个都要打钩

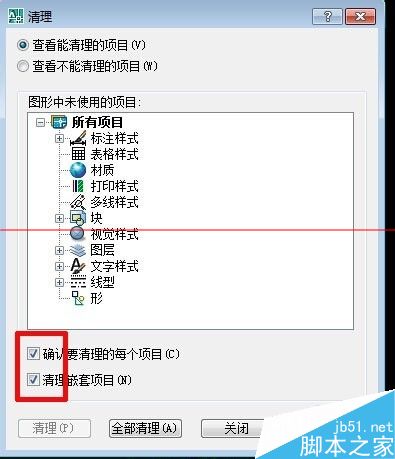
5、点击全部清理

6、点击全部是

7、命令行里显示已全清理-点击关闭

8、最后点击保存

9、现在看看刚才的图纸现在还有多大,3.81MB

我们在AUTOCAD制图中,经常要在上面画表格,如果一条条线画,未必显得繁琐。为此图老师小编给你介绍一个方法,希望大家好好看看!
方法/步骤
1、打开EXCEL软件,在上面制作一个你想在AUTOCAD上要制作的表格。如图:
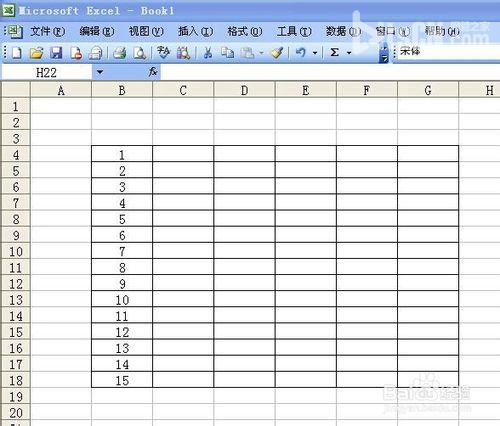
2、做好后选中它,并选择复制。
www.TULAoSHi.com
3、打开AUTOCAD软件。

4、找到菜单栏中的编辑选择性粘贴...

5、点击鼠标左键,出现如下图对话框:
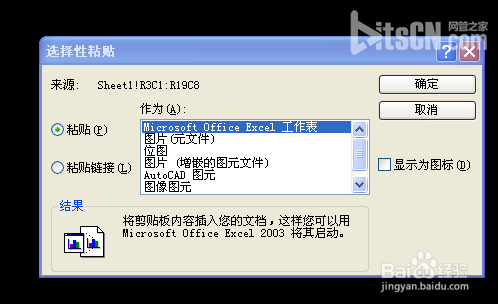
6、在对话框中选择AUTOCAD图元。

7、按确定后显示如下,选择指定插入点后,任务结束。

END
以上就是在autocad中插入excel表格的方法图解,希望能对大家有所帮助!
随着CAD的逐渐普及,CAD应用越来越广泛,涉及各个行业。下面就为大家介绍如何用CAD画出塔设备图形方法,一起来看看吧!
方法/步骤
1、双击打开CAD软件。

2、规定好页面布置。针对我们此次画的塔设备图,我选择了A3纸张,画成竖式的边框,右下角为标题栏。

3、确定所画比例,根据塔高确定是否需要断开画塔。我个人认为自己此次的塔高度合适,可以不用断开,能在页面完整表示出来。


4、我一般是先根据比例和塔高画出我们塔设备的塔底和塔顶,再画整个塔设备。


5、根据我们对塔设备的水力学和机械强度的设计校核,依次画出塔的塔板、人孔、进料口等,并对每一块塔板进行标号。

6、接下来,我们需要对塔体进行标注,按照CAD标注的格式和我们设定的比例进行即可。
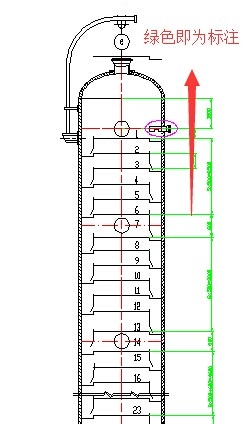
7、标注完成后,我们需要对塔设备的部件进行标号,并表示的CAD图纸里面。我一般如图的方式标注。

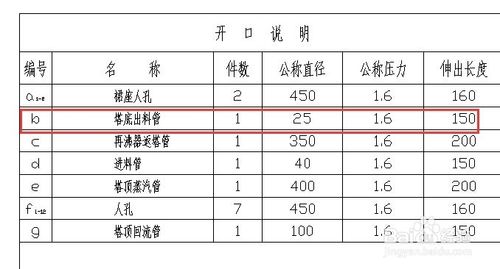
8、最后,我们需要对一些焊缝或者无法表示清楚的图形用局部放大图表示。如图,我们选择的是塔顶的俯视图。这样仔细检查一遍,我们就完成了自己的塔设备总图。

注意事项
画塔设备图,需要耐心和细心。
以上就是用CAD画出塔设备图形方法介绍,希望能对大家有所帮助!
在用AutoCAD绘图时,经常需要将两条任意角度的直线变换为互相垂直状态,这里介绍一种非常便捷的实现方法。
工具/原料
AutoCAD
方法/步骤
1、在AutoCAD绘图区绘制两条任意角度的直线。
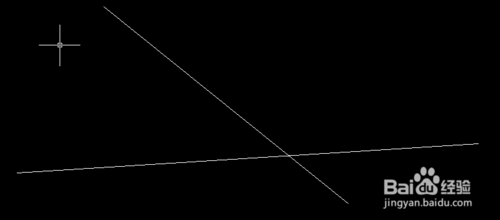
2、选中其中任意一条直线使用旋转命令,根据命令提示,选取旋转基点。


3、在命令行输入字母r点击回车键,采用参照方式进行旋转操作。

4、在要旋转的直线上任意指定两点作为参考。

5、移动光标到要垂直的直线垂足处,然后点击鼠标左键完成旋转操作。

6、经过这一简单的操作,便将两条任意角度TuLaoShi.COM的直线转换成了互相垂直状态。

以上就是autocad将两条任意角度的直线变为互相垂直状态的便捷方法介绍,希望能对大家有所帮助!
怎样在autocad里标注角度?这次CAD教程带来AutoCAD2013中文版使用DIMANGULAR命令角度标注图文教程。教程很实用,对于新手来说是很值得学习的。希望这篇教程对大家有所帮助。
教程如下:
执行命令,或在AutoCAD2013工具栏中选择标注-角度按钮,如图所示。
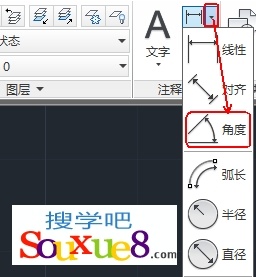
图01
AutoCAD2013命令提示:
图02
此时可以标注圆弧的包含角、圆上某一段圆弧的包含角、两条不平行直线之间的夹角或根据给定的3点标注角度。
1.标注圆弧的包含角:
在提示下选择圆弧。
图03
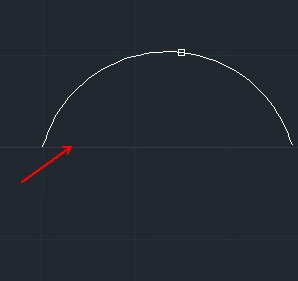
图04
AutoCAD2013命令提示:
图05
如果在该提示下直接移动鼠标确定标注弧线的位置,AutoCAD2013会按实际测量值标注出圆弧的包含角,如图所示。
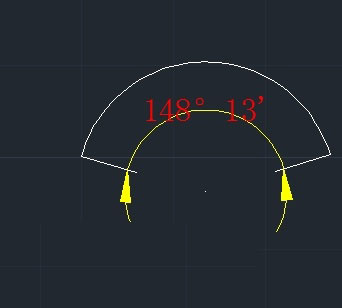
图06
提示:角度标注中,当通过多行文字或文字选项重新确定尺寸文字时,只有给新输入的尺寸文字加上后缀%%D(不区分大小写),才会使标注出的角度尺寸有度符号(°)。
2.标注圆上某段圆弧的包含角:
执行命令,AutoCAD2013命令提示:
(本文来源于图老师网站,更多请访问http://www.tulaoshi.com/cadjc/)图07
在此提示下选择圆。
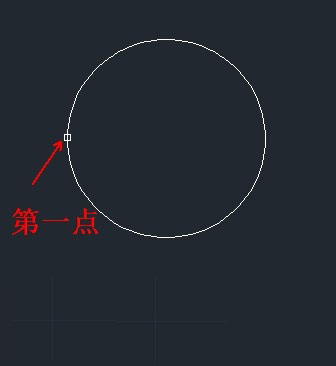
图08
AutoCAD2013命令提示:
图09
在此提示下确定另一点作为角的第二个端点。
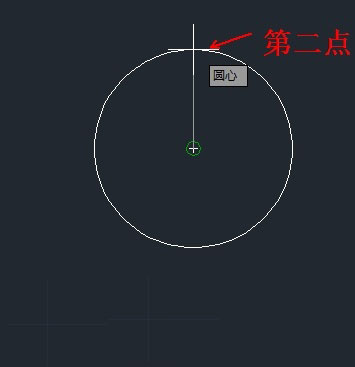
图10
AutoCAD2013命令提示:
图11
移动鼠标到合适位置,单击鼠标左键确定标注,AutoCAD2013标注出角度值。

图12
3.标注两条不平行直线的夹角:
标注两条不平行直线的夹角标注方法与线性标注方法一样,不再详解,如图所示。
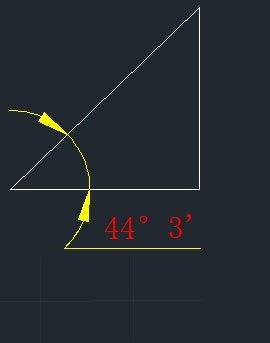
图13
4.根据3个点标注角度:
执行命令后,在提示下直接按回车键
图14
AutoCAD2013命令提示:
确定角的顶点。
图15
确定角的第一个端点。
图16
确定角的第二个端点。
tuLAoshi.Com 图17
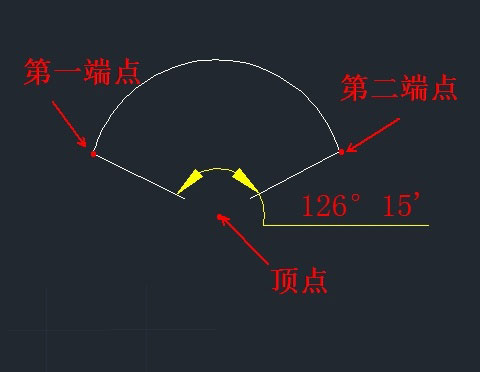
图18
教程结束,以上就是cad角度标注命令使用介绍,希望对大家有所帮助!
这篇教程通过实例向大家讲解AutoCAD2013编辑图案填充工具的使用。AutoCAD2013编辑图案填充工具主要用于修改现有的图案填充对象,例如修改现有图案填充的图案、比例和角度等。教程很实用,推荐给大家,希望对大家有所帮助。
1.在AutoCAD2013命令行中输入并按空格键执行命令;或在AutoCAD2013常用工具栏中单击选择修改按钮,从打开的下拉列表中选择 编辑图案填充按钮。
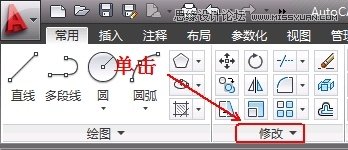
图01
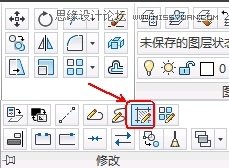
图02
2.在AutoCAD2013绘图窗口中单击选择已有的图案填充对象,如图所示。
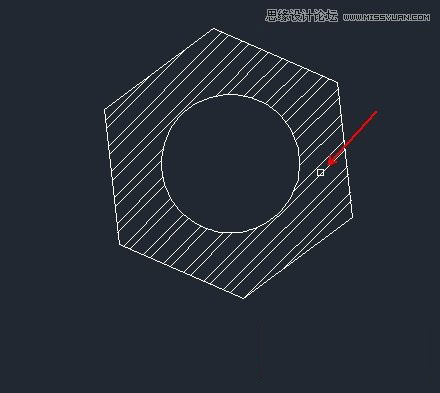
图03
3.在弹出的图案填充编辑器中更改所选图案填充的各项参数。
对话框中,只有用正常颜色显示的项才可以被用户操作。利用此对话框,可以对AutoCAD2013已填充的图案进行诸如更改填充图案、填充比例及旋转角度等操作。
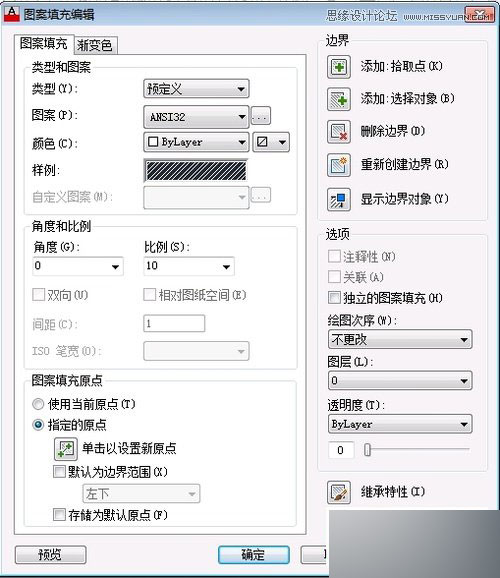
图04
4.这里我们更改图案填充为AutoCAD2013渐变色填充,并设置渐变颜色,如图所示。
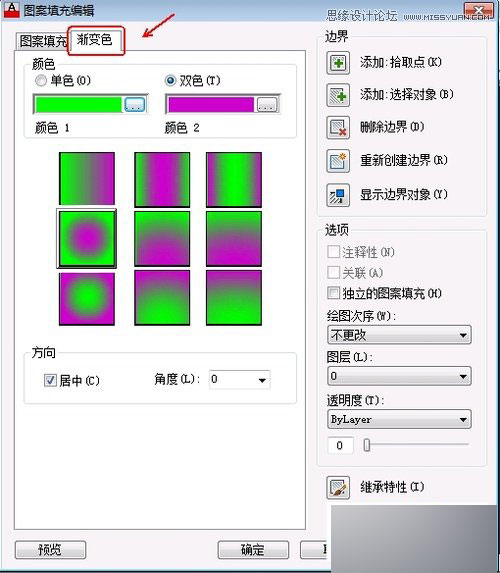
图05
5.设置好参数后,单击确定按钮,得到更改图案填充AutoCAD2013效果如图。

图06
以上就是AutoCAD2013编辑图案填充工具实例详解,希望对大家有所帮助!谢谢大家阅读本教程!
来源:http://www.tulaoshi.com/n/20160408/2165092.html
看过《CAD怎样将三维实体转换 三视图如何将三维实体转换为三视图教程》的人还看了以下文章 更多>>