清醒时做事,糊涂时读书,大怒时睡觉,无聊时关注图老师为大家准备的精彩内容。下面为大家推荐AUTOCAD三维实体入门实例:制作红灯笼,无聊中的都看过来。
【 tulaoshi.com - cad教程 】
本教程向朋友们介绍AUTOCAD三维实体速成最简单入门法 ,本期教程利用制作灯笼来向朋友们介绍几何体牟合方盖并对其写作详细介绍,教程实用性很强。推荐给网管之家的朋友,希望大家喜欢!
这一集有三个内容:
1、小例子"灯笼",从"灯笼"引申出几何体牟合方盖:
2、牟合方盖的一些变化,思路的开拓
3、对当前一些cad教材的看法
初学朋友常有这样的体会,好象三维画图的命令就这多一点,反来复去也算都用过了,感觉自己样样都会啊,样样也都能理解,可是要想做一件东西时,却感到十分为难。
这个问题是很难解决,估计没人敢说自己样样都会了,很多东西是靠日集月累一点点悟出来的。这自然没有一种捷径可言,唯一的捷径就是多练。
下面,我介绍一个技巧,还是结合到一个实例来说明。如下面这个灯笼,第一张是加了灯光的图,第二张就是实体图。你是否想画出来,而且比这个更好呢?如果想的话,请先不看后面的东西,假如让你来做,如何入手呢?构思是最重要的。
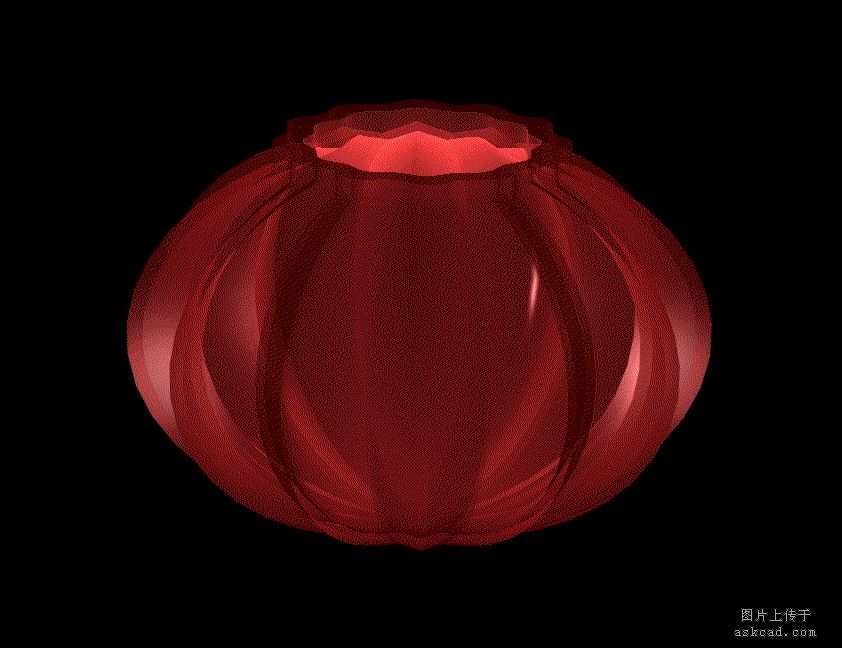

一个简单的灯笼的画法












一个简单的灯笼就画好了,当然你也可自己再添加点什么东西,比加点提线,一根木杆啊都是可以的。
刚开始交集这一部分,是一奇特的图形,在中国古代对它有研究(好象是祖冲之的儿子,从而得出了现在的'祖恒定理'),专门的名字好象是叫"牟合方盖"。
后面是几个将就"牟合方盖"稍加变化出来的图形,你可以尽情地想象,想象永远是最重要的,经验就是这样一点一点产生的。请把你想象中的东西发帖出来吧。
这一集的要点是,对于简单的图形要肯想、多想、多试、翻来复去的试,虽然做出东西,可能一时半会感觉"没用处",其实不然,经验就是这样一点一点产生的,等到有类似的情况需要时候,才能心中不乱。比如说,我下面举例的"雨伞"伞盖,用其它方法也可以画出来(我看论坛上有朋友画过,不知道是用的什么方法),如果对于"牟合方盖"稍加琢磨,就会感觉用这种方法也不TUlaoshi错。
如果只是单纯地去理解一个东西往往得不到相当的利益,"牟合方盖"就是两个圆柱垂直相交的重叠部分,这句话一说,谁都清楚明了,但是能利用它做些什么呢?这里面的学问就多了,这也是能力提高的练功场。
(本文来源于图老师网站,更多请访问http://www.tulaoshi.com/cadjc/)"牟合方盖"稍加变化,就可以得到"不光滑有球面""南瓜""雨伞",相信你会想出更多更有用的东西来。经验就从中产生了,最关键的一点是,思路不完全束缚成一种。











在此,我想顺便说说对当前一些cad教材的看法,供初学者参考。
说句"大不敬"的话,书店中堆积如山的这样那样的cad教材,说白了,只能称得上是cad帮助文件的书面文字体现,大多数是告诉你各个命令是什么意思,一本书都是在解释这个。所以我要提醒想买书来学cad的朋友,省点钱吧,看看"帮助文件"效果更好,而且不花钱。另外能常在论坛上交流,这样对进步相当有帮助。
现在的cad教材,动不动就称"宝典""大师""职业就业教材""权威认证""完全解秘",说实话,真的令人心寒,要是有个武林大赛就好了,让它们去比一比,免得人手一册"秘籍"。
大概喜欢cad的缘故,有时我到x地的新华书店,总喜欢翻翻cad的书(其实不买),据我观察,现在好象少了30元一本的,基本上是没有了,看来看去,内容基本一样,不如看cad帮助文件学得多。
再看看感兴趣的三维方面,我常怀疑这些编书的人的能力,有多少实践经验?不会是东抄一点西抄一点写出来的吧,书中的例子相当多是"拼积木"阶段,而实际上大家都可观察出,相当多的三维靠几个基本实体是拼不出来的。这些书名多是"大师宝典"一类的,真的令人悲哀的是,这样的作品也称得上大师,大师也太不值钱了吧。
据我观察,相当的cad的教材上要多轻草,就多轻草。我随便举几个三维方面的例子,供初学朋友们注意:
1、对于实体旋转与拉伸,许多书上说的是用多段线,虽然也提到"面域",但对面域创建的方法又没有说清楚。我在实践中的经验是,用bo(边界命令)来创建面域,然后用于实体旋转与拉伸。这个是相当多的书上不是这样做的哦!
这样的结果是,相当多人居然不知道可以这样做出面域来,而是错误的认为创建"面域"必须要用"面域"命令。这个要怪这些书误导你了。
2、"实体编辑"的运用,相当多的书上只是名词解释,而且举的例子,敷衍了事!比如说,"拉伸面"与"偏移面"有什么不同呢,有本书上举的是一个长方体的例子,对长方体的一个面进行拉伸和偏移,结果最容易误导人,感觉差不多,效果相当,其实这是编书人不负责的态度,以后你就会发现区别大了。
"实体编辑"上的"旋转面",我敢说,十个初学者刚开始用时,有九个会在这里遇到麻烦,出现的情况是,旋转的方向好象不可捉摸,明明觉得是往这边旋转的,怎么结果不是呢?有时又猜对了,捉摸不定。基本上没有一本书上讲过这个原因。没有用过的朋友,不信就试试吧,看你能不能在短时间内悟出其中的玄机。
至于象"压印"这个工具,真怀疑编书的人用过多少次,为什么要"压印"?有什么好处?怎样"压印"?,没看见有哪本书上说清楚过。反正是名词解释而已。
3、上面说这么多"大不敬"的话,是希望初学朋友不要迷信现在书店中这样那样的cad教材,真正的东西要从实践中悟出,看书虽然重要,只是现在好书难寻,建议把cad的帮助文件慢慢地看,你就差不多是高手了。所谓的"教材",实有骗钱嫌疑。
我心目的好书,应该是对思路的开拓与提高有大力帮助的书,而不应该是本cad词典。
以上就是AUTOCAD三维实体入门实例:制作红灯笼,希望对大家有所帮助!
这篇教程是向朋友介绍利用AutoCAD制作三维弯管,制作出来的效果非常逼真。教程为两部分,一部分为根据二维工程图绘制三维模型.第二部分是在cad中把三维模型转为二维工程图.教程很实用。推荐给大家,希望对大家有所帮助!
先上最后效果图:

















教程结束,以上就是AutoCAD制作三维弯管过程,希望大家看完之后会有所帮助!
三维实体画好以后,可以观赏,也可以截成图片,固然漂亮、直 观,但很多信息传递不到。因此,只有把三维实体转成三视图,才是 tulaoShi.com最实用的,可以反映三维实体的各个部位的详细信息。 而怎样才能将所画好的三维实体用三视图的形式表达出来,是很 多绘图者比较头疼的事情。在平面里参照三维实体一步步地画,固然 可以画出,但既费时又费力,且往往容易遗漏很多信息。
那么,能否在AutoCAD中将三维实体直接转换成三视图呢?答案 是肯定的。下面我就详细介绍这样的操作三维实体转三视图。在 转换的过程中,要用到2个命令设置视图(solview)、设置 图形(soldraw),这2个命令在CAD的各个版本中都有,是通用的。
下面是三维实体转三视图的详细图解:


















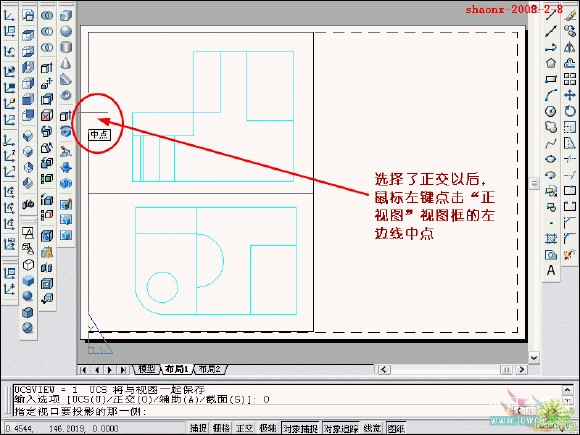
























在AutoCAD2013中新增对于被定义成具有动态缩放效果的动态块,我们只需拖动图块的夹点,就可以轻松实现图块的动态缩放。AutoCAD2013如何实现动态缩放图形图老师小编在下面的视频中有详细的操作步骤及详细的解说,我们一起来看看吧。

以上就是本篇教程对AutoCAD2013如何实现动态缩放图形详细解说了,在这个教程中你学会了多少呢?
图老师小编这次带来CAD教程AutoCAD2013中文版图层特性之新建和删除图层实例详解,AutoCAD2013创建图层需要在图层侍性管理器对话框中迸行设置,具体的步骤和操作方法,请跟图老师小编一起来看看下面的教程是如何在AutoCAD2013中新建删除图层。
每个图形文件都自动创建一个图层,名称为0,它是不能删除或重命名的。该图层有两个用途:确保每个文件中至少包括一个图层;提供与块中的控制颜色奉相关的特殊图层。如果用户要绘制AutoCAD2013图形时,建议在创建的新图层上绘制,而不是将所有的图形都在0图层上绘制。
AutoCAD2013创建图层需要在图层侍性管理器对话框中迸行设置。
1.在AutoCAD2013界面的上端图层工具栏中,点击图层特性管理器按钮 ,或在在命令行中输入LAYER,按空格键,都可以打开AutoCAD2013图层特性管理器。
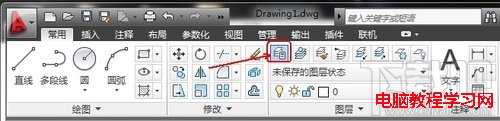
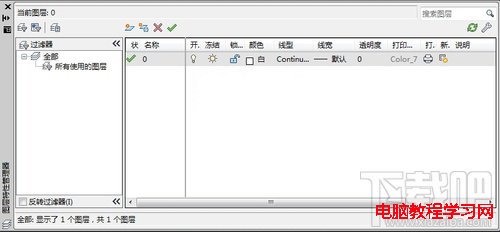
2.在AutoCAD2013图层特性管理器对话框中点击新建图层按钮 ,在下面的列表中就会自动生成一个名为图层1的新图层,如图所示。图层名处于选中状态,用户可以直接输入一个新图层名,例如墙线。新图层将继承图层列表中当前选定图层的特性(颜色、开/关状态等)。
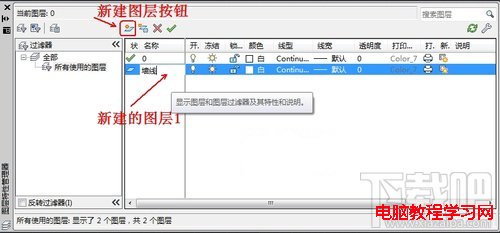
3.在AutoCAD2013图层特性管理器对话框中单击要删除图层的名称,单击删除图层按钮 ,即可删除所选择AutoCAD2013图层。
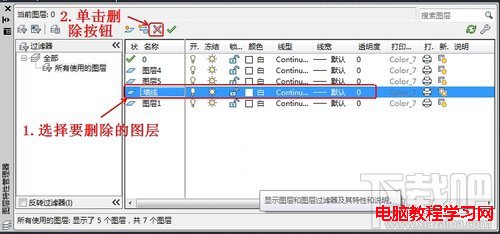
提示:0层、当前层(正在使用的层)、含有图形对象的AutoCAD2013层不能被删除。
4.AutoCAD2013所有视口中已冻结的新图层视口 :
创建AutoCAD2013新图层,然后在所有现有布局视口中将其冻结。可以在模型选项卡或布局选项卡上访问此按钮。
AutoCAD2008尺寸标注中的标注是一种图形注释,(www.tulaoshi.com)在绘图设计中必不可少,可以分为两类,一类是对象的测量值,如圆的直径和长度,可以称之为尺寸标注 ;一类是工程符号或文字描述性标注,如形位公差,引线注释、文本标注等,如何正确使用AutoCAD2008尺寸标注呢?下面就跟图老师小编一起来看看吧。
一、尺寸标注主要是由标注文字、尺寸线、尺寸箭头、尺寸界线 四部分组成,有时还包括中心标记 (应用于圆和圆弧)。如图所示:
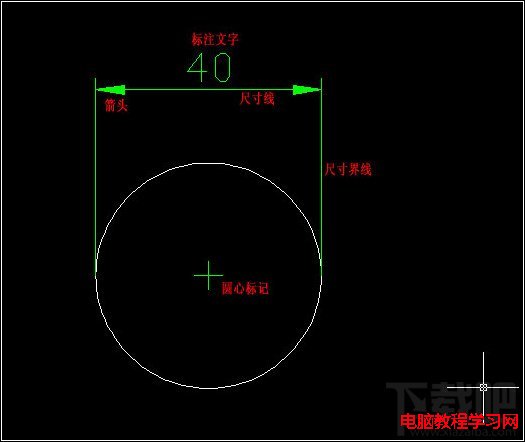
1、标注文字可以是系统自动显示的实际测量值,也可以是自己修改的值。
(本文来源于图老师网站,更多请访问http://www.tulaoshi.com/cadjc/)2、尺寸标注是以块的形式显示的,因此选中尺寸标注中的任何一个组成部分,则尺寸标注的所有组成部分都会被选择。
二、利用标注工具栏和标注菜单可以实现所有常用的尺寸标注命令,如线性、半径、角度等尺寸标注。

三、在AutoCAD中,尺寸标注可以分为线性尺寸标注、径向(半径、直径和弧长)尺寸标注、角度尺寸标注、坐标尺寸标注、中心尺寸标注 。
在AutoCAD2008使用过程中,表格创建后,如何对其进行编辑,如何在表格中插入和修改对象,如何修改表格的行数和列数,怎样修改单元格的大小,这些都是表格编辑的内容,AutoCAD2008如何对表格进行编辑具体如何操作,下面请跟随图老师小编一起来看看吧。
一、插入对象。
1、输入文字或数据。 双击单元格,显示文字格式对话框,然后在单元格中直接输入文字或数据即可。
当关闭文字格式对话框后,如果还想在单元格中输入文字或数据,则再次双击 要输入文字或数据的单元格。
2、插入块。
单击 选中一个单元格,选定的单元格将显示夹点,此时将显示表格编辑对话框,如图所示。
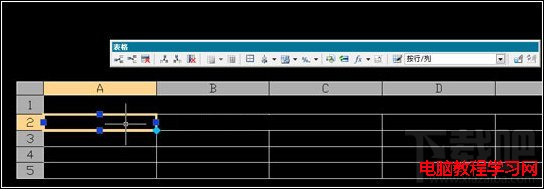
单击插入块图标,弹出在表格单元中插入块对话框。

名称 :输入插入块的名称。也可以单击浏览按钮选择要插入的块。
比例 :指定插入块的缩放比例。默认自动调整比例(=1)。
旋转角度 :指定插入块的旋转角度。
全局单元对齐 :指定插入块在单元格中的对齐方式。
或者是鼠标右键单击选定的单元格,在弹出的右键菜单中选择块,也将弹出在表格单元中插入块对话框。
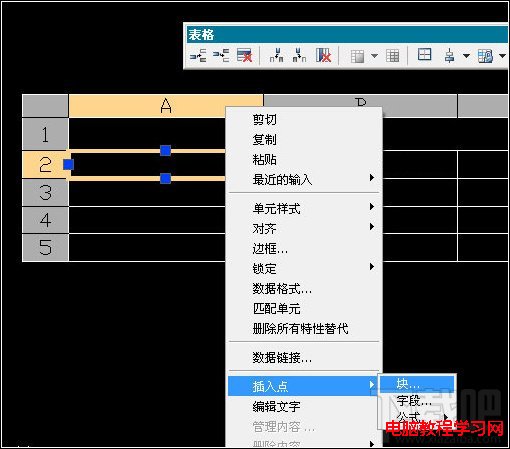
3、插入字段。
单击表格编辑对话框中的插入块图标,弹出字段对话框。
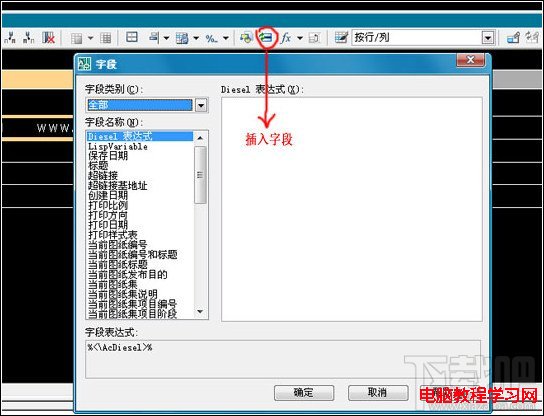
或者是鼠标右键单击选定的单元格,在弹出的右键菜单中选择字段,也将弹出字段对话框。。
4、插入公式。
单击表格编辑对话框中的插入公式图标,弹出公式列表,包括求和、均值、计数、单元和方程式五种类型。
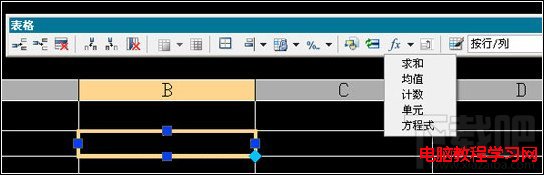
或者是鼠标右键单击选定的单元格,在弹出的右键菜单中选择公式。
二、修改表格中的对象。
如果要编辑单元格中的文字或数据,可以直接双击 该单元格,则弹出文字格式对话框。如果对象为块,则弹出在表格单元中插入块对话框。
如果需要编辑多个单元格,则先选择一个单元格,然后再按住Shift键选择其他单元格,然后单击鼠标右键,在弹出的右键快捷菜单中选择最后一个选项特性,将弹出特性面板,可以根据自己的需要进行相应的修改。

三、修改表格的行数和列数。
1、单击 选中一个单元格,此时将显示表格编辑对话框,单击对话框的在上方插入行图标,则将在选中单元格所在行的上方添加一个新行。
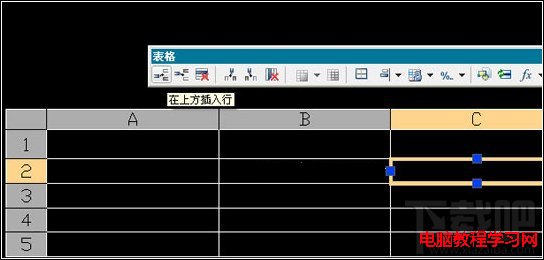
或者是鼠标右键单击选定的单元格,在弹出的右键快捷菜单中选择在上方插入行。
其他添加或删除行(列),只要单击相应操作图标即可。
2、此外,还可以合并单元格。先选择一个单元格,然后再按住Shift键选择其他单元格。然后单击表格编辑对话框中的合并单元图标,进行全部或按行或按列三种方式的合并。
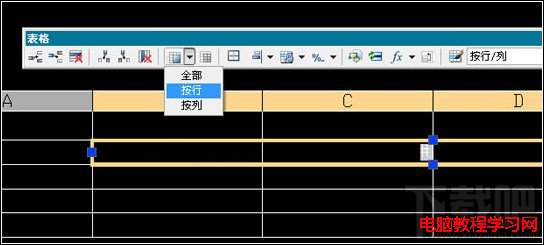
或者单击鼠标右键在弹出的右键快捷菜单中选择。
四、修改表格的大小。
选中一个单元格,四边将显示夹点,单击列方向的夹点,可以通过移动夹点调整单元格所在列的列宽。单击行方向的夹点,可以通过移动夹点调整单元格所在行的行高。
通过夹点只能模糊修改单元格的大小,不能精确修改,如果需要精确修改单元格大小,可以修改特性面板中的单元高度值和单元宽度值,进行精确修改。
此外还可以对表格进行统一拉深表格宽度、统一拉深表格高度、统一拉深表格宽度和高度、打断表格等调整。
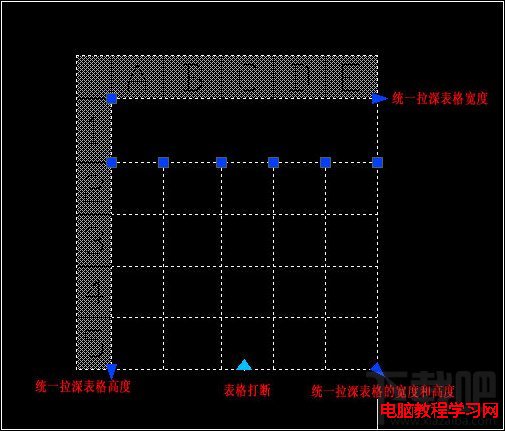
打断表格这个功能我还没有搞明白具体的打断规则和规律。
来源:http://www.tulaoshi.com/n/20160408/2165193.html
看过《AUTOCAD三维实体入门实例:制作红灯笼》的人还看了以下文章 更多>>