图老师电脑网络栏目是一个分享最好最实用的教程的社区,我们拥有最用心的各种教程,今天就给大家分享AutoCAD2025如何新建删除图层的教程,热爱iphone的朋友们快点看过来吧!
【 tulaoshi.com - cad教程 】
图老师小编这次带来CAD教程AutoCAD2013中文版图层特性之新建和删除图层实例详解,AutoCAD2013创建图层需要在图层侍性管理器对话框中迸行设置,具体的步骤和操作方法,请跟图老师小编一起来看看下面的教程是如何在AutoCAD2013中新建删除图层。
每个图形文件都自动创建一个图层,名称为0,它是不能删除或重命名的。该图层有两个用途:确保每个文件中至少包括一个图层;提供与块中的控制颜色奉相关的特殊图层。如果用户要绘制AutoCAD2013图形时,建议在创建的新图层上绘制,而不是将所有的图形都在0图层上绘制。
AutoCAD2013创建图层需要在图层侍性管理器对话框中迸行设置。
1.在AutoCAD2013界面的上端图层工具栏中,点击图层特性管理器按钮 ,或在在命令行中输入LAYER,按空格键,都可以打开AutoCAD2013图层特性管理器。


2.在AutoCAD2013图层特性管理器对话框中点击新建图层按钮 ,在下面的列表中就会自动生成一个名为图层1的新图层,如图所示。图层名处于选中状态,用户可以直接输入一个新图层名,例如墙线。新图层将继承图层列表中当前选定图层的特性(颜色、开/关状态等)。
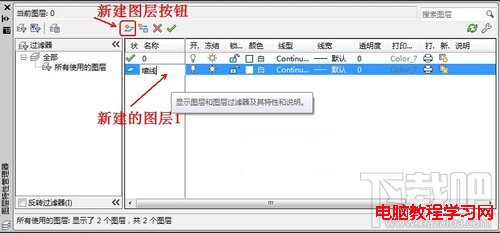
3.在AutoCAD2013图层特性管理器对话框中单击要删除图层的名称,单击删除图层按钮 ,即可删除所选择AutoCAD2013图层。

提示:0层、当前层(正在使用的层)、含有图形对象的AutoCAD2013层不能被删除。
4.AutoCAD2013所有视口中已冻结的新图层视口 :
创建AutoCAD2013新图层,然后在所有现有布局视口中将其冻结。可以在模型选项卡或布局选项卡上访问此按钮。
在AutoCAD2008使用过程中,表格创建后,如何对其进行编辑,如何在表格中插入和修改对象,如何修改表格的行数和列数,怎样修改单元格的大小,这些都是表格编辑的内容,AutoCAD2008如何对表格进行编辑具体如何操作,下面请跟随图老师小编一起来看看吧。
一、插入对象。
1、输入文字或数据。 双击单元格,显示文字格式对话框,然后在单元格中直接输入文字或数据即可。
当关闭文字格式对话框后,如果还想在单元格中输入文字或数据,则再次双击 要输入文字或数据的单元格。
2、插入块。
单击 选中一个单元格,选定的单元格将显示夹点,此时将显示表格编辑对话框,如图所示。

单击插入块图标,弹出在表格单元中插入块对话框。
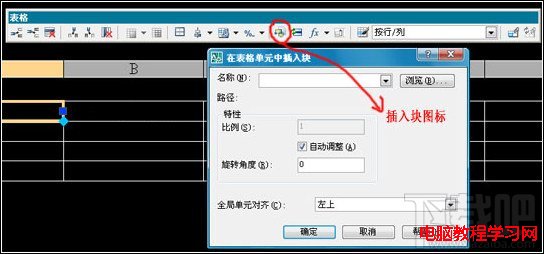
名称 :输入插入块的名称。也可以单击浏览按钮选择要插入的块。
比例 :指定插入块的缩放比例。默认自动调整比例(=1)。
旋转角度 :指定插入块的旋转角度。
全局单元对齐 :指定插入块在单元格中的对齐方式。
或者是鼠标右键单击选定的单元格,在弹出的右键菜单中选择块,也将弹出在表格单元中插入块对话框。
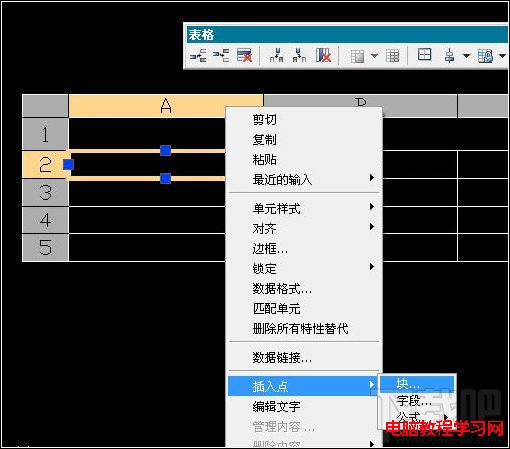
3、插入字段。
单击表格编辑对话框中的插入块图标,弹出字段对话框。

或者是鼠标右键单击选定的单元格,在弹出的右键菜单中选择字段,也将弹出字段对话框。。
4、插入公式。
单击表格编辑对话框中的插入公式图标,弹出公式列表,包括求和、均值、计数、单元和方程式五种类型。

或者是鼠标右键单击选定的单元格,在弹出的右键菜单中选择公式。
二、修改表格中的对象。
如果要编辑单元格中的tulaoShi.com文字或数据,可以直接双击 该单元格,则弹出文字格式对话框。如果对象为块,则弹出在表格单元中插入块对话框。
如果需要编辑多个单元格,则先选择一个单元格,然后再按住Shift键选择其他单元格,然后单击鼠标右键,在弹出的右键快捷菜单中选择最后一个选项特性,将弹出特性面板,可以根据自己的需要进行相应的修改。

三、修改表格的行数和列数。
1、单击 选中一个单元格,此时将显示表格编辑对话框,单击对话框的在上方插入行图标,则将在选中单元格所在行的上方添加一个新行。
(本文来源于图老师网站,更多请访问http://www.tulaoshi.com/cadjc/)
或者是鼠标右键单击选定的单元格,在弹出的右键快捷菜单中选择在上方插入行。
其他添加或删除行(列),只要单击相应操作图标即可。
2、此外,还可以合并单元格。先选择一个单元格,然后再按住Shift键选择其他单元格。然后单击表格编辑对话框中的合并单元图标,进行全部或按行或按列三种方式的合并。

或者单击鼠标右键在弹出的右键快捷菜单中选择。
四、修改表格的大小。
选中一个单元格,四边将显示夹点,单击列方向的夹点,可以通过移动夹点调整单元格所在列的列宽。单击行方向的夹点,可以通过移动夹点调整单元格所在行的行高。
通过夹点只能模糊修改单元格的大小,不能精确修改,如果需要精确修改单元格大小,可以修改特性面板中的单元高度值和单元宽度值,进行精确修改。
此外还可以对表格进行统一拉深表格宽度、统一拉深表格高度、统一拉深表格宽度和高度、打断表格等调整。
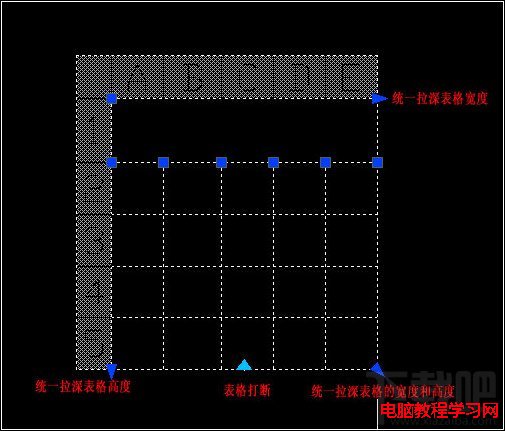
打断表格这个功能我还没有搞明白具体的打断规则和规律。
AutoCAD2008尺寸标注中的标注是一种图形注释,在绘图设计中必不可少,可以分为两类,一类是对象的测量值,如圆的直径和长度,可以称之为尺寸标注 ;一类是工程符号或文字描述性标注,如形位公差,引线注释、文本标注等,如何正确使用AutoCAD2008尺寸标注呢?下面就跟图老师小编一起来看看吧。
一、尺寸标注主要是由标注文字、尺寸线、尺寸箭头、尺寸界线 四部分组成,有时还包括中心标记 (应用于圆和圆弧)。如图所示:
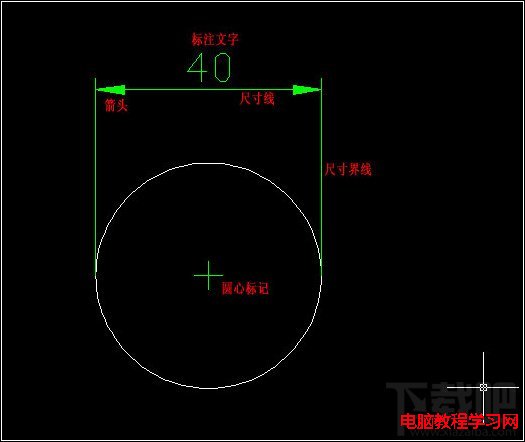
1、标注文字可以是系统自动显示的实际测量值,也可以是自己修改的值。
2、尺寸标注是以块的形式显示的,因此选中尺寸标注中的任何一个组成部分,则尺寸标注的所有组成部分都会被选择。
二、利用标注工具栏和标注菜单可以实现所有常用的尺寸标注命令,如线性、半径、角度等尺寸标注。

三、在AutoCAD中,尺寸标注可以分为线性尺寸标注、径向(半径、直径和弧长)尺寸标注、角度尺寸标注、坐标尺寸标注、中心尺寸标注 。
在AutoCAD的表格中,可以计算数学表达式,可以快速跨行或列对值进行汇总或计算平均值,可以在单元中输入公式等表格功能。如何在AutoCAD2008中创建表格呢?相信有不少的人还不会?下面图老师小编准备了如何创建表格的教程,我们一起来看看图老师小编是如何在AutoCAD2008中创建表格的?
创建表格的命令是Table,可以通过以下方法激活Table命令。1、下拉菜单表格。2、单击绘图工具栏上的表格图标。3、在命令行中输入Table并回车。
激活Table命令后,将弹出插入表格对话框,如图所示。

1、表格样式 :选择表格样式。可以从下拉列表中选择表格样式。 单击旁边的图标按钮,将弹出表格样式对话框,可以创建新的表格样式满足需求。
2、插入选项 :指定插入表格的方式。
1)从空表格开始 :创建可以手动填充数据的空表格。
2)自数据链接 :从下拉列表中选择外部电子表格中的数据创建表格。
=================================================
如果找不到数据链接,单击右侧旁边的图标按钮,将启动数据链接管理器,弹出‘选择数据链接对话框,如图所示:

(1)创建新的Excel数据链接:
单击创建新的Excel数据链接,弹出输入数据链接名称对话框,输入名称,然后点确定。然后弹出新建Excel数据链接对话框,如图所示。
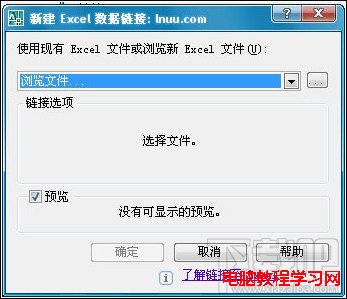
单击选择按钮,选择电脑中的目标Excel文件之后,此对话框变成如图所示。

(2)链接选项:
选择要链接至的Excel工作表: 显示指定的Excel文件中所有工作表的名称,如Sheet1、Sheet2等。
(本文来源于图老师网站,更多请访问http://www.tulaoshi.com/cadjc/)链接整个工作表: 将Excel文件中指定的整个工作表,链接至AutoCAD图形的表格中。
链接至命名范围: 将已包含在 Excel 文件中的命名单元范围链接至AutoCAD图形的表格中。
链接至范围: 指定Excel 文件中的单元范围链接至AutoCAD图形的表格中。
在文本框中,输入要链接至AutoCAD图形的表格中的Excel文件中的单元范围。有效范围包括:矩形区域: (例如,A1:D10);整列: (例如,A:A);多组列: (例如,A:D)
(3)设置完相应的选项,最后点确定。即可创建完新的Excel数据链接。
=================================================
3)自图形中的对象数据(数据提取) :
选择该选项,然后点确定,将启动数据提取对话框。
数据提取开始。
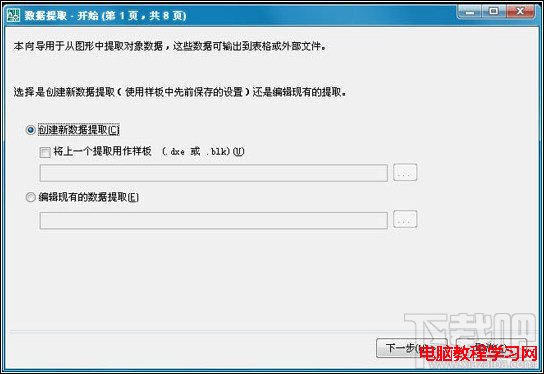
数据提取定义数据源。

数据提取选择对象。

数据提取选择特性。

数据提取优化数据。

数据提取选择输出。

数据提取表格样式。

数据提取完成。
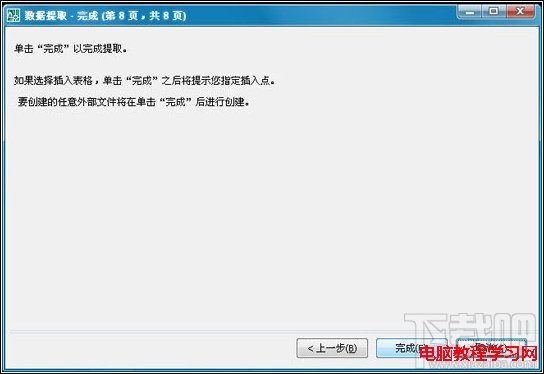
3、插入方式 :设置表格的插入方式,即指定表格在图形中的显示位置。
1)指定插入点 :基准点在表格的左上角,可以使用鼠标定位,也可以在命令提示下输入坐标值定位。如果使用的表格样式将表格的方向设置为由下而上读取,则基准点位于表格的左下角。
2)指定窗口 :指定表格的大小和位置。可以使用鼠标定位,也可以在命令提示下输入坐标值定位。
4、列和行设置 :设置列数、列宽、数据行数和行高。
1)列 :设置表格的列数。
2)列宽 :设置表格中每列的宽度。
3)数据行 :设置表格中数据的行数。
4)行高 :设置表格中每行的高度。
5、设置单元样式 :
1)第一行单元样式 :指定表格中第一行的单元样式。默认标题单元样式。
2)第二行单元样式 :指定表格中第二行的单元样式。默认表头单元样式。
3)所有其他行单元样式 :指定表格中所有其他行的单元样式。默认数据单元样式。
全部设置完相应的选项后,最后点确定,关闭插入表格对话框,指定插入点后,将在界面中显示创建的表格和文字样式对话框,如图所示。

来源:http://www.tulaoshi.com/n/20160408/2165317.html
看过《AutoCAD2025如何新建删除图层》的人还看了以下文章 更多>>